HP LaserJet p1102w не печатает через USB-соединение
Если вы используете USB-соединение между вашим ноутбуком и принтером, то следует обратить внимание на то, подключен ли кабель неправильно или в неподходящее время, поскольку принтер может не работать или предлагать все доступные функции.
Преимущество использования USB-соединения или кабеля заключается в том, что он позволяет подключать множество различных устройств, таких как принтеры, камеры, сканеры и диски, к одному общему соединению.
В этой статье рассказывается о том, что вы можете сделать, если принтер HP LaserJet p1102w не печатает через USB-соединение.
Если вы пытались использовать новый USB-кабель, пробовали другие порты или отсоединились от USB-концентратора между принтером и компьютером, и ничего не происходит, попробуйте другие решения, перечисленные здесь.
Повреждение USB-кабеля
Первым делом рекомендуем убедиться в работоспособности USB-кабеля. Это довольно банальная и вместе с тем очень часто встречающаяся неисправность. Если он работает, то при подключении принтера к компьютеру будет слышен звуковой сигнал, свидетельствующий об обнаружении системой подключенного устройства. Но это недостоверный способ. Если в USB-кабеле поврежден хотя бы один из проводов, то компьютер все равно может выдавать сигнал о подключении устройства.
Чтобы убедиться в отсутствии проблем с кабелем (или наоборот), его следует проверить на другом принтере или любом USB-устройстве с аналогичной конструкцией USB-порта (обычно он квадратной формы). Если такой возможности нет, то остается либо найти заведомо исправный USB-кабель, либо проверить имеющийся при помощи мультиметра (можно даже, к примеру, собрать самодельный тестер из батарейки и светодиода для проверки целостности проводов кабеля). Других вариантов, к сожалению, нет.
Однако всегда есть возможность подключения принтера не через USB-кабель, а по сети. В зависимости от конкретной модели принтера HP, это можно сделать, как посредством сетевого кабеля, так и через беспроводное Wi-Fi-соединение.
Подключение принтера HP через Wi-Fi при неисправном USB-кабеле
Рассмотри только простейший способ подключения принтера через Wi-Fi. Способ применим к тем моделям принтеров HP, что поддерживают технологию WPS (Wi-Fi Protected Setup — технология автоматического подключения устройств к Wi-Fi-роутеру). Имеющийся беспроводной маршрутизатор также должен поддерживать WPS (большинство Wi-Fi-роутеров поддерживают эту технологию). Это можно проверить, осмотрев корпус роутера. На нем должна присутствовать кнопка, обозначенная как «WPS» или вот таким значком:

- Нажмите и удерживайте кнопку «Беспроводная связь» на корпусе устройства, обозначенную как «Wi-Fi» или соответствующим значком, до тех пор, пока не замигает один из следующих светодиодных индикаторов: «Wi-Fi» (HP Tango), «Wi-Fi» и «Питание» одновременно (струйные принтеры HP), «Внимание» (лазерные принтеры HP), «Состояние» (индикатор пурпурного цвета, присутствующий у некоторых МФУ HP — Envy 6000, DeskJet Plus IA 6000 и др.).

- Теперь на самом Wi-Fi-роутере нажмите и удерживайте кнопку «WPS», пока индикатор «Wi-Fi» (или один из тех, о которых речь шла вышге) на корпусе МФУ/принтера не загорится стабильно. В некоторых случаях удерживать кнопку на маршрутизаторе придется в течение 2 минут (зависит от модели роутера и самого принтера).
- Как только Wi-Fi-соединение между роутером и принтером установится, останется добавить последний в систему. Для этого откройте «Панель управления» из меню «Пуск», перейдите в раздел «Оборудование и звук», затем откройте подраздел «Устройства и принтеры». В верхней части окна нажмите на кнопку «Добавить принтер».

- Некоторое время Windows будет выполнять поиск принтера. Если ей удастся, в новом окне отобразится название устройства. Останется лишь кликнуть по нему, а затем следовать инструкциям на экране.

Если имеющийся принтер HP не поддерживает работу через Wi-Fi, то из-за неимения USB-кабеля остается только найти LAN-кабель (т.е. обычный сетевой кабель, обжатый стандартными LAN-коннекторами с обеих сторон). Его нужно подключить к LAN-порту компьютера и самого принтера, а затем добавить в систему, выполнив два последних шага из инструкции выше.
Что делать?
В каждом отдельном случае необходимо выполнять определенный порядок последовательных действий.
Неправильное подсоединение
Это самая частая проблема, из-за которой компьютер может не видеть принтер через USB. В данном случае будет уместным попробовать отключить и снова подключить печатающее устройство. Необходимо убедиться в том, что принтер включен (нажата ли кнопка включения и горит ли индикатор на панели управления).


Проблемы с кабелем
Следует внимательно осмотреть кабель и разъемы USB на предмет брака или поломки. В данной ситуации, если внешних признаков повреждения кабеля нет, рекомендуется выключить и снова включить устройства в соответствующие разъемы. Чтобы проверить, исправен ли сам разъем, достаточно отсоединить мышку и клавиатуру, а в освободившиеся гнезда поочередно вставлять кабель принтера. Если в одном из них подключение восстановится, тогда ситуация будет разрешена.


Отсутствие драйверов
Иногда пользователи забывают про установку драйверов и про их своевременное обновление, что также может неблагоприятным образом сказаться на работе принтера и компьютера. Чтобы исправить подобную ситуацию, следует найти установочный диск, который, как правило, входит в комплект к принтеру. Вставив диск в компьютер, а затем выполнив ряд несложных последовательных манипуляций, вы осуществите установку драйверов. Тогда компьютер увидит дополнительное устройство.
Если такого диска в наборе не оказалось, необходимо самостоятельно найти в интернете сайт производителя принтера, загрузить подходящие драйверы и установить их на ПК. В конце установки следует выполнить перезагрузку компьютера, а только потом приступать к работе.
Иногда драйверы могут просто слетать и потом работать некорректно, тогда рекомендуется их удалить и заново установить.

Компьютер не видит устройство
Если появляется проблема с видимостью принтера на компьютере, необходимо проверить, имеются ли другие подключенные устройства. Если в панели управления галочка не стоит возле нужного устройства, необходимо просто найти его в списке предложенных вариантов подключения и установить использование этого принтера по умолчанию. Галочка переместится на него и подключение с компьютером снова будет восстановлено.

Не подключена служба печати
Отключенная служба печати также может сделать принтер невидимым для компьютера. Устранение проблемы производится в настройках печати, где применяется автоматический тип запуска.

Сбой в системе
В случае если вышеперечисленные методы исправления неполадок не сработали, имеет смысл обратиться за помощью в сервисный центр, где будет произведена полная диагностика Windows. Если при подключении принтера к другому компьютеру проблемы видения принтера исчезли, значит, можно утверждать, что проблема кроется непосредственно в ПК. Это объясняется тем, что произошел какой-то серьезный сбой в самой операционной системе компьютера. Вызвать его могли следующие причины:
- вирусы;
- защитное действие антивируса (блокировка устройства);
- некорректные настройки BIOS.
В данном случае только специалист сможет правильно исправить возникшую ситуацию.

Re: Принтер HP
Сообщение 13 дек 2018, 8:48
По wifi всё же.
Если даже по кабелю не видит и не определяется даже как неизвестное устройство, то печаль:( скорей всего с платой проблема по питанию. Вот тут пишут чего проверить надо)

Автор темы профи
Первый этап – подключение
- Запустите компьютер.
- Вставьте в розетку провод питания принтера.
- Подсоедините один конец USB-кабеля в разъем HP LaserJet P1102, другой в USB-порт ноутбука. Если у вас стационарный компьютер — лучше подключаться к разъёму выходящему из материнской платы (сзади ПК).
- По окончании процесса нажмите кнопку включения и подождите, пока компьютер увидит устройство. Затем приступайте к следующему шагу.

Отключаем принтер от сети и переходим к разборе.
Сначала открываем переднюю крышку и извлекаем картридж за специальный выступ на нем.

Далее отщелкиваем переднюю панель принтера HP 1102. Для этого поворачиваем принтер нижней частью на себя и поддеваем плоской отверткой в том месте, где расположены резиновые ножки. Проделываем это с обоих сторон, а потом тянем панель вверх.

С этим разобрались.
Где взять драйвер, который был на диске для установки принтера HP Laserjet p1102?
Ответ на этот вопрос простой – на официальном сайте. Дело в том, что все производители принтеров для всех своих моделей на официальном сайте создают специальные страницы поддержки, где помимо основных характеристик и инструкций выкладываются необходимые для работы с устройством программы и в том числе драйвера.
Делается это на случай утери диска с драйвером либо отсутствия возможности воспользоваться этим диском из-за отсутствующего DVD привода в компьютере или ноутбуке, к которому принтер нужно подключить.
Вот ссылка на официальную страницу поддержки принтера hp laserjet p1102. Для скачивания установочного драйвера вам нужно перейти по ней и раскрыть раздел “Драйвер-Установочный комплект программного обеспечения устройства”.
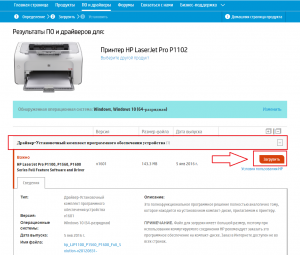
Скачивание драйвера с официального сайта HP
Далее остается лишь нажать кнопку “Загрузить” и дождаться загрузки файла установки.
После этого нужно подключить принтер к компьютеру кабелем, включить его и запустить скачанный файл.
Начнется его распаковка после чего должен запуститься мастер установки принтера hp laserjet p1102, в котором вам нужно нажимать кнопку “Далее”, следуя указанным инструкциям.
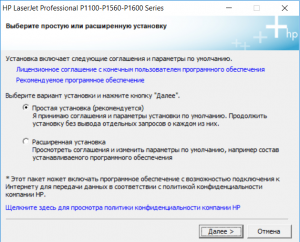
Начальное окно мастера установки принтера hp laserjet p1102
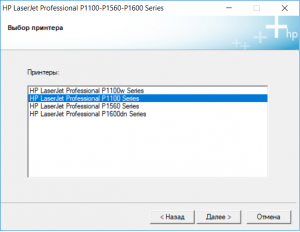
Выбор модели принтера
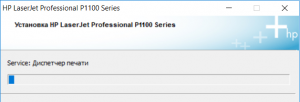
Ход установки файлов драйвера
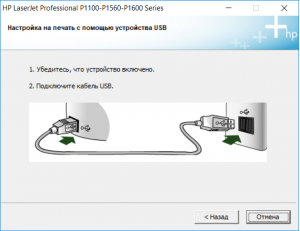
Запрос на подключение принтера к компьютеру кабелем
Если после запуска и распаковки скачанного файла мастер установки не запустился автоматически, то вам нужно зайти на диск C, далее в папку “LJP1100_P1560_P1600_Full_Solution” и открыть из нее файл “HpSetup.exe”.
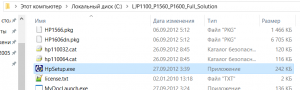
Файл для ручного запуска установки драйвера
По окончании работы мастера принтер hp laserjet p1102 будет установлен на компьютере и готов к работе.

Принтеры и сканеры
Re: HP p1102: Система его не видит.
Сообщение serzh-z » 01.03.2012 18:46
Там нужно разобраться с порядком сборки — то ли установить hplip сначала, то ли плагин, нужно использовать «—force». И да, версии hplip и hplip-plugin должны соответствовать.
И ещё один момент: когда я мучался со всей это дрянью, в лице другого ZjStream-принтера от HP, то даже hp-check не определял установленный плагин hplip-plugin. Ручная установка помогала, хотя это это не наш путь. Просмотр исходников показал, что в случае установки через PKGBUILD нужно было руками поправить файл /var/lib/hp/hplip.state. Хотя сейчас, вроде бы, у меня всё видит и без правки этого файла.












