Почему картридж не печатает?
Скажу сразу, речь далее пойдет про струйные картриджи. К лазерным картриджам данная статья никакого отношения не имеет. Если вы не знаете какой у вас картридж — попробуйте почитать это.
Итак, вы заправили струйный картридж, вставили в принтер, а принтер либо отказывается печатать и выдает ошибку, либо печатает но листы выходят пустые (или цвета неправильные). В чем может быть проблема и как ее попробовать решить?
Главным образом эти проблемы возникают с теми принтерами HP и Canon, у которых всего два картриджа: черный и цветной (трехцветный). Связано это с тем, что сам картридж представляет из себя печатающую головку с чернильницей в одном корпусе. В этой системе есть несколько «слабых» мест:
- Сама печатающая головка, а именно сопла. Это каналы очень малого диаметра. Следствие малого диаметра — быстрое засыхание при простоях, забивание различными загрязнениями.
- Электроника печатающего картриджа. Сам принцип работы термоструйных картриджей HP и Canon подразумевает разогрев чернил в соплах для «выплевывания» капли. Поэтому если по каким-либо причинам чернил в канале не оказалось — идет перегрев печатающей головки и частичный или полных выход из строя электроники и соответственно всего картриджа.
Теперь попробуем определить причину, почему картридж не печатает и попробовать заставить его работать. Для начала условимся, что чернила в картридж вы заправили и чернила там есть. В этой статье описано устройство струйного картриджа внутри и описано как определить правильное отверстие для заправки.
Первое что нужно сделать после заправки — это проверить — идут ли чернила через сопла печатающей головки. Для этого берем заправленный картридж и чистую бумажную салфетку. Кладем салфетку на ровную поверхность и прислоняем картридж печатающей частью к салфетке на несколько секунд, потом убираем картридж в сторону и смотрим что у нас получилось (Тут нужно быть осторожным т.к. чернила могут быстро пропитать салфетку и испачкать скатерть под салфеткой, так что лучше что-нибудь положить невпитывающее под салфетку).
 |
 |
| Частично или полностью отсутствует цвет | Отпечаток исправного картриджа, присутствуют все цвета без пропусков | |
| Черный картридж | 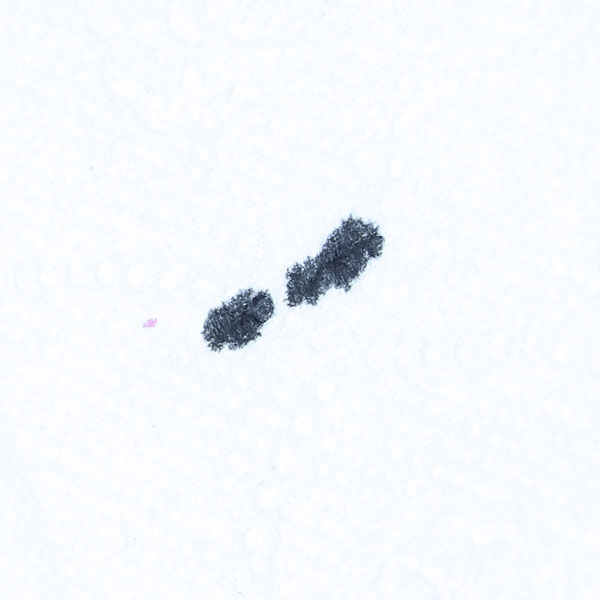 |
 |
| Цветной картридж | 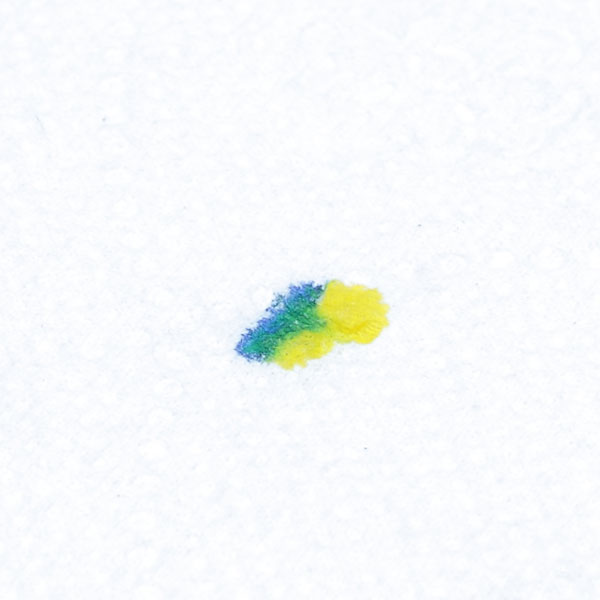 |
 |
Если на салфетке вы видите четкие полоски чернил, одну черную или цветную тройную (желтую+красную+синюю вместе) — значит картридж заправлен и чернила хорошо проходят по каналам. Такой картридж должен печатать.
Если на салфетке чернильного отпечатка нет совсем, или он прерывистый, или (в случае цветного картриджа) цветных полос в отпечатке не три — то тут явная проблема с подачей чернил к печатающей головке.

- Заправить чернила, или убедиться что картридж полностью заправлен.
- Засыхание каналов печатающих головок принтеров можно попытаться отмочить. Для этого есть специальные промывочные жидкости, например вот эти. Можно использовать и подручные средства, например неплохо себя зарекомендовал «Мистер Мускул» зеленого цвета. Проблема использования подручных промывок заключается лишь в том, что нельзя на 100% предсказать результат реакции подручной жидкости и внутренних деталей картриджа. Специальные промывки — это гарантированная безопасность.
 |
 |

Чернильная система картриджа исправна, но для того, чтобы принтер печатал — должна быть исправна еще и электрическая система струйного картриджа HP или Canon.
Если после установки заправленного картриджа в каретку — принтер выдает сообщение что картридж неисправен или отсутствует — можно попробовать извлечь картридж из принтера и аккуратно протереть золотистые электрические контакты картриджа резиновым ластиком или спиртом (с последующей сушкой).
устанавливаются картриджи) и проверить электрические контакты в том числе и там. Часто в каретке все испачкано чернилами на месте контактов — это и является причиной неработающего картриджа. Протирать контакты в принтере нужно, естественно, с отключенным от электрической сети шнуром питания.
Довольно часто встречается такая ситуация: после заправки картриджа чернилами, при проверке на салфетке остается четкий отпечаток (либо черный, либо трехцветный) но картридж не печатает, или печатает не всеми цветами. Причиной может быть банальный переизбыток чернил в поролоновой губке картриджа. Признаком такого переизбытка является образование капли чернил снизу картриджа на выходных отверстиях (когда вы приподнимаете картридж — вы видите что из картриджа сочатся чернила). Такого быть не должно! Картридж в спокойном состоянии течь не должен!
Объяснение довольно простое. При печати скопившаяся капля чернил мешает выстреливать капельки на бумагу и может оставлять кляксы.
Если все признаки перезаправки у вас присутствуют — просто откачайте немного чернил и добейтесь чтобы из картриджа ничего не подтекало и после протирания салфеткой сопловая часть картриджа оставалась чистой.
Если принтер определяет картридж, но показывает что чернила на нуле — тут переживать не стоит. Все дело в том, что никакого датчика уровня чернил в картридже, естественно, нет и принтер не знает что этот картридж вы заправили (тут можно увидеть как устроен картридж). Нужно просто не обращать внимание на сообщения об отсутствии чернил и спокойно печатать.
Если же картридж определяется принтером и дает хорошие отпечатки на салфетке, но при печати выходят пустые листы — скорее всего что картридж неисправен по электрике и сделать с этим ничего не получится. Покупайте новый картридж, например совместимый и заправляйте его вовремя, не допуская печати «сухим» картриджем.
Ошибка в работе принтера
Новые модели принтеров HP часто выдают разные ошибки при печати документов сразу после заправки картриджей. Устройство показывает низкий уровень чернил из-за чего не начинает работу или вовсе не видит установленный картридж.
Чтобы решить эту проблему, нужно выполнить следующие действия:
- Выньте картридж из принтера.
- Откройте меню «Reset» — для этого необходимо нажать кнопку «Отмена» на принтере HP и подождать 2-3 секунды.
- Нажмите на кнопку питания — она отвечает за включение и отключение устройства.
- Укажите пароль для входа нажимая клавиши вверх, вниз.
- Откроется меню, где нужно выбрать функцию «Partial сброс» и нажать кнопку «ОК». После этого принтер отключится.
- Выньте устройство из розетки и немного подождите: 5-10 минут будет достаточно.
- Снова включите устройство и следуйте указаниям, которые отображаются на дисплее.
- Откройте меню и выберите функцию «Semi Full Reset». Нажмите «ОК». Принтер снова отключится.
- Теперь заново включите принтер и вставьте картридж обратно. Можно пробовать запускать печать документов.
Проблемы с установкой принтера
В перечне установленных на компьютер устройств, модель принтера должна быть видна. Из панели управления заходим во вкладку «Оборудование и звук» , оттуда переходим в «Устройства и принтеры» .
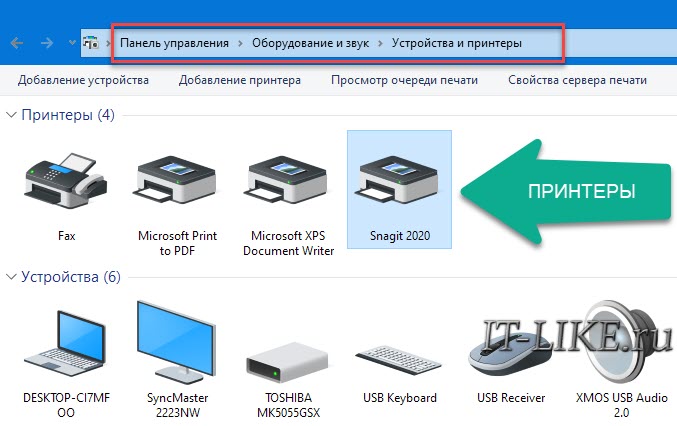
Далее, если модель установлена и отображается, пробуем выявить проблему с помощью специальной утилиты Windows 7/8/10. В панели «Пуск» вписываем в поиске слово «устранение», запускаем средство «Поиск и устранение неполадок с печатью»:
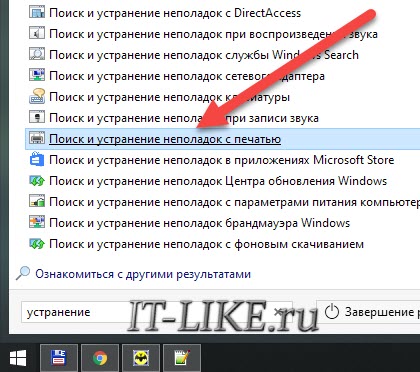
Д алее мастер должен проверить и устранить неполадки в работе подключённых устройств. Если проблемы будут обнаружены, то мастер предложит применить исправление. Например, может оказаться, что не выбран, или выбран не тот принтер по умолчанию, и программы не могут его использовать в автоматическом режиме.
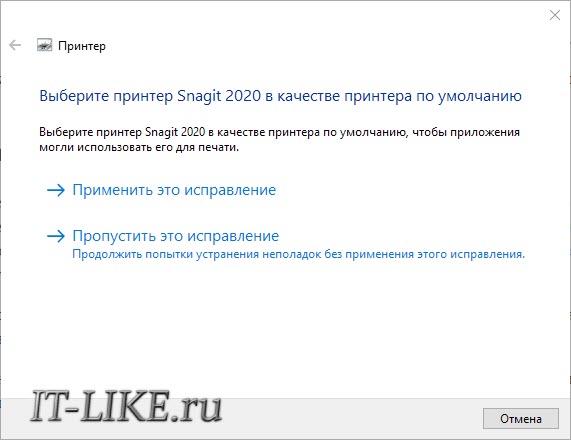
Если модель не отображается, нужно переустановить драйвер принтера. Драйвер можно скачать в интернете, но ТОЛЬКО С ОФИЦИАЛЬНОГО САЙТА ПРОИЗВОДИТЕЛЯ! Искать нужно по названию модели принтера. Если подключен не один принтер, то нужно сравнить, удостовериться что нужная модель подключена. Установка драйвера не должна вызвать затруднений, обычно нужно просто нажимать «Далее», и иногда следовать указаниям мастера. Перед началом установки лучше отключить кабель принтера от USB-разъёма, и подключить его, когда попросит мастер драйвера.
Вполне возможно, что такие простые вещи как неисправность розетки или плохое подсоединение шнуров стали причинами отсутствия работы принтера. Это стоит проверить, переподключив устройство. Важно: при длинном кабеле более 2 метров, принтер может работать с перебоями, систематически пропадать и появляться с соответствующим звуком подключения нового устройства в Windows.
Если ваше устройство печати подключается не по LPT или Ethernet-порту, попробуйте разные USB-порты. Обратите внимание, что бывают чёрные (USB 1.0/2.0) и синие разъёмы (v3.0). Проблема может заключаться в конфликте стандартов USB с контроллером принтера, особенно если он довольно старенький. Принтер не будет опознаваться, если не установлены драйверы контроллера USB. Проверить это можно в «Диспетчере устройств» . Чтобы запустить диспетчер, введите в строке поиска меню «Пуск» — «диспетчер устройств«. Должна быть примерно такая картина:
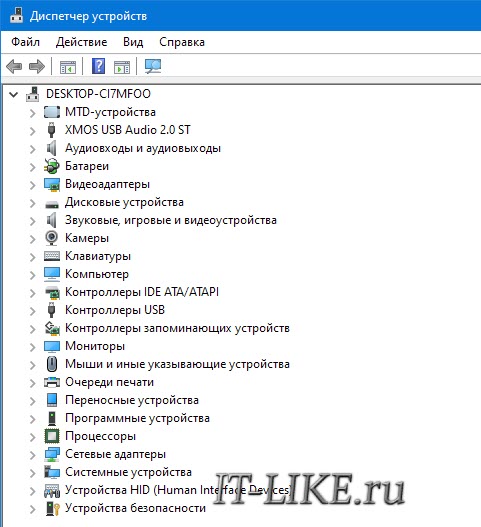
Т.е., все устройства с драйверами. Если вы видите восклицательные знаки, значит отсутствуют какие-то драйвера. Нужно зайти на сайт производителя компьютера или ноутбука и последовательно скачать драйвера из центра загрузок для вашей модели.
Установлен ли драйвер?
При первичном подключении любого устройства к компьютеру необходима установка драйверов. В случае с принтерами лучше устанавливать не только драйвер, но и программу для работы с устройством. ПО практически всегда поставляется на диске вместе с аппаратом и также содержит инструкцию на нескольких языках.
Изредка в дорогих моделях программное обеспечение предоставляется на USB-флешке. Чтобы проверить, правильно ли установлен драйвер, необходимо зайти в «Диспетчер устройств» операционной системы Windows.

Для этого следует:
Аппарат должен находиться в категории «Принтеры и сканеры». Его название должно соответствовать точно или приблизительно названию вашего устройства (в случае если драйвер универсален, или программно-аппаратная часть не изменялась с прошлой модели).
Например, у вас модель Canon Pixma MP 280, в диспетчере задач может отображаться как Canon Pixma MP 200 или MP 2.
Видео: Не печатает принтер
Почему не работает принтер, возможные причины
Нужно разобраться, почему принтер не печатает, по каким причинам он перестал функционировать нормально, если раньше он производил все операции без сбоев. Перечень потенциальных причин, а также пояснений к ним:
- Кабель, подключенный от принтера к ноутбуку либо к компьютеру, является несовместимым. Это происходит по той причине, что с большинством новых принтеров не поставляется кабель в комплекте. Тот кабель, что был куплен отдельно, может иметь сечение меньше, чем необходимо для нормальной работы принтеру. Покупайте тот, что является фирменным от вашего принтера, либо такой, который будет иметь толстое сечение и длину не более полутора метра (если длиннее, сигнал может плохо доходить).
или отсутствие. Проверьте, что в лотке подачи лежит достаточное для печати количество бумаги, а также при необходимости отрегулировать ролик захвата и убрать мешающие предметы. Если бумага замята, откройте принтер и достаньте её. - Кончился тонер или чернила. Проверить количество оставшихся чернил вы можете, открыв «Свойства печати».
- Не указан принтер по умолчанию.
- Возникла программная ошибка. после обновления драйвера. Стоит попробовать откатить до предыдущей версии, либо переустановить его.
- Сбой, вследствие большого количества команд, направленных на выполнение принтером. Чтобы устранить эту проблему, нужно почистить список очереди печати.
Причина №6: не установлен драйвер, либо произошел конфликт драйверов
Обычно проблема с драйверов возникает в следствии:
- переустановки ОС Windows (ну или, например, создании нового пользователя) ;
- при установке нового оборудования (не важно какого, может произойти конфликт драйверов, в следствии чего драйвер принтера перестанет нормально функционировать) ;
- в следствии вирусной атаки и повреждения драйверов принтера.
Как правило, во всех этих случаях, пользователь (как минимум!) догадывается, что произошло.
Вообще, для начала следует зайти в диспетчер устройств . Для этого нужно зажать кнопки WIN+R, затем ввести команду devmgmt.msc, нажать OK .
Как открыть диспетчер устройств
- открыть вкладку «очередь печати» и посмотреть, есть ли в этой вкладке название вашего принтера, не горит ли напротив него желтый восклицательный знак (что указывает на отсутствие или проблему с драйвером) ;
- если в «очереди печати» принтера нет — откройте вкладку «Другие устройства» . Скорее всего в ней вы увидите одно или несколько неизвестных устройств: среди них и должен быть принтер.
Проблема с драйвером и все OK
Вообще, у меня на блоге есть несколько статей, посвященных проблеме драйверов. Поэтому, чтобы не повторяться (тем более, что тема эта довольно обширна) , я приведу здесь ссылки на них ?.
? В помощь!
1) Программы для автоматического обновления драйверов.
2) Как удалить старые или лишние драйвера (статья может пригодится, если у вас испорчен старый драйвер и его нужно удалить, т.к. новый не ставится).
3) Как найти драйвер для неизвестного устройства.
На этом статью завершаю, за дополнения по теме — заранее большое мерси!
Надеюсь, сможете решить проблему с принтером собственными силами.









