Компьютер не видит принтер: причины и способы их решения
Проверьте состояние чипа картриджа
Прочитав статью, вы наверняка сможете разобраться с проблемами своего принтера. Будьте внимательны при выполнении инструкций и бережно относитесь к технике, тогда она будет служить вам долго и исправно. Напоминаем, что в качестве примера мы рассматривали принтер HP LaserJet P1102, однако наша инструкция в большинстве случаев будет актуальна для других моделей HP, а также для других производителей.
Пользователю стоит начать с проверки физических дефектов.
- Осмотрите USB-кабель на предмет заломов, скруток, следов от зубов домашних животных. Иногда повреждение незаметно глазу, поэтому попробуйте использовать другой шнур, чтобы проверить работу техники.
- Проверьте USB-порт – возможно, он расшатался или забился пылью. Попытайтесь подключить устройство в другое гнездо.
- Если вы используете различные переходники или очень длинный кабель, замените их на более короткий шнур.
Обратите внимание – у некоторых принтеров имеется две кнопки питания. Одна расположена на передней панели, а другая – сзади корпуса. Удостоверьтесь, что обе они включены.
Иногда причина кроется в некорректном выходе из режима сна или гибернации. Если попытаться отправить документы на печать, появляется сообщение об ошибке. В этом случае нужно перезагрузить ноутбук. Проблема может быть связана и с работой драйверов. Для начала стоит удостовериться, что в системе нет вирусов – выполните проверку с помощью антивирусного софта.
Возможно, вам потребуется заново установить драйверы. Это делается так:
- через панель управления откройте «Диспетчер устройств» и нажмите кнопку «Обновить»;
- если все в порядке, во вкладке «Очередь печати» вы найдете ваш принтер;
- если его нет в списке, откройте «Другие устройства» и посмотрите, нет ли там иконок с желтым восклицательным знаком – это значит, что драйвер отсутствует, его можно установить, кликнув правой кнопкой мышки и выбрав соответствующий пункт.
Часто в комплекте с оборудованием идет диск, на котором есть все необходимое ПО от производителя. Вы можете найти нужные файлы на нем или загрузить их из интернета.
Возможно, отсутствует драйвер, связанный с работой не принтера, а USB-контроллера. В этом случае ни одно устройство, подключаемое к порту, не будет работать. Состояние этих драйверов также можно проверить в «Диспетчере устройств», во вкладке «Контроллеры USB» и обновить или переустановить при необходимости. ОС Windows имеет специальную службу печати.
Если в ней произошел сбой, то ноутбук видит принтер, но при этом ничего не происходит. Для просмотра списка служб выполните следующие действия:
- используйте сочетание горячих клавиш Win R, чтобы вызвать сервисное окно;
- в появившееся поле введите команду services. msc;
- в списке найдите «Диспетчер печати» и убедитесь, что у него выбран автоматический режим запуска;
- также можно попробовать остановить, а затем вновь запустить эту службу.
Если у вас несколько устройств для печати, например, в офисе, проверьте, чтобы нужный принтер был выбран по умолчанию. Через панель управления перейдите в «Оборудование и звук», а затем в «Устройства и принтеры». Там найдите необходимую модель и выберите «Использовать по умолчанию», щелкнув правой кнопкой мыши. После этого рядом с изображением оборудования появится зеленая галочка.
Также вы можете просмотреть очередь печати и очистить ее, чтобы убрать лишние документы.
Попробуйте подключить принтер к другому компьютеру, можно даже попытаться выполнить печать с телефона – многие современные модели это поддерживают. Если все получилось, значит, проблема в операционной системе ноутбука. Проверьте целостность системных файлов, воспользовавшись командной строкой и запустив сканирование при помощи sfc/ scannow.
Иногда антивирус вступает в конфликт с различными программами и мешает работе устройств. Попробуйте на время отключить его и проверить, будет ли принтер печатать после этого. Возможно, понадобится добавить его в список исключений антивирусного софта, чтобы такая проблема больше не возникала.
:/> Как открыть ПДФ файл на компьютере — ТОП программ
Повреждение соединительного кабеля (USB-шнура)
Это банальная проблема, на которую, почему-то, обращают внимание в самый последний момент. Чтобы отмести эту причину неисправности, USB-кабель можно попробовать подключить к другому принтеру либо к любому другому компьютерному устройству с аналогичным типом USB-гнезда. Если нет ни принтера, ни иного устройства, то придется найти заведомо исправный шнур. Но и его может не оказаться под рукой. В этом случае остается лишь продиагностировать имеющийся USB-кабель.
Целостность USB-кабеля можно проверить при помощи мультиметра. Если у читателя такой прибор имеется, как им пользоваться он, скорее всего, знает. Если же мультиметра нет, можно прибегнуть к «дедовскому» способу диагностики кабеля, для чего потребуется 3 куска провода, батарейка и светодиод/лампочка:
- Конструкция самодельного «диагностического прибора» несложна. Крепим скотчем/изолентой провода к батарейке. К одному из проводов крепим одну из ножек светодиода/лампочки (если выбран светодиод, нужно соблюсти полярность, т.к. у них есть контакт «+» и «-», у лампочек накаливания их нет). Ко второй ножке светодиода крепим последний — третий провод. Вот схема:

- В большинстве принтеров Canon (или даже у всех) используется USB-кабель с разными типами штекеров на концах — квадратной (т.н. type-B) и прямоугольной (type-A) формы. На изображении ниже показана распиновка такого кабеля (какой из контактов одного штекера соответствует контактам другого).

- Теперь о диагностике кабеля. Все, что требуется сделать — подключить один из проводов импровизированного мультиметра к одному из 4-х контактов штекера «type-A», а второй провод — к контакту с таким же номером штекера «type-B». Также тестируем «землю» кабеля — наружный металлический элемент гнезда. В схематичном виде это выглядит так:

- Если светодиод загорится, значит, обрыва у тестируемого контакта нет. Можно переходить к следующему.
- Но обрыв контакта — не единственная возможная неисправность кабеля. Еще может быть замыкание контактов между собой. Для проверки замыкания: подключаем провод прибора к контакту «1» одного из штекеров, а второй провод к контакту «2», затем к «3», к «4» и к «земле»; переставляем первый к контакту «2», а вторым — вновь проходим по кругу. И так — 4 раза. Если замыкание отсутствует, светодиод не должен загораться при подключении проводов нашего «тестера» к контактам USB-штекеров с разными номерами.

Поврежден USB кабель или разъем

Следующая причина, почему компьютер или ноутбук не видит принтер – поврежден кабель или разъем USB. В таком случае следует отключить всю компьютерную периферию и вставлять кабель поочередно во все USB порты на компьютере. При каждом подключении нужно подождать немного, пока система откликнется: звуковой сигнал или оповещение на мониторе.
Следующим шагом в случае, когда компьютер или принтер Windows 7, 8, 10 не видит принтер будет проверка наличия драйверов и правильность их установки. Как правило, в комплекте с принтером идет все необходимое программное обеспечение. В этом случае не составит труда установить драйвера, следуя инструкции. Если же драйверов нет, то можно скачать нужное программное обеспечение с официального сайта производителя. Но сначала нужно проверить совместимость микропрограмм и оборудования персонального компьютера.
Но иногда драйвера «слетают» и начинают вести себя некорректно. Здесь тоже есть решение.

Для начала нужно найти принтер: «Пуск» — «Панель управления» — «Диспетчер устройств». На значок устройства печати, найденного в списке, нажать правой кнопкой, появляется контекстное меню. Нажать «Свойства».

Если в разделе «Общие» написано, что устройство работает нормально, то значит неисправность в другом. А если ошибка, то драйвера нужно удалить и установить заново.

Для того чтобы удалить микропрограмму, нужно перейти на вкладку «Драйвер» и нажать «Удалить».
После чего установить драйвер снова с диска или скачать программное обеспечение из Интернета и установить, после этого ошибка, когда компьютер не видит драйвер должна быть устранена.
Устранение проблем, связанных с принтерами
Прежде всего проверьте оборудование
Убедитесь, что электрический шнур принтера подключен к розетке, а выключатель питания включен. Если вы печатаете на общем или сетевом принтере, убедитесь, что включены все необходимые компьютеры и маршрутизаторы. Если принтер или другое устройство подключены к сетевому фильтру или источнику резервного электропитания, убедитесь, что эти устройства также подключены к электрической сети и включены.
Если вы используете проводной принтер, убедитесь, что кабель принтера правильно подключен к принтеру и компьютеру.
Если вы используете беспроводной принтер, проверьте беспроводное подключение. Убедитесь, что функция беспроводного подключения на принтере включена и доступна. На многих принтерах есть кнопка, на которой значок беспроводного подключения подсвечивается синим цветом, если беспроводное подключение доступно.
Далее запустите проверку беспроводного подключения принтера. Ознакомьтесь с инструкцией к принтеру или найдите указания по этому поводу на веб-сайте изготовителя принтера.
Использование средства устранения неполадок
Средство устранения неполадок — это автоматизированный инструмент, способный находить и автоматически устранять ряд проблем на компьютере. Средство устранения неполадок печати может решать проблемы, возникающие при установке принтера и подключении к нему.
Обновление драйверов
Для нормальной работы большинства принтеров необходимы драйверы. Если вы недавно перешли с одной версии Windows на другую, возможно, имеющийся у вас драйвер принтера предназначен для предыдущей версии Windows. Если были перерывы в подаче энергии, поражение вирусом или другие проблемы с компьютером, то, возможно, драйверы были повреждены. Проблемы этого рода можно решить, скачав и установив последнюю версию драйвера принтера.
Найти и установить драйвер можно тремя указанными ниже способами.
Используйте Центр обновления Windows. Возможно, в Центре обновления Windows есть обновленная версия драйвера для вашего принтера.
Установите программное обеспечение, поставляемое изготовителем принтера. Если к принтеру прилагается диск, на нем может содержаться программное обеспечение, устанавливающее драйвер для принтера.
Самостоятельно скачайте и установите драйвер. Вы можете найти необходимый драйвер на веб-сайте изготовителя принтера. Воспользуйтесь этим способом, если Центру обновления Windows не удается найти драйвер для принтера, а в комплекте с принтером не было программного обеспечения, устанавливающего драйвер.
Для Windows 8.1
Чтобы распечатать веб-страницу из Internet Explorer, нажмите кнопку Средства, выберите Печать, а затем еще раз выберите Печать. Кроме того, вы можете посмотреть, как будет выглядеть напечатанная страница, выбрав пункт «Предварительный просмотр». Можно также распечатать страницу, нажав клавиши CTRL+P.
Чтобы напечатать только изображение со страницы (а не страницу целиком), щелкните это изображение правой кнопкой мыши и выберите пункт Печать. В диалоговом окне «Печать» нажмите кнопку Печать.
Для Windows 7
Чтобы распечатать страницу из Internet Explorer, нажмите клавиши CTRL+P и выберите, на каком из установленных принтеров необходимо выполнить печать.
Неправильное подключение
Если вы купили новое печатающее оборудование или решили уже имеющийся принтер подключить к другому компьютеру, а последний не видит подсоединенную технику, проверьте правильность соединения.
- USB. Шнур должен быть воткнут в USB-разъем, который иногда путают с Ethernet гнездом. Подобные ошибки подключения могут привести к поломке всей техники. Вторым концом провод втыкается в гнездо на задней панели системного блока.
Нельзя пользоваться для подключения принтера USB-разъемами на передней панели, поскольку они не соединяются с материнкой напрямую. Не подключайте принтер к компьютеру через USB-удлинители.
Также должна быть подходящей версия интерфейса. Версию 2.0 можно подключать к черным входам, 3.0 – к синим.
Проверьте, включен ли принтер вообще. В ряде аппаратов кнопка включения/выключения находится сзади или сбоку, и пользователи забывают ее нажать.
Установка/переустановка драйвера
При установке МФУ или принтера, пользователь обновляет драйвера устройства, обычно, этого достаточно, чтобы аппарат исправно функционировал. Если оригинальный софт (с диска или официального сайта) не обновляется или выдает ошибки при установке/распаковке – это повод прочистить систему от вирусов, отладить работу операционной системы или полностью переустановить ее. Прежде чем предпринимать радикальные меры, можно поискать совместимые драйвера (от предыдущих или последующих моделей), но этот метод редко приносит пользу.

В панели управления найдите раздел «Устройства и принтеры» — здесь должен отображаться принтер. Когда он определяется как неизвестное устройство, то переустановка драйверов и перезапуск ПК должны решить проблему. Если компьютер перестал распознавать устройств один раз – это небольшой системный сбой, но если ошибка регулярно повторяется, нужно проверить все настройки.
Если есть возможность, подключитесь к ПК через беспроводную сеть, наличие связи говорит о том, что кабель от принтера к компьютеру вышел из строя.
Установите/переустановите драйвера принтера для своей операционной системы, например, Windows. Если диск с программой утерян, драйвера можно скачать на официальном сайте производителя. Найдите свою модель через поиск и выполните установку софта.
Компьютер не видит принтер через USB из-за неправильного выбора устройства
Когда компьютер не видит принтер HP или любой другой, а в системе установлено несколько устройств или есть виртуальный принтер, нужно проверить, что в качестве основного печатного устройства выбран именно HP (или другой установленный).
Для решения проблемы достаточно сделать ПКМ по ярлыку принтера в панели уведомлений и установить выделение возле предложения «Использовать по умолчанию».
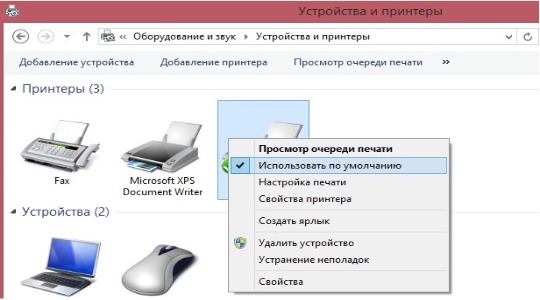
Причины отсутствия соединения и способы решения проблем
Если оба устройства работают исправно, причины могут быть такими:
- Ошибка пользователя при подключении МФУ к ПК.
- Ранее установленные драйвера устарели, работают нестабильно или не были загружены.
- По умолчанию выбрано другое устройство.
- Отключена служба «Автоматической печати».
- Ошибки операционной системы Виндовс.
- Поломка прибора.
Чтобы разобраться, как подключить принтер к компьютеру, если он его не видит, рассмотрим каждую проблему подробнее.
Неправильное подключение
Если при включении была допущена даже незначительная ошибка, он не будет работать. Поэтому, в первую очередь, следует проверить порядок и правильность включения. Пункты, которые подлежат проверке:
- Подключен ли МФУ в сеть;

- Кнопка питания. Если на приборе не нажата соответствующая кнопка, ждать стабильного соединения даже не стоит. Иногда пользователи просто забывают включить устройство и, как следствие, не могут начать работу.

- Разъём USB.Обычно аппараты соединяются с ПК через USB-разъём 2.0. Чтобы подключение работало, нужно проверить исправность входа. Для этого нужно выдернуть провод и вставить его заново. Если ПК издаст звуковой сигнал, всё в порядке. В ином случае, можно проверить вход, подключив другое оборудование (мышку, клавиатуру, колонку).

- Провода. В некоторых проблемах бывают виноват обычный шнур для связи. Его исправность можно проверить, заменив на другой.

Если ошибки в подключении не найдены, а компьютер не видит подключенный принтер, необходимо перейти к проверке следующих возможных причин.
Драйвера отсутствуют или работают неправильно
Если ранее драйвера не были установлены, важно это незамедлительно сделать. Диск с программным обеспечением обычно прилагается к МФУ при его покупке.
Как подключить принтер без диска к компьютеру? Если диска не было или он утерян, всегда можно скачать свежие драйвера с сайта производителя. Например, чтобы подключить к компьютеру НР серию, следует перейти на официальную страницу Hewlett-Packard, выбрать операционную систему (Windows 7, 8 или 10), её разрядность и скачать предложенный файл.

В том случае, если драйвера были ранее установлены и работают неправильно, следует перед установкой новых, удалить старые. Для этого нужно:
- В разделе «Установка и удаление программ» удалить программу.
- В «Диспетчере устройств» удалить установленный драйвер.
- Запустить новый файл с программным обеспечением.
Чтобы запустить установщик, следует в папке, которая скачалась, найти файл Setup.
Устройства по умолчанию
Если к ноутбуку подключались другие МФУ, а позднее пользователь подсоединяет, например, принтер Canon, он может не печатать поставленные в очередь файлы, по причине того, что не выбран по умолчанию. Исправить ошибку можно следующим образом:
- В меню «Пуск» выбрать раздел «Устройства».
- Найти нужное.
- Нажав на него правой клавишей мыши, выбрать команду «Использовать по умолчанию».

В зависимости от установленной ОС порядок действий может незначительно отличаться. Например, в Windows 10 сначала следует выбрать пункт «Настройки», а затем уже перейти в папку «DEVICES».

После проделанных действий будет постоянное соединение.
Автоматическая печать
Если по причине ошибки или сбоя, в компьютере отключилась служба автоматической печати, МФУ может не работать. Как это проверить?
- В меню «Пуск» выбрать раздел «Панель управления».
- Затем перейти в «Систему и безопасность».
- Найти «Администрирование».
- Открыть пункт «Службы».
- Выбрать «Диспетчер печати».
- Правой кнопкой мыши перейти в «Свойства».
- Отметить пункт «Автоматически».
- Проверить состояние «Выполняется».

Ошибки ОС
Если принтер подключен к компьютеру, но он его не видит, возможно, что проблемы в работе операционной системы. Проверить это можно, подключив устройство к другому ПК. Такие ошибки исправляются только переустановкой системы.

Если описанные выше способы не помогают исправить проблемы, и пользователя так и волнует вопрос «почему компьютер не подключает принтер», ему следует обратиться к специалистам сервисного центра. Грамотные сотрудники исправят поломку, если такая имеется, или укажут на допущенные при настройке ошибки.
Когда все причины устранены, остаётся правильно подключить МФУ к компьютеру. Сделать это можно несколькими способами, о которых будет рассказано ниже.
Распространенные вопросы
Люди, работающие с печатающей техникой, нередко сталкиваются с различными проблемами. Существует множество пособий, в которых четко расписано, как поступать в той или иной ситуации. Далее – самые распространенные вопросы с ответами на них.
Данная проблема возникает не по вине маршрутизатора и оператора интернет-соединения, а из-за IP-адреса, который не вводится автоматически.
Для устранения неполадки необходимо совершить следующие действия:
- «Установка и удаление программ» – «Выбор принтера» – «Удалить».
- Затем идем по цепочке: «Диспетчер устройств» – «Драйверы» – «Выбор модели» – «Удалить».
- Теперь, чтобы печатающее устройство заработало, достаточно просто установить драйверы заново.
Для решения этой проблемы нужно соединить оба устройства с помощью кабеля, а затем включить принтер. Далее:
- Заходим в меню «Пуск» – «Панель управления» – «Устройства и принтеры» – «Установка принтера» – «Далее».
- Затем в открывшемся окне выбираем фирму-производителя, нажимаем «Далее» и вводим имя устройства, после чего подтверждаем действие.
- Система запросит подтверждение на использование техники «По умолчанию». Нужно нажать «Далее» и «Готово».
Как оказалось, проблем с подключением принтером может возникнуть немало. Но, тем не менее, все они решаемы. Главное – не поддаваться панике и четко следовать предложенным алгоритмам, последовательно исключая каждую причину ошибки.












