Загрузка и установка Zoom
Для удобства работы на компьютере необходимо скачать Zoom на официальном сайте www.zoom.us. В самом низу страницы расположен раздел «Загрузка информации». Скачать программу для Windows можно на странице «Клиент конференций» ( https://zoom.us/download ).

| Требования к компьютеру | Минимальные | Рекомендуемые |
| Версия операционной системы | Windows XP (пакет обновления 3 и выше), Windows Vista (пакет обновления 1 и выше), Windows 7, 8, 8.1, 10 | |
| Процессор | 1 ГГц | 2 ГГц или выше; AMD или i3, i5, i7 |
| Оперативная память | — | 4 ГБ |
| Системные требования | Стабильное подключение к интернету (проводной или беспроводной), динамики, микрофон, веб-камера. | |
Ссылка на скачивание будет первой на странице с клиентами конференций. Нужно нажать «Загрузить» и выбрать папку для сохранения. После окончания скачивания нужно перейти в раздел загрузок браузера и дважды кликнуть на файл для инсталляции приложения.

После окончания установки сразу же откроется окно программы. Пользователю будет предложено войти в аккаунт или в существующую конференцию.
Как начать работу с Zoom?
Пользовательский интерфейс приложения Zoom интуитивно понятен, однако пользователь, который не дружит с современными интернет-технологиями, все-таки может запутаться. Для начала определитесь, с какого устройства вы будете работать, так как способы установки отличаются в зависимости от типа пользовательского устройства.
Как начать работу в десктопной версии Zoom
Чтобы начать пользоваться сервисом с персонального компьютера, вам необходимо перейти на официальный сайт Zoom и создать там персональную учетную запись. Для регистрации достаточно действующего адреса электронной почты.

Далее вам нужно будет указать день, месяц и год вашего рождения, после чего подтвердить указанный адрес электронной почты и активировать аккаунт согласно инструкции, изложенной в письме, которое придет на указанную электронную почту.

После активации только что созданной учетной записи сервис Zoom спросит, хотите ли вы зарегистрироваться от имени школы. Здесь ответ нужно выбирать в зависимости от вашей конкретной ситуации. Если вы выберете ответ «Нет», перед вами откроется окно, в котором нужно будет ввести ФИО и придумать надежный пароль для учетной записи.

Далее вам будет предложено выслать приглашения на адреса электронной почты друзьям или коллегам, но этот шаг можно пропустить. После успешного создания учетной записи нужно будет установить приложение на свое устройство. Сделать это можно перейдя по ссылке . Вам нужно загрузить самый первый вариант «Клиент Zoom для конференций».

Далее нужно будет запустить скачанный файл, после чего начнется установка приложения. Перед вами появится окно входа, в котором нужно будет нажать кнопку «Войти в». Далее потребуется указать адрес электронной почты и пароль от учетной записи, которую вы зарегистрировали.

После входа перед вами появится окно с личным кабинетом. В нем можно будет посмотреть список запланированных конференций, перейти в текстовый чат, просмотреть контакты, создать собственную онлайн-конференцию или же подключиться к уже существующей.

Как начать работу в мобильном приложении Zoom
Чтобы начать работу со смартфона, нужно установить приложение Zoom из магазина Play Market, AppStore или загрузить мобильный клиент с официального сайта разработчиков программы. Если у вас еще нет учетной записи, ее необходимо будет создать. Если она уже есть, нужно будет в нее войти.
Официальное мобильное приложение полностью повторяет функционал десктопной версии Zoom. С его помощью можно создать видеоконференцию, подключиться к уже существующей, включить демонстрацию экрана, запланировать онлайн-совещание и т.д.

Полная инструкция по применению Zoom
Университет ИТМО приобрел официальную лицензию Zoom, и теперь у вас появилась возможность преподавать дистанционно с помощью самой современной и удобной системы для видеоконференций в мире.
О том, как легко запланировать проведение занятия Zoom через ИСУ, читайте здесь.
В этой статье мы собрали подробную инструкцию о том, как зарегистрироваться в Zoom и пользоваться его основными функциями.
- демонстрировать свой экран другим участникам (показывать презентацию, сайты, видео);
- комментировать любые файлы в режиме реального времени;
- использовать доску для рисования, т.е. полностью заменить привычную доску в аудитории на онлайн аналог;
- работать в режиме дистанционного управления (предоставить участнику видеоконференции возможность управлять вашим компьютером);
- записывать видеозвонок (теперь вы можете создать хранилище записанных лекций или наконец перейти на «перевернутый класс»);
- использовать виртуальный фон
Если вы хотите сразу перейти к функциям, нажмите здесь. А если вам больше интересно, как преподавать с помощью Zoom, нажмите здесь.


Введите электронную почту и пароль от нужной вам вебинарной комнаты. (Пример: email: zoom001@itmo.ru, пароль: ABcdeFg1). Получить электронную почту и пароль для использования университетской лицензии Zoom можно на своем факультете (по общеуниверситетским дисциплинам – через отдел планирования и сопровождения учебного процесса).
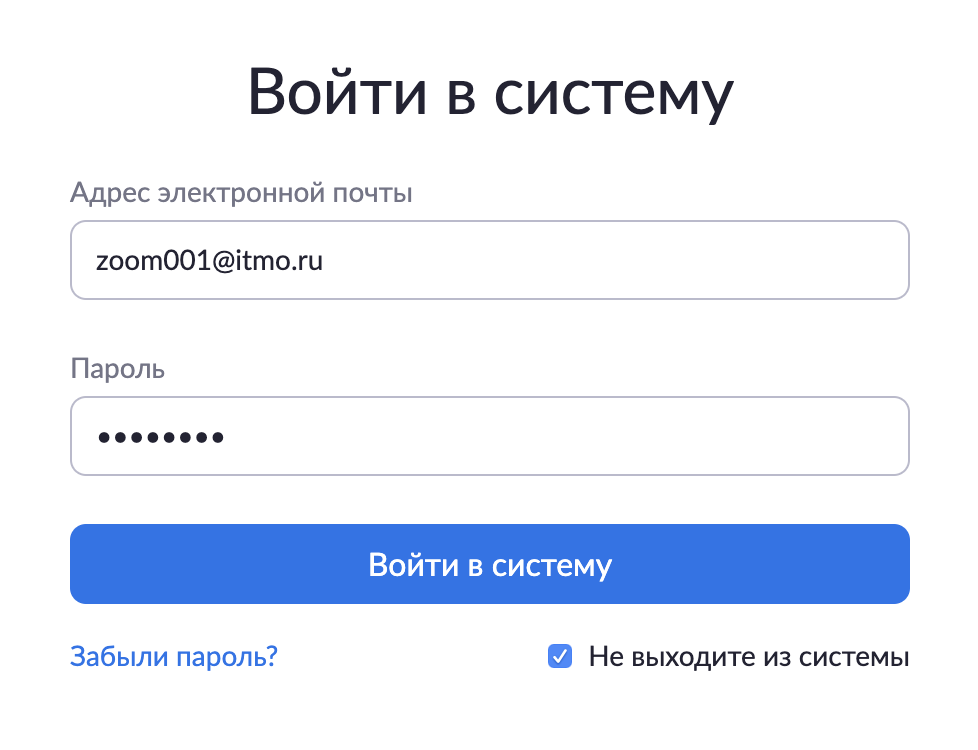
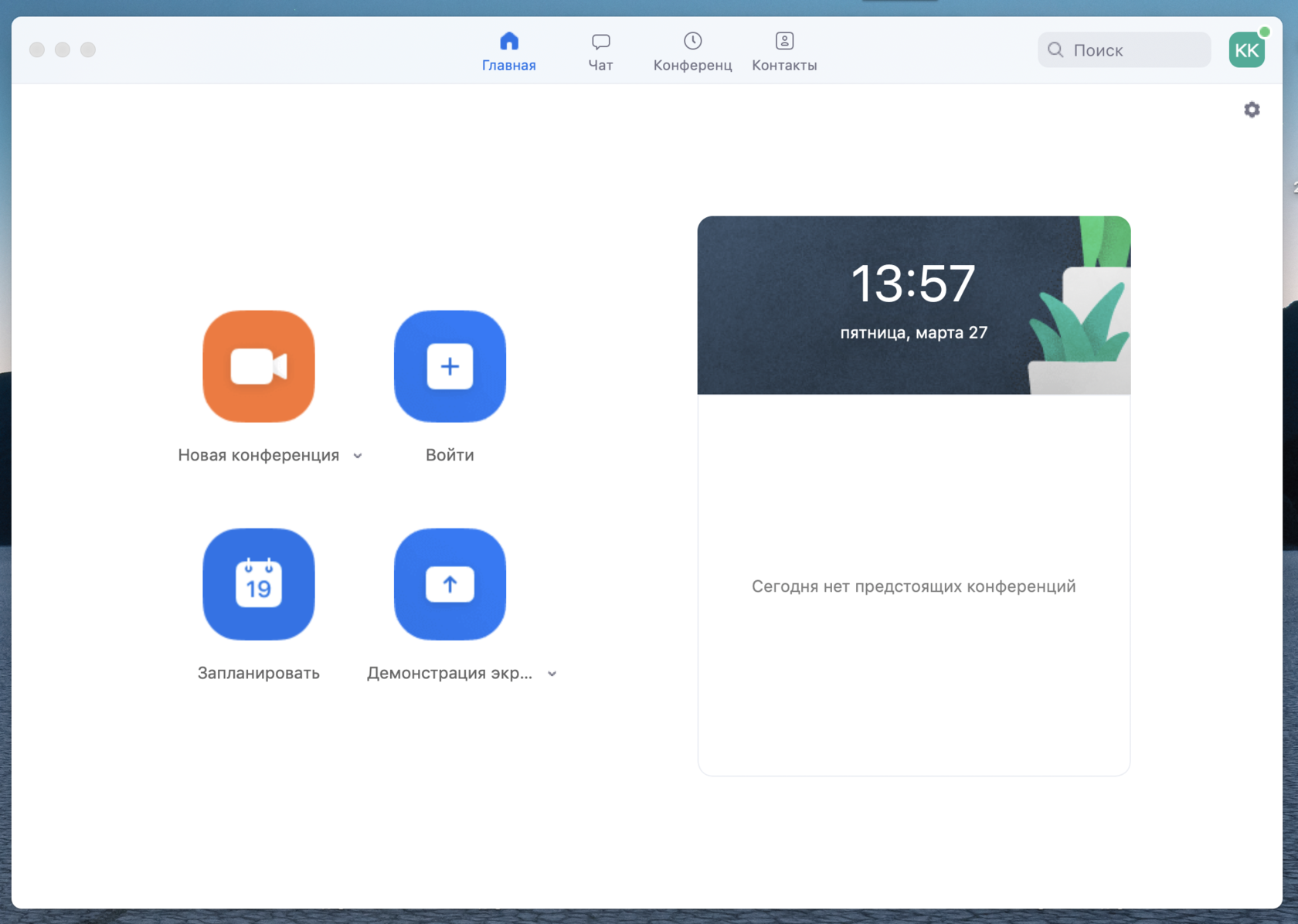
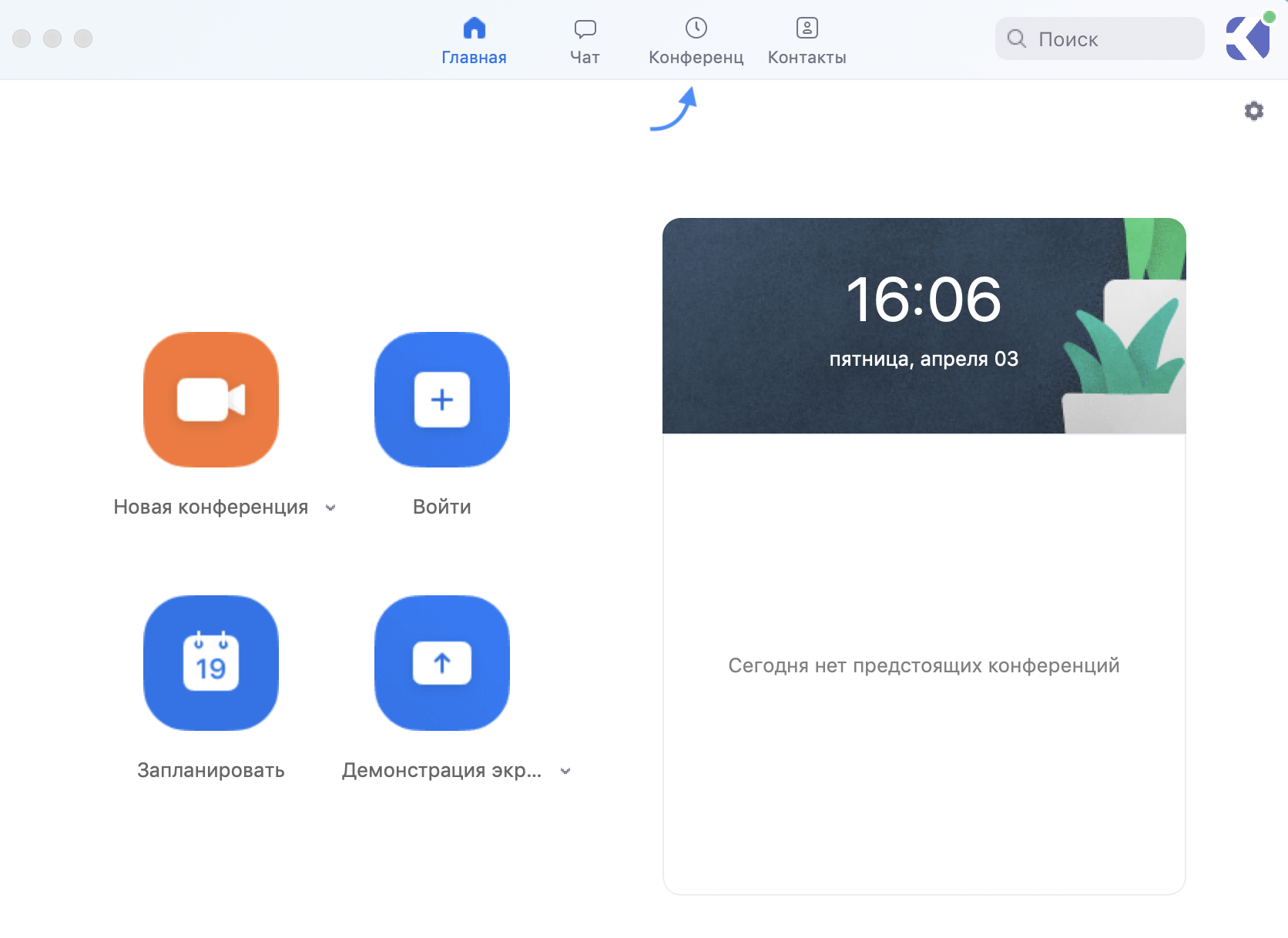
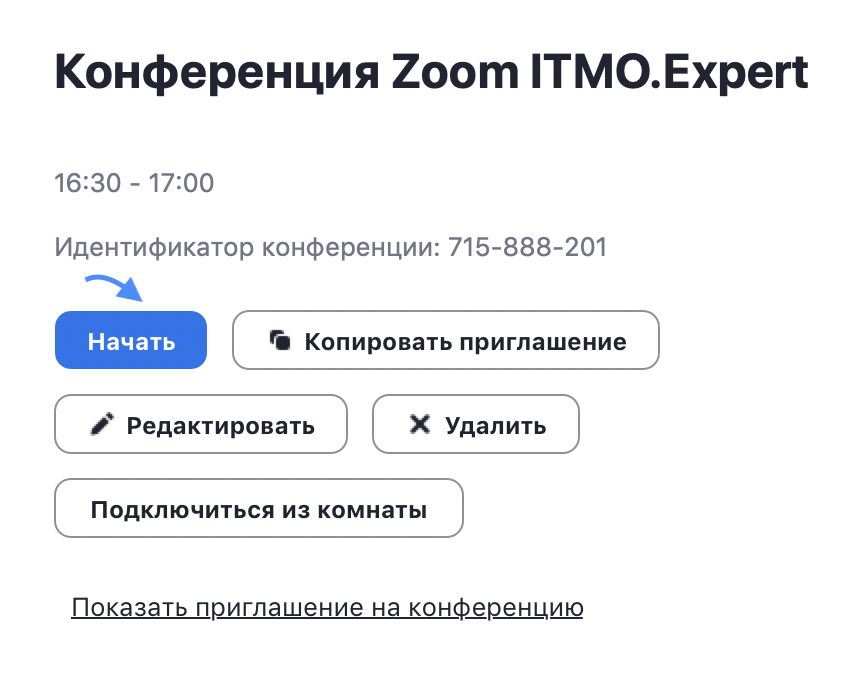
Если конференция не запланирована и вы планируете проведение конференции в данной вебинарной комнате, то нажмите на кнопку «Главная» наверху слева. Затем нажмите на «Запланировать».
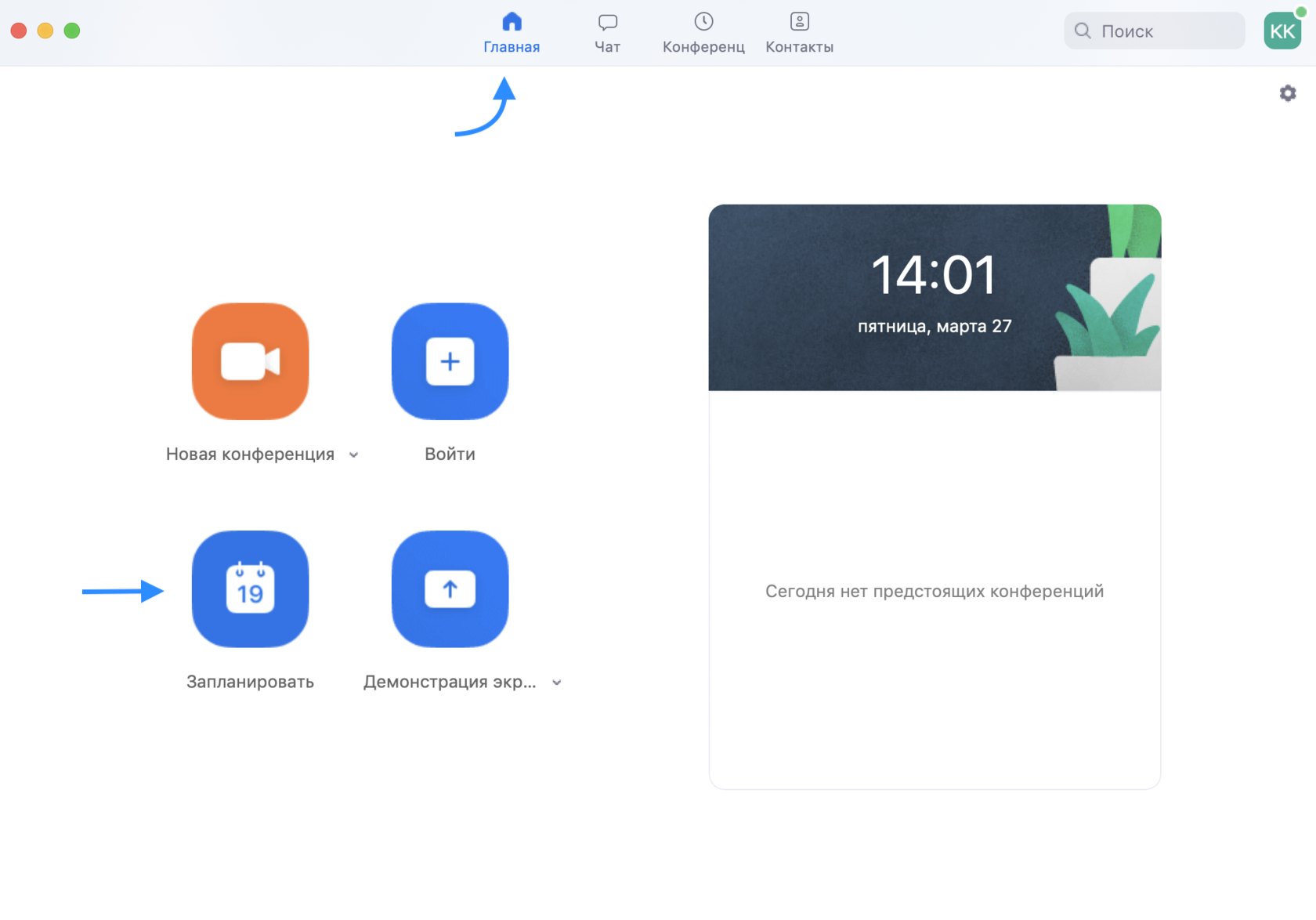
В теме конференции укажите название дисциплины, ФИО преподавателя и учебную группу или поток (Пример: Математика – Иванов А. А.,
гр. R3477 )
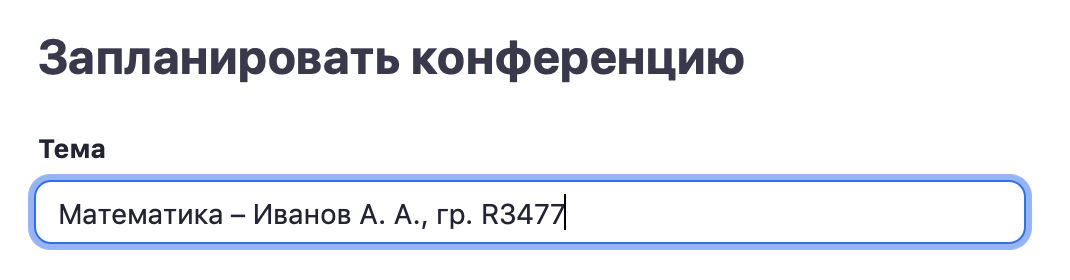

Далее необходимо выбрать идентификатор конференции. Можно выбрать «идентификатор персональной конференции»: тогда конференции будут иметь одну и ту же ссылку всегда.


Рекомендуем установить трансляцию видеоизображения как
для организатора (т.е. вас), так и для участников.

В расширенных параметрах следует указать «Включить вход раньше организатора» и «Выключать звук участников при входе». Если установить «Включить зал ожидания», то участники будут попадать сначала в него, и затем вы сможете самостоятельно добавлять их
в видеоконференцию.

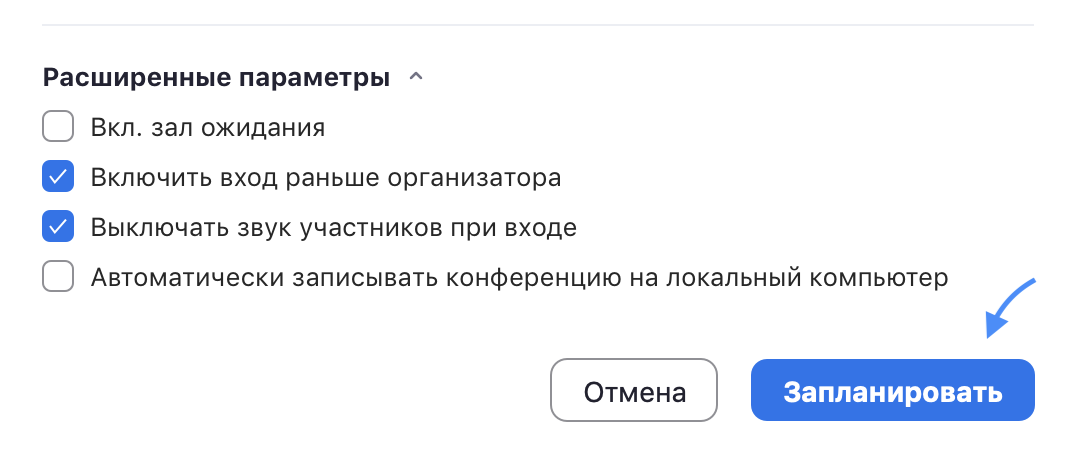
Получилось! Теперь вы можете зайти в «Конференции» в верхнем меню и просмотреть созданную конференцию (а также, при желании, изменить или удалить ее). Нажмите на кнопку «Копировать приглашение» и отправьте ссылку студентам. Когда подойдет время начала конференции, просто нажмите на кнопку «Начать».
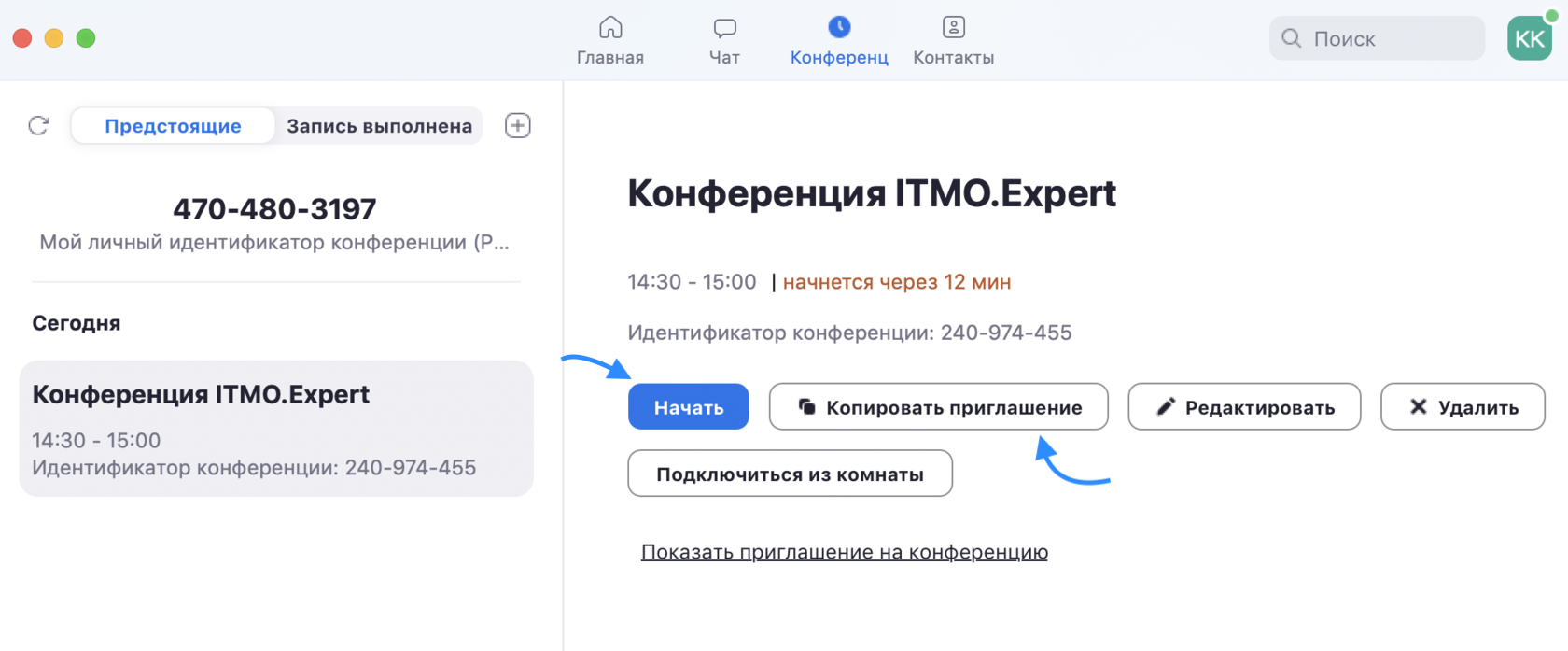
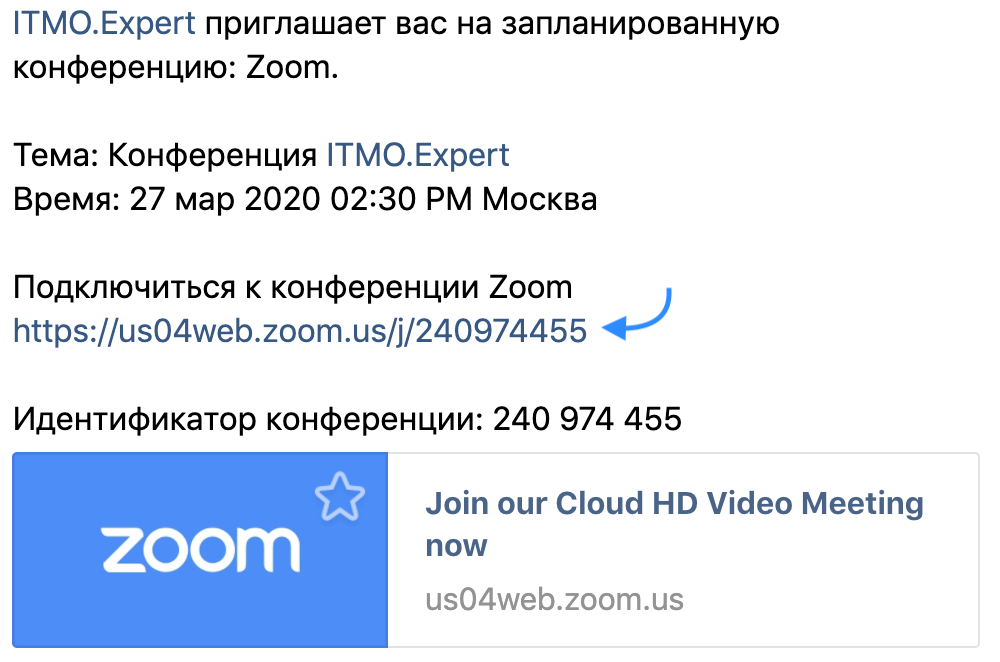
Далее у студентов будет выбор: загрузить и запустить Zoom (рекомендуется, если вы планируете пользоваться программой длительное время) или подключиться из браузера – тогда скачивать программу не придется.
Если нижняя строка не видна (см. картинку), нажмите на «нажмите здесь», и она появится.
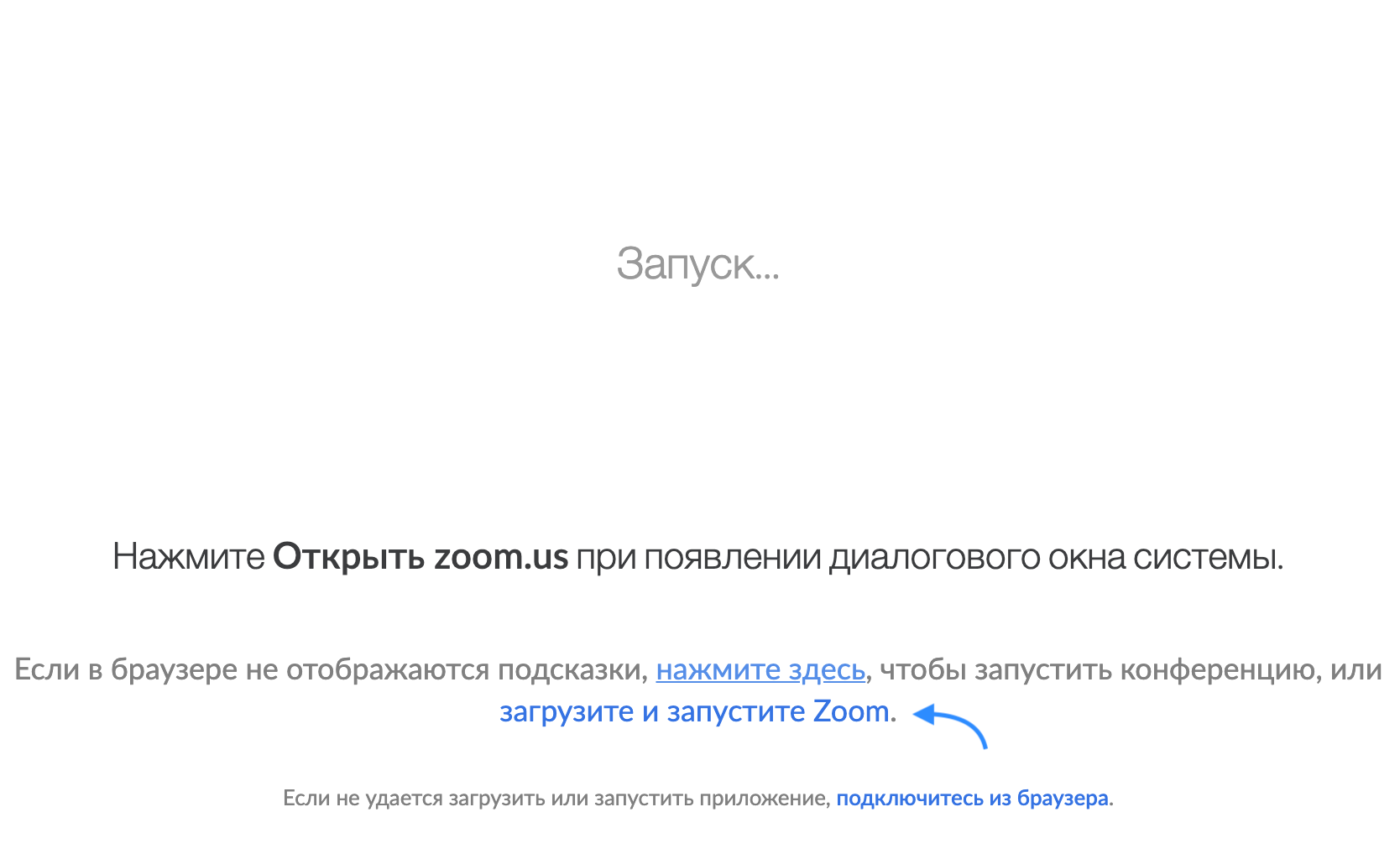
Проверьте скорость вашего интернета. Если интернет плохой, а качество связи низкое, отключите камеру — тогда вас будет лучше слышно.
Когда вы начнете видеоконференцию, Zoom спросит вас, какой звук ему лучше использовать. Рекомендуем выбрать «войти с использованием звука компьютера».

Помните о том, что происходит позади вас. Если сзади вас нет сплошной стены и видна квартира, рекомендуем включить виртуальный фон
(к примеру, в качестве фона можно включить мост в Сан-Франциско!).
Чтобы включить виртуальный фон, нажмите на стрелку справа от «Остановить видео» и выберите «Выбор виртуального фона». В первый раз вам потребуется загрузить пакет виртуального интеллектуального фона, зато потом его можно будет менять без дополнительных действий.
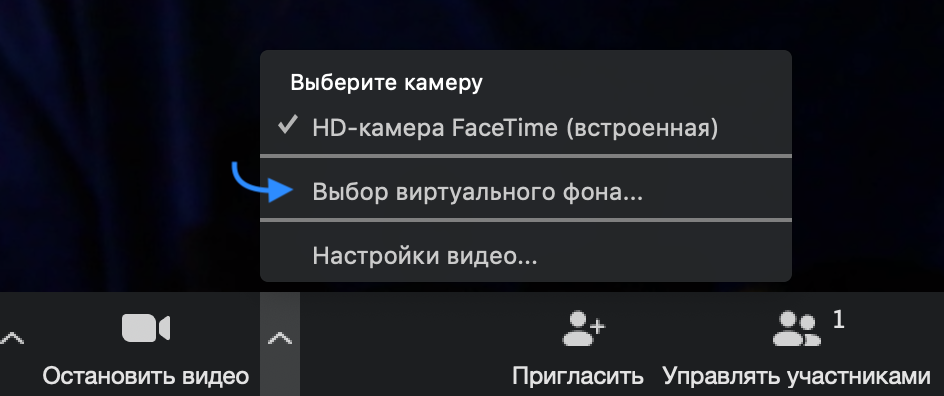
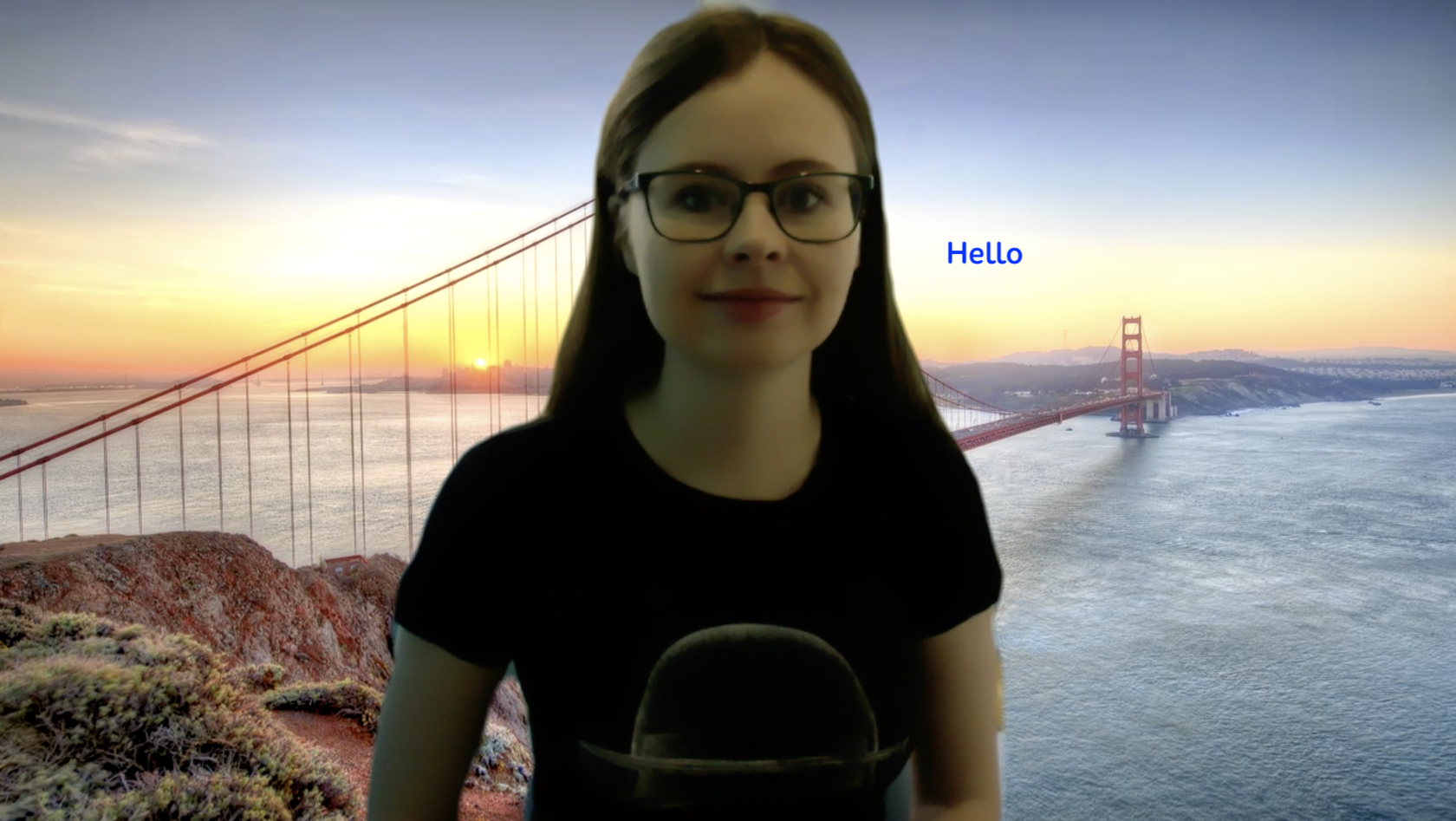
Кроме того, в Zoom вы можете немного поправить свой внешний вид. Эта приятная функция доступна по стрелке справа от «Остановить видео». Нажмите на «Настройки видео», и вам откроется меню со всеми настройками Zoom. Во вкладке «Видео» можно поставить галочку около «Подправить мой внешний вид» — тогда Zoom немного «распылит» ваше лицо одним цветом, и оно будет выглядеть более гладким.
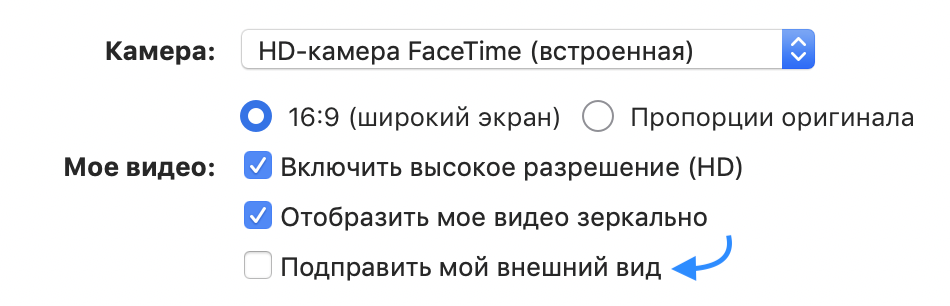
Демонстрация экрана
Чтобы продемонстрировать свой экран другим участникам, нажмите на кнопку «Демонстрация экрана» на нижней панели.

У вас появится меню, в котором будет необходимо выбрать, что именно вы хотите показать. Если вы хотите показать презентацию, нажмите на «Рабочий стол» (Desktop), а затем на синюю кнопку «Демонстрация экрана» справа внизу.
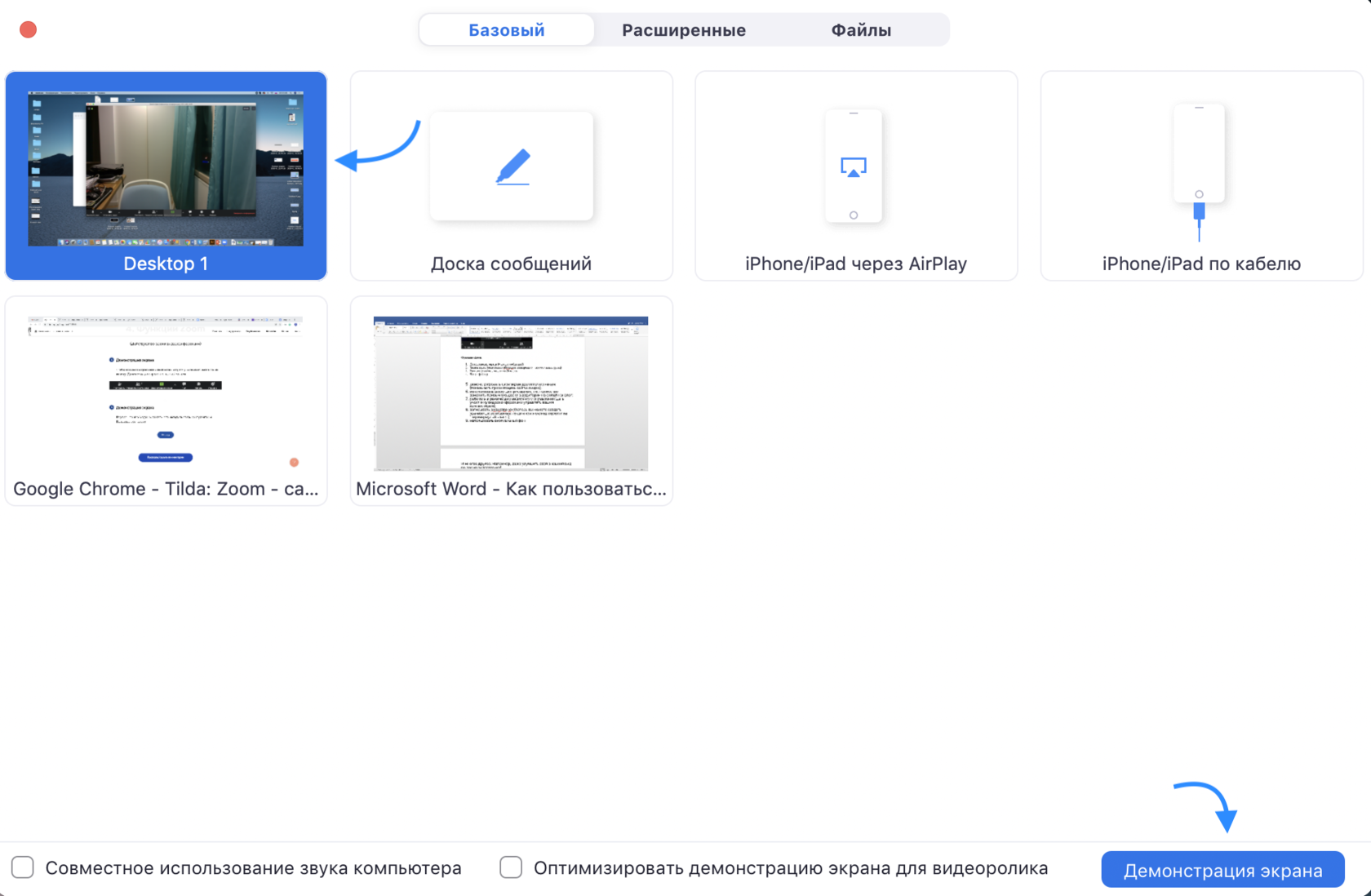
Зеленая обводка вокруг экрана будет напоминать вам, что ваш экран видят другие участники. Теперь вы можете открыть презентацию и начать ее комментировать.
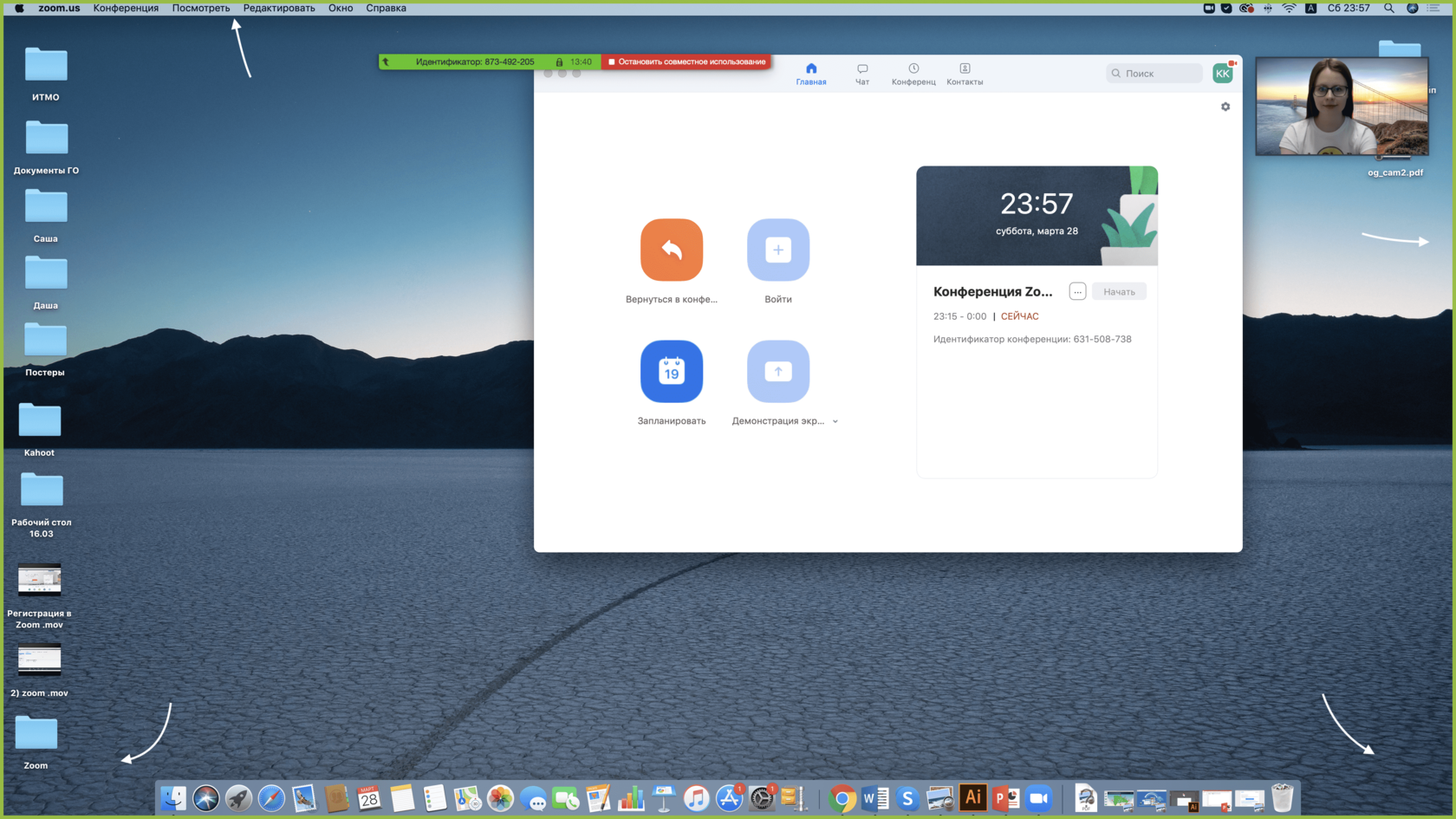
Если вы хотите показать студентам не презентацию, а, например, сайт или документ Word, кликните по соответствующим значкам и нажмите на «Демонстрацию экрана». Используйте эту функцию только тогда, когда вы уверены, что хотите показать студентам только документ или сайты, — если вы решите, к примеру, вернуться к презентации, в этом режиме демонстрация экрана остановится.
Рекомендуем всегда выбирать режим демонстрации рабочего стола, поскольку в нем можно показывать и презентации, и сайты, и документы.
Кстати, студенты тоже смогут показать свои экраны. Чтобы это сделать, остановите демонстрацию своего экрана (если у вас включен режим «Демонстрацию может осуществлять одновременно только один участник»; изменить его можно по стрелке справа от кнопки «Демонстрация экрана» на нижней панели). Студенту аналогично нужно нажать на кнопку «Демонстрация экрана» и выбрать режим.
Zoom 5.10.2
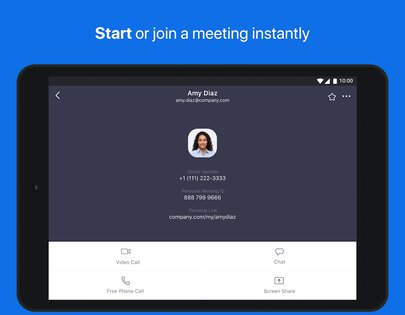
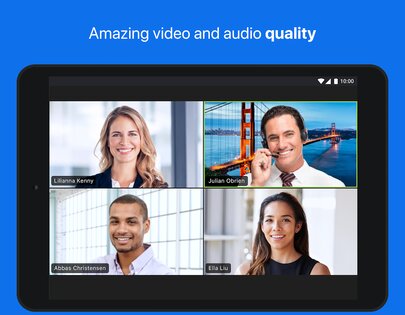
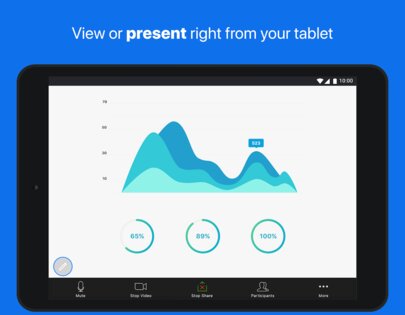
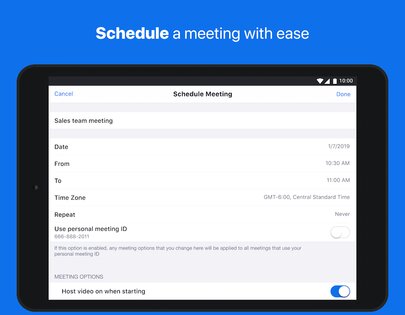
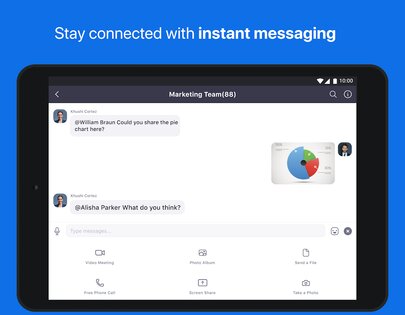
Zoom – одно из самых популярных приложений для видеоконференций и чата. На данный момент способен соединить по видеосвязи более 100 человек в одном звонке. Базовая версия полностью бесплатна и работает кроссплатформенно на Android iOS, Windows, Mac и SIP телефонии. Во время конференции можно обмениваться текстовыми сообщениями, файлами и картинками, стримить экран своего устройства. Вы можете создавать как приватные чаты, так и публичные, для доступа просто по ссылке.
С развитием технологий стало все проще и проще общаться. А видеочаты начали пользоваться немыслимой популярностью. Сотни тысяч людей каждый день связываются по видеосвязи, ведь это лучший способ общаться на расстоянии. И недавно на рынке видеочатов появился перспективный представитель – Zoom.











