Подключение через USB
Соедините принтер и компьютер USB кабелем. Подключите плоский разъем USB-кабеля () к компьютеру, а квадратный разъем () — к принтеру.
Если при подключении USB-кабеля отображается подобное показанному ниже окно автоматической настройки функции Plug and Play, чтобы закрыть его, нажмите [Закрыть] или [Отмена].
Будет ли ваша камера и телефон работать с камерой Canon Connect?
Приложение Canon Camera Connect совместимо с некоторыми камерами Vixia, Eos и PowerShot. Если ваша камера не одна из этих трех, то она не будет работать с приложением. Если у вас есть Vixua, Eos или Powershot, вы можете проверить полный список совместимых камер Canon, чтобы увидеть, будет ли приложение работать.
Приложение доступно для iOS и Android, но работает на более широком диапазоне устройств Android. Он не будет работать или даже устанавливаться на Android 4.3 и старше, но он работает на устройствах под управлением Android 4.4.4.4 и новее.
Согласно Canon, ваш iPhone должен работать под управлением iOS 9.3, 10.3 или 11.2, и приложение не может работать на других версиях.
Cannon Connect работает как через Wi-Fi, так и через Bluetooth, но работает лучше через Bluetooth благодаря уменьшенной задержке. Ваша камера и телефон должны иметь Bluetooth 4.0, если вы хотите использовать функцию подключения Bluetooth.
Подсоединение камеры к компьютеру – Инструкция по эксплуатации Canon EOS 600D

Для загрузки в компьютер снятых камерой изображений
необходимо подсоединить камеру к компьютеру с помощью
интерфейсного кабеля, входящего в комплект поставки камеры.
Подсоедините большой разъем кабеля к порту
USB компьютера.
Расположение и ориентацию порта USB см. в Руководстве
пользователя компьютера.
Подсоедините малый разъем кабеля к разъему
После подключения разъема кабеля к камере в соответствии
с инструкцией по эксплуатации вашей модели камеры,
подготовка к загрузке изображений завершена. Переходите
к разделу «Запуск программы EU».
При подсоединении к разъему камеры
метка
> разъема должна быть обращена к задней
При подсоединении к разъему
разъема должна быть обращена к передней панели камеры.
Для камер, отличных от
При подсоединении к разъему камеры
OUT / DIGITAL>, метка
> разъема должна быть
обращена к передней панели камеры.
1Ds Mk III 1D Mk III
1D Mk IV 1Ds Mk III 1D Mk III
закрепить на камере с помощью устройства защиты кабеля,
которое исключает случайное отсоединение кабеля.
Инструкции по использованию см. на
Как подключить фотоаппарат к ноутбуку?
Вопрос довольно глупый, но тем не менее, не смогла найти нигде толкового ответа.
В общем ситуация такая — имеется фотоаппарат Canon EOS 1100d его надо подключить к ноутбуку, да так, чтобы только что сфотографированный кадр сразу же оказывался на экране компьютера, интересует не программа, а кабель через который надо все это дело подключить. Это же вообще реально сделать? Какой кабель нужен?
Заранее спасибо за ответы.
Дополнено (1). Никаких кабелей в комплекте не было, кроме как для зарядки аккумулятора.
Наверно немного неправильно выразилась — мне не нужно просто скинуть фотографии на ноутбук, мне нужно просто просматривать отснятые кадры в режиме реального времени, так что кардридер не предлагать.
Если невозможно это сделать на ноутбуке, то можно ли подключить к телику, если да, то через какой кабель?
Дополнено (2). Всем огромное спасибо за ответы, все получилось.
На этом аппарате нельзя. Если подключит к обычному телевизору то можно так делать.
Эм… В комплекте нету? В Никонах — мини USB на USB
В комплекте фотоаппапарата всегда есть кабель. Если его потеряла, то посмотри какой на нем разъем. Под него подбери кабель.
USB продаётся в комплекте с фотоком как и установачный диск; и ещё там есть флешка, во многих ноутах есть специальный порт под картридер
Кабель в комлекте — но им не пользуются — картридер вам надо (который поддерживает вашу карточку)
— копейки стоит!
Гораздо удобнее.
У меня при подключении автоматом вкл. Программа для «перекачки»! А так, как вы хотите-только на ТВ!
Дело не в кабеле, а в режимах подключения через usb
можно подключать как usb-диск, а можно как usb-камеру, но не всякая камера поддерживает оба режима. Кабель в обоих случаях используется один и тот же miniUSB — USB

Не знаю точно про 1100D, но обычно у зеркалок кенонов в комплекте идет диск с программным обеспечением и там есть программка, называется EOS Utilities, вот с помощью USB кабеля и установленной на компьютер программы можно сделать так чтобы снятый кадр сохранялся на компьютере и сразу отображался на мониторе.
А кабель такой:
Как подключить камеру через EOS Utility?
- Нажмите кнопку на камере.
- Выберите [ : Настройки сети].
- Выберите [Вкл.].
- Выберите [Настр. соединения].
- Выберите [SET* Не указано].
- Выберите [Создать с помощью мастера].
- Выберите [Настройка онлайн]. Выберите [OK].
- Выберите [EOS Utility]. Выберите [OK].
- Подключите аналоговые AV-выходы видеокамеры к AV-входам на устройстве захвата видео.
- Подключите выход USB устройства видеозахвата к порту USB на вашем ПК. .
- Включите видеокамеру в режим воспроизведения, видеомагнитофона и убедитесь, что компьютер включен.
Как подключить?
Бывает так, что при подключении нового кабеля принтер не определяется – компьютер расценивает его как некое неизвестное устройство или не видит в принципе. Если ваша техника вся сравнительно новая и на ней стоит относительно свежая операционная система (на уровне хотя бы Windows 7), то наиболее вероятная причина такой реакции – чересчур длинный шнур USB. В слишком длинном кабеле сигнал имеет свойство постепенно ослабевать, и если вы перестарались с запасом, может быть так, что компьютеру шнур кажется бесконечным или таким, у которого ничего не присоединено на дальнем конце.


Если есть возможность испытать другой кабель, то именно этот шаг стоит выполнить в первую очередь, и именно замена на более адекватный шнур, скорее всего, обеспечит требуемый результат. Если же принтер точно рабочий, а к кабелю не может быть никаких претензий, значит, у вас не сработал принцип Plug-and-play – это особенно вероятно, если у вас очень старый либо сам принтер, либо операционная система на компьютере. Это означает, что система не смогла самостоятельно найти драйвер для принтера, и его придется ставить «дедовским» способом – вручную.
Для начала включите оба устройства – и компьютер, и собственно принтер. Соедините их кабелем и дождитесь какого-либо уведомления о том, что распознавание не произошло. Отсутствие какого-либо сообщения от системы при так и не появившемся в ней периферийном устройстве также может свидетельствовать именно о таком исходе. После этого переходим к установке драйвера.


Производитель должен в комплекте поставки обеспечить и диск, на котором этот самый драйвер записан. Некоторые модели снабжаются сразу несколькими дисками – тогда вам нужен тот, на котором написано driver. Опять же, современные системы обязаны опознать диск и запустить программу установки автоматически, но если этого не происходит, стоит открыть «Мой компьютер» и попробовать открыть носитель двойным щелчком. Установка драйвера осуществляется особой программой, которая так и называется – мастером установки. Этот софт все сделает за вас и подскажет, как себя вести – возможно, принтер придется ненадолго отключить от компьютера или даже вынуть вилку из розетки.
Если оригинального диска с драйвером у вас нет или в новом ноутбуке не предусмотрено дисковода, остается скачать драйвер из интернета. Перейдите на сайт производителя своего принтера, отыскав его через поисковик. Где-то в структуре обязана быть страница с драйверами – выберите тот, что для вашей модели, качайте и запускайте для установки.
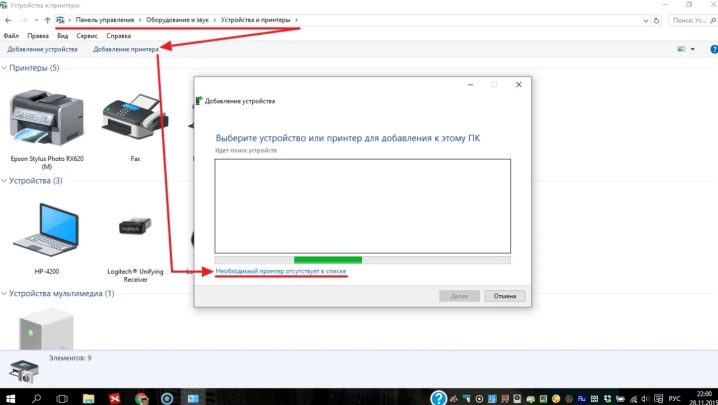
В следующем видео вы узнаете, как правильно настроить и подключить принтер.











