Причины и способы устранения ряби на мониторе
Рябь на мониторе – это дефект, связанный с появлением на экране мерцания и шипения. Изображение начинает передаваться с помехами, что оказывает негативное влияние на зрение. На мониторе высвечиваются горизонтальные полосы, препятствующие комфортному просмотру и затрудняющие работу с компьютером. Хотя эта проблема была характерна для ЭЛТ-телевизоров, она встречается и на LCD-мониторах.
Рябь на экране появляется из-за разнообразных факторов. Так, если интерфейсом подключения монитора к компьютеру служит VGA, то может возникать мерцание из-за близко расположенных источников электромагнитного излучения.
Распространенная программная неполадка – проблемы с драйверами видеокарты. Другая причина – неправильно выставленная частота обновления экрана.
Если проблема скрывается в аппаратной части, придется обратиться в сервисный центр. Причинами могут стать поломки матрицы монитора или перегрев видеокарты. А также скачки напряжения в электросети, которые можно решить путем подключения к другой розетке.
Неисправность видеокарты
В первую очередь, конечно, трудности с картинкой бывают связаны с поломкой видеокарты. Это случается достаточно часто, когда пользователь любит играть в компьютерные игры, использовав так называемый разгон видеокарты и существенно превысил определенный лимит.
Но видеоадаптер сломаться может и по иным причинам, к примеру, из-за сильного перегрева. Подобное возможно, если все тепло от видеокарты не отводилось нормально.
На сегодняшний день существуют специальные программы, которые выполняют полную диагностику ПК, в частности видеокарты.
Для детальной проверки функционирования этого устройства часто используют популярное приложение под названием Everest.
Важно помнить, что рабочая температура любой видеокарты — примерно пятьдесят пять градусов.
Если проверка видеокарты показала, что она не работает, потребуется обязательно проверить все шлейфы для подключения. Так же стоит осмотреть провод дополнительного питания видеокарты. Если видеочип неисправен, потребуется его полная замена. При перегреве или поломке встроенной видеокарты, наверняка нужна будет замена системной платы. Так как ремонт бывает не целесообразен.
2 место — мигает или гаснет изображение
при включении монитора. Это чудо напрямую нам указывает на неисправность блока питания.
Конечно, первым делом нужно проверить кабели питания и сигнала – они должны надежно крепиться в разъемах. Мигающее изображение на мониторе говорит нам о том, что источник напряжения подсветки монитора постоянно соскакивает с рабочего режима.
Чаще всего причина тому – вздутые электролитические конденсаторы, микротрещины в пайке и неисправная микросхема TL431 . Вздутые конденсаторы чаще всего стоят 820 мкФ 16 В, их можно заменить на большую емкость и большее напряжение, например на али самые дешевые и надежные — это конденсаторы Rubycon 1000 мкФ 25 В и конденсаторы Nippon 1500 мкФ 16 В . Есть подешевле из приличных (но обязательно на 105 градусов) Nichicon 1000 мкФ 25 В . Все остальное из Китая долго не прослужит.

Почему мерцает экран монитора?
Почему мерцает монитор? Этот вопрос следует рассматривать с точки зрения оборудования и системных составляющих, отвечающих за вывод изображения. Алгоритм определения возможных причин неисправности представлен, начиная с наиболее простых вариантов и заканчивая поломкой оборудования. Итак, основные причины мерцания:
- сбои в работе драйверов;
- неправильная настройка экрана в системе;
- ошибки в работе приложений, при наличии сбоев могут возникать артефакты или мерцание;
- неисправность монитора;
- проблемы с работоспособностью элементов системного блока отвечающих за обработку изображения.
Как устранить мерцание
Кстати, есть очень хороший способ, узнать сильно ли мерцает (мигает) ваш экран. Большинство современных смартфонов оборудовано камерой: так вот, включите камеру и просто сфокусируйте ее на экран (фотографировать ненужно, просто смотрите) . На ней отлично будет видно, мерцает ли ваш монитор.
Как правило, если что-то не так – вы увидите на смартфоне, как бегают вертикальные/горизонтальные полосы (обычно, сверху вниз (слева – направо)). Это и есть, то самое мерцание, о котором мы говорим. См. пример ниже.

Монитор 1 и монитор 2 — обратите внимание на полосы на втором (тест с помощью телефона)
Пару слов о современных и ЭЛТ-мониторах
Современные мониторы, как уже сказал выше, могут также мерцать (причем, даже если вы только что принесли его из магазина, и просто на взгляд – это незаметно) . Чтобы увидеть есть ли эти полосы – воспользуйтесь камерой смартфона, либо обычным карандашом (им необходимо быстро помахать перед экраном и посмотреть, как будет отображаться его силуэт (см. пример ниже)).


Происходить это может из-за особенности работы подсветки монитора (это не брак, и сдать назад по этой причине монитор нельзя! Чтобы уберечься от таких моделей – необходимо воочию протестировать устройство в магазине) . Как правило, подобная особенность проявляется при убавлении яркости!
Т.е. монитор может отлично работать на 80% яркости, но при попытке выставить 40% – вы увидите (на смартфоне) как экран начнет мерцать (и сугубо на мой взгляд, это не есть хорошо).
Как правило, более качественные мониторы (в этом аспекте) используют технологии защиты зрения (Flicker Free, SoftBlue, SmartImage и пр.).

Технология защиты зрения
Но, я лично пришел к выводу, что это все не дает 100% гарантии. И самый лучший выход: это проверять работу монитора при покупке – т.е. попросить продавца убавить яркость, открыть чистый белый лист и навести камеру (либо покупать что-то конкретное, на что вы уже посмотрели обзоры и тесты) .
Если у вас уже есть мерцающий монитор, то, как вариант попробовать исправить проблему можно так: прибавить яркость (только здесь также следует проявлять меру) , и увеличить частоту обновления (если есть возможность). Обычно, если уменьшить разрешение экрана – то можно увеличить частоту обновления.

Что касается ЭЛТ-мониторов, то при частоте ниже обновления экрана 85 Гц – работать крайне не рекомендуется (глаза от такого изображения быстро устают)! На более новых ЖК-мониторах, допускается работа и при 60 Гц (т.к. принцип их работы иной).
Но замечу, что тем не менее, если ваш монитор, способен работать на более высокой частоте – рекомендуется выставлять именно ее. Ниже покажу как узнать текущую частоту, и как ее поменять.
Настройка частоты обновления экрана
Нажмите сочетание кнопок Win+R , должно появиться небольшое окно «Выполнить» . В строку «Открыть» введите команду desk.cpl и нажмите Enter.

Открываем свойства экрана
Дальше должны открыть настройки дисплея: в зависимости от версии используемой Windows, экран настроек может несколько различаться. Например, в Windows 10 нужно открыть ссылку «Свойства графического адаптера».

Свойства графического адаптера
В подразделе «Монитор» должна быть вкладка «Частота обновления экрана». Собственно, щелкаете по ней и меняете частоты на самую высокую, которую поддерживает ваш монитор.

Важный момент!
Если у вас не установлены драйвера на монитор или видеоадаптер, то почти наверняка никаких режимов, кроме 60 Гц, вы задать не сможете (даже если их поддерживает ваш монитор!). В этом плане порекомендую использовать специальные утилиты для авто-обновления драйверов (они автоматически проверят всё ваше оборудование и обновят всё, что необходимо).
Если у вас есть драйвера на видеоадаптер — то достаточно щелкнуть правой кнопкой мышки в любом свободном месте рабочего стола, а затем в появившемся контекстном меню выбрать их настройки (в моем случае это «Настройки графики Intel»).

Настройка графики Intel
Как правило, в основном разделе можно указать частоту обновления, разрешение, настроить яркость, масштабирование и прочие параметры.

Про драйвера
Если вы устанавливали все драйвера с диска (который шел в комплекте к вашему ПК), то далеко не факт, что все из них корректно «встали» в систему. Нередко, когда после смены ОС Windows, старые драйвера, даже если их и удается установить, корректно они не работают.
Чтобы проверить, есть ли у вас в системе видеодрайвер, откройте диспетчер устройств (для этого используйте сочетание Win+R , затем команду devmgmt.msc ).

Запуск диспетчера устройств — devmgmt.msc
В диспетчере устройств раскройте две вкладки: «Видеоадаптеры» и «Другие устройства».
Если у вас видеодрайвер установлен, то во вкладке «Видеоадаптеры» вы должны увидеть название своей видеокарты (без восклицательных знаков).
Если во вкладке «Видеоадаптеры» ничего нет, или значится «Стандартный VGA видеоадаптер» (либо «Видеоконтроллер VGA совместимый») — то драйвера в вашей системе нет. Пример продемонстрирован на скрине ниже.

Диспетчер устройств — с драйверов все ОК, и драйвер не встал
Вообще, у меня на блоге есть «большая» статья, посвященная обновлению видеодрайвера. Рекомендую с ней ознакомиться, если у вас есть с этим проблема.
ДОПОЛНЕНИЕ!
Кстати, после установки современной Windows 10 можно столкнуться с тем, что драйвер у вас в системе будет (т.е. диспетчер устройств покажет вам, что все «OK») , а вот ссылки на панель управления им — вы не найдете. В этом случае также необходимо переустановить драйвер, загрузив его с официального сайта (ссылка на инструкцию см. выше).
Ссылка на настройки видеодрайвера, обычно, присутствует в трее (см. скрин ниже).

Ссылка на панель управления драйвером
Также ссылку можно найти в панели управления Windows, если перевести отображение значков в «Крупные значки» (пример ниже).

Про кабели и шнуры
Проблема с миганием картинки на экране монитора может быть связана с повреждением кабеля. Нередко, кстати, когда его повреждают домашние питомцы.
Для начала рекомендую внимательно осмотреть кабель, нет ли видимых повреждений. Если есть аналогичный — попробуйте заменить его.
Кстати, очень желательно кабель зафиксировать (хотя бы скотчем (идеальный вариант — спец. зажимы, см. фото ниже)) , чтобы он не «болтался» при легком сквозняке, когда мимо кто-нибудь проходит, или вы садитесь за компьютерный стол.
Специальные направляющие (зажимы), которые надежно фиксируют кабели
Про неисправность монитора, видеокарты
Также не могу не отметить, что искажение картинки на экране нередко сигнализирует об аппаратных неисправностях (т.е. есть проблема в «железках»). Диагностировать наверняка в какой именно — не всегда просто.
Для начала порекомендую подключить ваш компьютер (ноутбук) к другому монитору; и текущий монитор — к другому ПК. Таким образом можно будет сразу узнать, где искать причину морганий на экране: в системном блоке или в мониторе (извиняюсь за тавтологию) .

Что касается видеокарты, то для ее проверки можно воспользоваться специальными утилитами, которые способны провести тест на стабильность. О том, как его провести — можете узнать из нижеприведенной статьи.
Проверка видеокарты на производительность, тест на надежность и стабильность — https://ocomp.info/stress-test-videokartyi.html
PS
Я знаю, что многие не обращают внимание на различные мерцания и искажения на экране. Однако, чисто мое мнение – оставлять это без внимания не стоит! Дело в том, что некачественная картинка на мониторе не только портит впечатление и эмоции (бог бы с ними ), но и сказывается на нашем зрении! Глаза быстро устают, напрягаются, начинают слезиться и т.д. Лишние проблемы со здоровьем, точно никому из нас не нужны.
Порой на мониторе появляется рябь в виде разноцветного или черно-белого «дождика», как на экранах старых кинескопных телевизоров. Причем речь не идет о характерных артефактах изображения, связанных с неисправной видеокартой. Иногда монитор рябит только при включении компьютера, после чего переходит к нормальному режиму работы. Но чаще всего рябь появляется внезапно и присутствует постоянно.


Что делать, если ноутбук трещит
- Как разогнать кулер процессора
Если из бука доносится треск, это не обязательно свидетельствует о выходе кулера из строя – возможно, он просто сильно загрязнен. Но в большинстве случаев охлаждающий вентилятор все-таки приходится менять. Попытки смазывать его, каким-то образом восстанавливать его работоспособность нецелесообразны, проще поставить новый.
Сама по себе замена кулера является несложной задачей, однако ее выполнение все-таки лучше доверить специалистам сервисного центра. Чтобы произвести замену, бук приходится разбирать, это требует определенного опыта. Неквалифицированная разборка лэптопа с очень большой вероятностью приведет к его выходу из строя.
Кулер редко выходит из строя на новых ноутбуках, данная неполадка характерна для лэптопов, проработавших минимум несколько лет. Поэтому при замене вентилятора, как правило, сразу меняется и термопаста, улучшающая передачу тепла от микросхем к радиатору. Со временем она высыхает и перестает выполнять свои функции. Кроме того, в ходе сервисного обслуживания бук необходимо тщательно почистить.
Можно ли выполнить все эти операции самостоятельно? Да, если вы обладаете опытом ремонта радиоэлектронной аппаратуры. Но намного проще отвезти бук в сервисный центр или вызвать специалиста на дом. Затраты будут достаточно невелики, при этом вы гарантированно получите качественный ремонт.
Профессиональный ремонт ноутбуков
Если из вашего бука доносятся непонятные звуки, просто вызовите нашего мастера. Это намного проще, чем пытаться самостоятельно выяснить, почему ноутбук гремит и как его можно отремонтировать.
Обратившись к нам, вы получите:
- Срочный выезд мастера
- По-настоящему качественный ремонт
- Низкие расценки
- Гарантию на все выполненные работы и установленные комплектующие
Наш специалист немедленно приедет после вашего вызова, на месте выяснит, почему ваш ноутбук трещит, и в самые короткие сроки устранит неполадку.
Отметим, что мы занимаемся исключительно ремонтом ноутбуков, субноутбуков, ультрабуков, нетбуков, такая специализация самым положительным образом сказывается на качестве наших услуг. Доверив нам ваш бук, вы обязательно останетесь довольны результатом!
- Правильная установка любого кулера на любой процессор: секрет раскрыт
Когда остаешься поработать за компьютером (ноутбуком) в тихое вечернее время — можно начать слышать такие шумы, на которые раньше никогда не обращал внимания (даже если нет галлюцинаций ).
Одним из наиболее проблемных вариантов, с которым иногда, но приходится сталкиваться — явл. писк(прим.: высокочастотный шум). Временами его едва слышно, но он очень сильно раздражает (я не медик, но думаю, серьезно подрывает нервную систему).
Если ноутбук на гарантии — рекомендую сдать его на ремонт (обмен). Т.к. в некоторых случаях полностью избавиться от него очень проблематично (и без замены ряда комплектующих — просто нереально).
Логично, что прежде, чем пытаться устранить надоедливый шум, необходимо определить от куда он идет (думаю, это логично
Вариант 6: Неправильный разгон видеокарты
Если вы провели разгон видеокарты некорректно и/или через какое-то стороннее ПО, то могут наблюдаться побочные эффекты, например, мерцание экрана. В таком случае рекомендуется выполнить обратную процедуру, снизив частоты до тех, при которых мерцание не наблюдалось. Для этого можно использовать программу, которая изначально использовалась для разгона. Там должна быть возможность сбросить настройки до тех, которые были по умолчанию.
Если причина мерцания более серьёзная, то её можно выявить, проведя тестирование видеокарты. К сожалению, это означает в большинстве случаев необходимость самостоятельно или при помощи специалиста ремонтировать видеокарту.
Чтобы выявить неисправность видеоадаптера в первую очередь рекомендуется обратить внимание на его температуру. Произвести проверку можно разными способами. Вкратце рассмотрим один из них:
- Скачайте и запустите программу GPU-Z. Она бесплатная, однако интерфейс на английском языке.
- После запуска откройте вкладку «Sensors». Там нужно обратить внимание на значение поля «GPU Temperature». Если оно более 70 градусов при условии минимальных нагрузок, то это может говорить об определённых проблемах.
К счастью, проблемы с перегревом видеоадаптера можно решить самостоятельно. Наиболее частой причиной в этих случаях является забитая пылью система охлаждения и высохшая термопаста. Процесс чистки системы охлаждения и смены термопасты в данной статье рассмотрен не будет, так как это тема уже для отдельной статьи. Также можно попытаться решить проблему повышения температуры видеокарты путём снижения на неё нагрузки, за счёт отключения программ, которые потребляют много ресурсов.

Также проверить работоспособность видеоадаптера можно при помощи переключения на встроенную видеокарту. Во многих материнских платах есть более слабая встроенная видеокарта. Её включение то же будет зависеть от версии BIOS и модели компьютера.
Рассмотрим процесс на примере включения через UEFI BIOS:
- Выполнить вход в BIOS. Для этого нужно перезагрузить компьютер. До того, как Windows начнёт загружаться, воспользуйтесь клавишами от F2 до F12 или Delete. Подробнее можно узнать в документации к вашему компьютеру.
- В интерфейсе UEFI BIOS вы можете управлять мышью. Откройте вкладку «Дополнительно». В большинстве случаев за это отвечает специальная кнопка.




Если после смены основного видеоадаптера мерцание исчезнет, то проблема лежит однозначно в нём.
Также можно вытащить встроенную видеокарту и подключить её к другому компьютеру. Если проблемы с выводом изображения останутся, то значит, что проблема в видеокарте.
Вертикальная мышь: опыт использования и советы по выбору
Вертикальная мышь — это тип компьютерной мыши, при использовании которой кисть находится в положении рукопожатия. То есть привычная плоскость перемещения наклоняется на 90 градусов по часовой стрелке.

Зачем это нужно?
При использовании обычной мыши рука находится в неестественном положении. Мышцы кисти находятся в постоянном напряжении, и это может приводить к синдрому запястного канала (туннельному синдрому или Carpal Tunnel Syndrome). Этот синдром появляется у совершенно разных людей: айтишников, музыкантов, велосипедистов. Каждый из них выполняет монотонные сгибательно-разгибательные движения кисти.
Длительное напряжение кисти приводит к нарушению кровоснабжения мышц, что в перспективе может привести к отеку мышц и сухожилий. Нерв в таком состоянии не может полноценно выполнять свои функции. Из-за этого возникают такие неприятные эффекты, как уменьшение чувствительности, болезненность, покалывания в пальцах и слабость ладони. Мышцы кисти и пальцев, которыми управляет нерв, постепенно «расслабляются» — к ним не доходят полностью сигналы от мозга, и мышцы начинают атрофироваться. И это на фоне боли в кисти, усиливающейся по ночам.
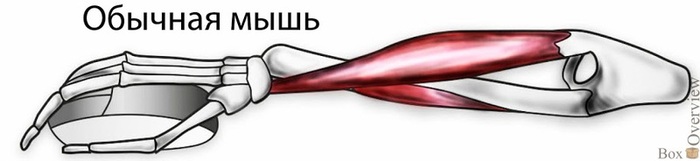
Покупка вертикальной мыши сама по себе не вылечит туннельный синдром, но в сочетании с регулярной гимнастикой для рук поможет избавиться от боли в запястье.
Наш главред Саша Ушатинская и шеф-редактор Аня Чуватова поделились своим опытом использования вертикальной мыши.
Саша Ушатинская, главред Tproger
Вертикальную мышь мне посоветовал мануальный терапевт, которому я доверяю (помог исправить уже много проблем). Как-то пришла к нему с болями в правой части спины и шеи, правая рука была приподнята и зажалась в таком состоянии.
Он расслабил мне мышцы и потом на полном серьёзе сказал купить вертикальную мышь. Я таких раньше не встречала, удивилась, представила себе что-то инопланетное. В итоге купила потестить и оказалось, что она не сильно отличается от обычной по виду и размеру, но держит руку в правильном положении, заметно снимает напряжение. Первое время может быть непривычно и даже немного больно (тело перестраивается). Это пройдёт.

Ребята в офисе уважительно называют меня капитаном воздушного судна — это ещё один плюс мышки. Ну ладно, они ржут и зовут меня пилотом, но мне всё равно нравится.
Попробуйте понять разницу даже без мышки: на весу согните руку в локте на 90 градусов, держите тыльной стороной ладони вверх. А теперь разверните предплечье тыльной стороной от себя (как на фото) и опустите локоть вниз. Если вы поняли, что я тут понаписала, то почувствуете, как рука расслабилась. Вертикальная мышь делает то же самое.
Не могу точно сказать про изменения в долгосрочной перспективе: последнее время я ей не пользуюсь, потому что начались проблемы с Bluetooth-соединением. Но проблемы связаны не с мышкой, а с компом — после обновления техники планирую вернуться к вертикальной.
Забавно: я даже не задумывалась, что мышь может быть другой формы и держать её можно удобнее. Просто покупала одинаковые всё время. А ведь прототип обычных мышек придумали десятилетия назад и мало тогда думали про эргономичность и здоровье — весь кайф был в самом факте изобретения.
Аня Чуватова, шеф-редактор Tproger
Я попробовала вертикальную мышь после Саши. Познакомилась изначально с Logitech MX Vertical. Несмотря на то, что раньше никогда не имела дела с такими девайсами, привыкла очень быстро и спокойно проработала с ней целый день. Однако для игр бы использовать не стала, особенно если у вас не очень много сил — мышь достаточно тяжёлая и не всегда удобно совершать ей резкие движения.
Из плюсов — за весь день у меня не заболело правое плечо, которое болит почти всегда в конце рабочего дня, но по одному случаю я бы не стала делать какие-то выводы, надо тестить ещё.
Тем не менее, я понимаю, как мышь влияет на работу руки с точки зрения анатомии, поэтому решила подарить мышки родителям — они как и я постоянно работают за компом. Но Logitech была слишком дорогой для первого опыта, когда ещё не известно, подойдет девайс или нет. Порывшись в интернете, я выбрала Delux M618GX. По результатам теста она чуть хуже работает без коврика, чем Logitech, иногда немного дергается курсор. Но справедливости ради, тестила я на двух разных покрытиях.
На что стоит обращать внимание
1. Если у вас маленькая рука, важно убедиться, что вы будете доставать до всех кнопок мыши. У Delux есть серия Mini, возможно, стоит попробовать её. Но я со своей маленькой рукой нормально справилась и с Logitech, и с Delux.
2. Если у вас большая рука, она может лежать боком на столе, а значит, при постоянной работе есть шанс натересь себе мозоль. Так что вам нужна мышь повыше или со специальной подложкой под руку. Из упомянутых — Logitech достаточно высокая, а Delux и высокая, и с подложкой. А вот мышки Delux из серии Mini могут быть маловаты.
3. К мыши скорее всего придётся привыкать. Для меня она оказалась такой же удобной, как обычая, но многие говорят, что адаптировались к девайсу от двух дней до недели.
4. При работе с вертикальной мышью важно, чтобы вся ваша рука от запястья до локтя лежала на столе, потому что именно локоть будет вашей опорной точкой. Если локоть не будет ни на что опираться, вам придется двигать всей рукой — опираться на запястье не получится из-за положения руки. Так вы очень быстро устанете.
5. Delux — китайский производитель, потому может быть дешевле заказать вертикальную мышь с Алиэкспресс.
Несмотря на то, что вертикальные мышки на рынке уже не один год, они не получили широкого распространения, поэтому было бы круто собрать отзывы пользователей, чтобы другим людям было проще принимать решение о покупке. Расскажите, пользовались ли вы вертикальной мышью и если да, какие у вас остались о ней впечатления?












