Признаки поломки видеокарты: как проверить видеоадаптер на исправность
На экране россыпи артефактов сменяются «синим экраном смерти»? А может быть, монитор перед вами просто не показывает никакого изображения, сколько бы вы ни нажимали кнопку «Reset»? Соболезную, с изрядной долей вероятности, в вашей системе произошла поломка видеокарты.
Блок: 1/2 | Кол-во символов: 328
Источник: https://comp-remont-pomosh.ru/o-remonte-kompov/neispravnost-videokarty-i-vid-polomki
@Освободитель Рабов KPM: Performance Particles : Оптимизация частиц
Присоедининяюсь, поставил сей мод и не пожалел об этом, играть стало комфортнее, с моими 150+ модами.
Мод скорее костыль для тех, кто хочет отыграть плохого персонажа, ибо ванила в этом плане игрока слегка ограничивает.
В игре и без всяких модов хватает читерных механик, пользоваться или нет ими — решает сам игрок.
У Автора этого мода, достаточно модов на тот интерактив, которого ИМХО не хватает Ваниле.

Профилактика неисправностей
Если же вы имеете дело сугубо с механикой, то главной рекомендацией здесь является следующая – уделяйте особое внимание охлаждению видеокарты. Большинство устройств, имеющих установленную по умолчанию систему, могут с самого начала работать не в самом оптимальном температурном режиме.
Добавив же такие внешние факторы, как летний зной, отсутствие в системнике нормальной вентиляции или же установку блока в неподходящее для этого место, вероятность перегрева существенно увеличивается, вследствие чего и начинаются сбои в работе видеокарты.
Также, всегда необходимо помнить о том, что большая часть современных устройств, в числе которых и видеокарта тоже, могут функционировать в нескольких режимах. Здесь имеются в виду различные режимы пониженной производительности и экономии энергии в нештатных ситуациях, например, перегрев. В подобном случае устройство может перейти в один из возможных энергосберегающих или же аварийных режимов.
Если же вам все-таки не удалось предотвратить данную проблему, и вы столкнулись с тем, что не работает видеокарта, то имеет смысл обратиться к профессиональной помощи.
Настройка BIOS (UEFI)
Очередная попытка устранить неполадки связана с функционалом меню BIOS или UEFI, в зависимости от типа задействованной материнки. Указанный интерфейс обладает функцией переключения видеоадаптеров. Можно воспользоваться ею, чтобы принудительно задействовать недавно установленную графику:
- Перезагрузите компьютер.
- Во время повторного включения зажмите клавишу «Del» или «F2» для запуска BIOS.

- Перейдите в раздел «Дополнительно», а затем – «Конфигурация системного агента».
- В «Параметрах графики» найдите пункт «Основной дисплей» и вместо значения «Auto» выберите нужный видеоадаптер, а точнее его шину (PCI-E).

- Сохраните настройки нажатием на клавишу «F10».
Рассмотренный выше алгоритм актуален для современных версий меню UEFI. В то же время на вашем компьютере может использоваться старый BIOS с англоязычным интерфейсом. Если поиск нужного пункта меню вызовет у вас затруднения, то перейдите в раздел «Advanced BIOS Features». Здесь будет подпункт «Primary Graphic’s Adapter», предлагающий выбрать тип подключения видеоадаптера. По аналогии с инструкцией для UEFI остановите выбор на «PCI-E» или попробуйте другую шину, если при установке карты не был задействован интерфейс PCI Express.
По окончании настройки BIOS необходимо перезагрузить компьютер и установить свежие драйверы видеокарты. Также при отсутствии положительных изменений не лишним будет попробовать предыдущие варианты решения проблемы за исключением проверки аппаратного фактора. Если действия вновь не приведут к желаемому результату – рассмотрите последний способ устранения неполадок.
Видеокарта
Аккуратно вытащите видеоплату из одного ПК и подсоедините ее к другому ПК. Если она заработает, значит, она исправна. Так же не помешало бы дополнительно проверить ее на работоспособность, чтобы исключить неполадки в целом. Но если изображения по-прежнему нет, то, скорее всего, на ней вздулись конденсаторы.
Внимательно осмотрите их и убедитесь, что они в нормальном состоянии. При нахождении хотя-бы одного вздутого конденсатора, скорее всего, проблема именно в нем. В таком случае рекомендуется отнести карту на ремонт.
Не удалось устранить проблему? Обратитесь за помощью к специалисту!
Компьютер не видит видеокарту после загрузки ОС
Данную неисправность нужно относить к неполадкам в работе операционной системы. Проявляется она следующим образом: игра или какое-либо приложение, использующее мощности видеокарты, выдает ошибки об отсутствии на компьютере графической карты и/или о нехватке видеопамяти для выполнения той или иной задачи.
Чтобы удостовериться, видит ли компьютер видеокарту NVIDIA, можно воспользоваться следующей инструкцией:

Часто компьютер не видит видеокарту, хотя она установлена и ранее работала нормально. Наиболее часто такое случается при переустановке операционной системы или обновлении железа. Определить причину, из-за которой компьютер не находит видеокарту и как это исправить, можно и самому. Давайте разбираться.
Наиболее простой метод проверки работоспособности системы. Это визуальное изучение компьютера и его компоновки и соединений между блоками. Производится осмотр всех блоков и соединяющих проводов, их соединение между собой, есть или нет каких либо нарушений при соединении.
Если не работает видеокарта и с соединениями все хорошо, включаем в сеть и запускаем перезагрузку компьютера. Если после перезагрузки результат отрицательный, следует проверять систему BIOS ( базовая система ввода/вывода).
Информация, которую выдает компьютер на мониторе при перезагрузке, позволяет определить какие действия нужно предпринимать для решения проблемы с видеокартой. Если на мониторе имеется надпись – Press DEL to enter setup — нажать, соблюдая правила согласно инструкции (на ноутбуках вместо DEL для входа в BIOS нужно нажимать F2). Далее заходим в меню с настройками. В настройках находим пункты наладки видеокарты
- Graphic
- V > Активация Video. VGA и Primary Display
Причины, признаки и последствия поломок
Перегрев
Чаще всего это происходит с высокомощными картами, запертыми в тесный системный блок без доступа воздуха, либо когда производитель экономит на конденсаторах.
- рябь экрана;
- мельтешение;
- цветовые пятна;
- некорректная цветопередача.
Продолжительный перегрев приводит к утрате контакта в схеме, пересыханию электролитических конденсаторов, повреждению питающих узлов.
Overclocking и voltmoding
Наиболее распространённые причины выхода графического адаптера из строя — это попытки его «разгона»: увеличение частоты и напряжения сверх установленных норм (overclocking) и повышение питания (voltmoding).
- почернение;
- оплавление платы;
- изображение на экране пропадает.
Ремонт видеокарт в этом случае невозможен, как и гарантийная замена — ведь все допустимые режимы работы компонента были превышены.
Кроме того, нужно понимать, что улучшить производительность бюджетного видеоадаптера за счёт оверклокинга до каких-то превосходных показателей не получится и перед подобной процедурой рекомендуется замена охлаждающей системы на более мощную.
Повреждение графического процессора
Происходит от неосторожности, например, при замене других составляющих ПК.
- отсутствие изображения;
- артефакты на экране.
Остановка вентилятора
Эта поломка связана с непродуманной конструкцией кулера, из-за неисправности или засорённости которого впоследствии страдает видеокарта. Вина здесь лежит целиком на плечах производителя.

Пыль и грязь — враг компьютерной техники №1
- отсутствие изображения.
Отвал чипа
Нередко обнаруживается уже при ремонте видеокарт NVIDIA: от перегревания у них разрушаются контакты между BGA-шариками и платой. Нельзя назвать это в полной мере заводским браком, но проблема характерна для видеоадаптеров этой серии.
- нет изображения на мониторе.
Как узнать какая видеокарта на компьютере, способы
Существует несколько способов узнать, какая именно видеокарта установлена на ноутбуке или компьютере.
- Сначала нужно зайти во вкладку с видеоадаптерами и посмотреть, какая надпись там отображается. Если же видна надпись “Стандартный VGA графический адаптер”, значит видеокарта не определяется.
- Второй способ определить видеокарту с помощью ID-оборудования. Для этого нужно зайти в диспетчер устройств и правой кнопкой мыши кликнуть по VGA видеоадаптера, выбрать пункт “Свойства”. Затем перейти во вкладку “Сведения” и выбрать пункт “ID оборудование”.
- Третьим способом распознавания видеокарты может быть ее идентификация при помощи бесплатной программы AIDA64, которую можно скачать на официальном сайте.
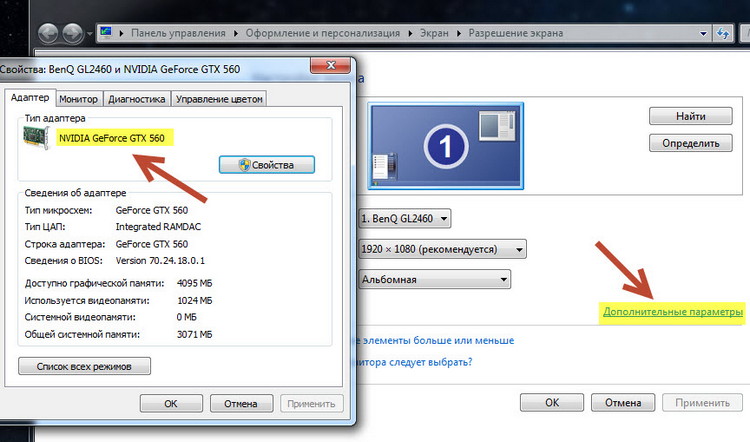
Через диспетчер устройств
На значке “Мой компьютер” нужно нажать правую кнопку мыши, выбрать позицию “Свойства”, после чего запустить диспетчер устройств с помощью вкладки “Оборудование”. Там в разделе “Видеоадаптеры” и будет указана модель видеокарты.
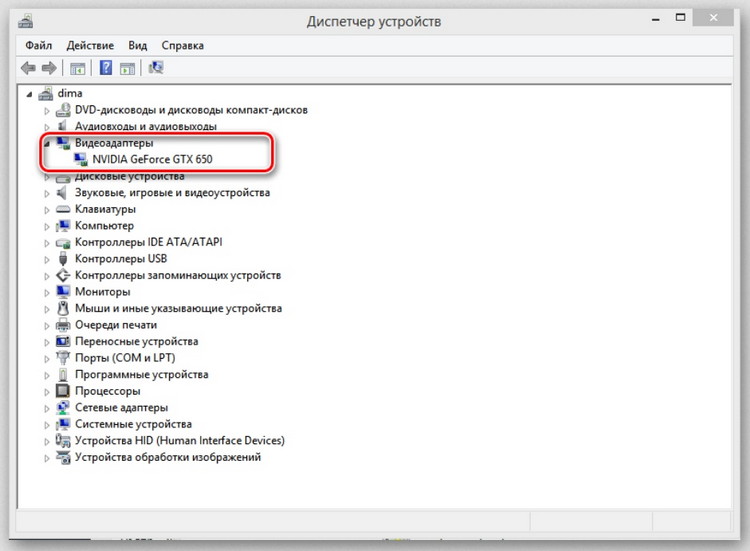
Через средство диагностики DirectX
DirectX – довольно простая программа для диагностики. Чтобы ее активировать, нужно в меню “Пуск” выбрать пункт “Выполнить” и ввести команду “dxdiag” – в “Системе” отобразится вся нужная информация об операционной системе, включая чипсет. “Дисплей” – вкладка, которая позволяет продиагностировать установленную видеокарту.
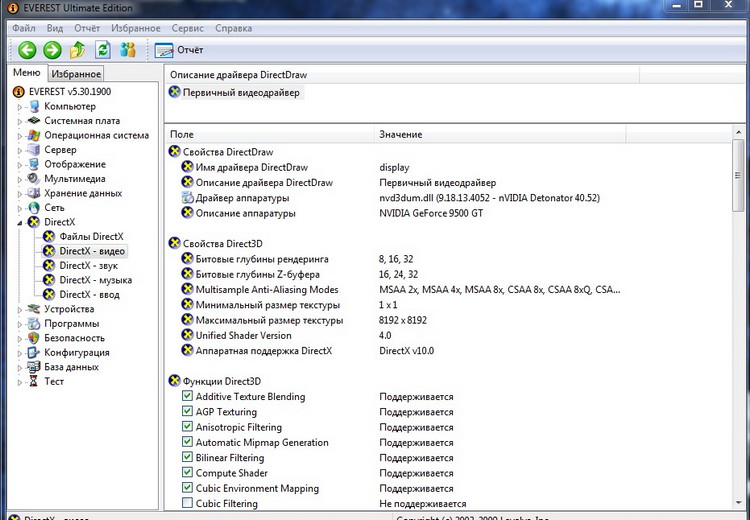
Через сведения в системе Windows
Нажать кнопки Win+R, в всплывающей строке вписать “msinfo32.exe” и подтвердить кнопкой “Ок”. В окне появляется информация о системе, где следует выбрать “Компоненты” — “Дисплей”, где и выйдет название видеокарты, установленной на ноутбуке.

Через специальные программы
Для тестирования карты разработано множество программ, например, Speccy или Gpu-Z. Если ее скачать, запустить и обратить внимание на пункт “Graphics”, то там будет указаны параметры видеокарты.
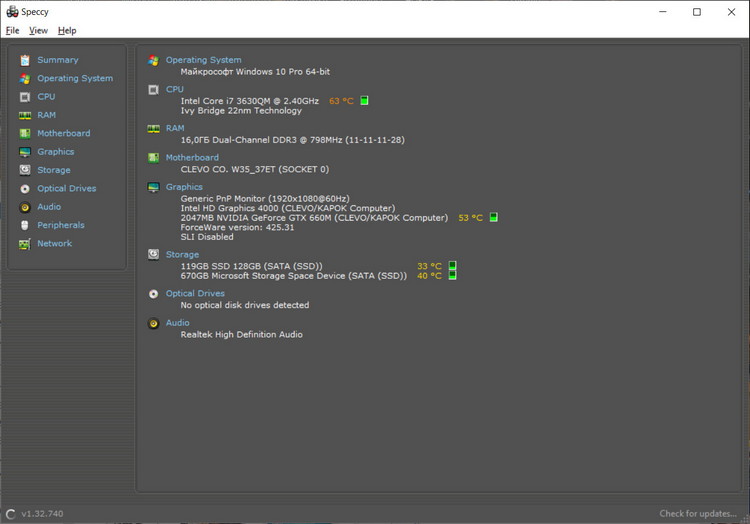
Устранение ошибок программного обеспечения
Нередки случаи, когда ошибки в работе видеокарты вызваны не серьезной аппаратной неисправностью, а ошибками драйверов или сбоями в операционной системы. Для устранения таких сбоев рекомендуется выполнить обновление драйверов, которые можно скачать с официальных сайтов основных производителей чипов видеоадаптеров – AMD или nVidia. При выборе версии ПО лучше выбирать самую последнюю стабильную версию. Также нужно скачивать драйвер, специально предназначенный для вашей операционной системы, и с учетом ее разрядности.

Для устранения сбоев в видеокарте рекомендуется выполнить обновление драйверов
На заметку! Ошибки в работе операционной системы в особенно сложных случаях лучше всего устранить полной переустановкой программного обеспечения. После этого нужно выполнить установку последних версий драйверов для всех ваших устройств, в том числе и на видеокарту.












