HackWare.ru
Открытый порт на вашем компьютере (если не настроен файервол для запрета входящих соединений) означает, что к вашему компьютеру можно подключиться из вне.
Если ваш компьютер заражён вредоносным программным обеспечением, таким как троян, бэкдор (вирусы, которые позволяют злоумышленнику удалённо подключаться к вашему компьютеру и управлять им), то обычно такой бэкдор открывает порт и прослушивает сеть, в ожидании входящего соединения. Хотя могут быть варианты, например, многие бэкдоры подключаются к компьютеру злоумышленника и ожидают команд — в этом случае правильнее говорить не об открытом порте, а об установленном соединении. Это распространённый способ поведения вредоносного ПО, поскольку в данном случае не требуется, чтобы у жертвы был белый IP (что для домашних компьютеров является редкостью). Поэтому важно проверять открытые порты и установленные сетевые соединения. Конечно, установленное соединение означает наличие открытого порта, но с технической точки зрения это всё-таки разные вещи.
Ещё один пример, когда нужно определить, какая именно служба прослушивает порт: вы пытаетесь установить сетевую службу (веб-сервер Apache или СУБД MySQL), а они не запускаются, так как какая-то другая служба уже заняла их порт, который они используют по умолчанию. В этом случае нужно найти эту службу и отключить её или настроить на работу с другим портом.
Но, как и во многих IT задачах (да и вообще во многих профессиональных сферах), получить данные это только самое начало. Главное — это правильно их истолковать и понять.
Поэтому в этой статье мы рассмотрим, как узнать, какие порты открыты, как проверить, какая служба прослушивает определённый порт, а также научимся правильно понимать вывод команды NETSTAT и аналогичных.
Пути решения
Самое первое, что нужно сделать если компьютер перестал видеть другие устройства – это его перезагрузить. Если перезагрузка не помогла, тогда есть несколько решений для устранения проблемы.
Проверка подключения
Необходимо проверить, правильно ли подключён сетевой кабель к компьютеру. Случается, что коннектор кабеля не до конца вошёл в разъём платы. Когда коннектор полностью входит в порт сетевой карты, слышится тихий щелчок. После этого нельзя будет вытащить кабель, просто потянув его за провод. Специальный отросток на коннекторе выполняет функцию защёлки. И если на него не нажать, кабель не выйдет. Эту проверку стоит проделать на другом конце LAN-кабеля, который обычно подключён к сетевому оборудованию.

Обратите внимание! Необходимо убедиться, что сетевой кабель не имеет технических повреждений. Проверить, включена ли сетевая карта. Для этого перейти ПускПанель управленияЦентр управления сетями и общим доступомИзменение параметров адаптера. Если иконка «Подключение по локальной сети» серого цвета, то нужно на ней нажать правой кнопкой мыши и выбрать «Включить».
Проверка связи
Для этой проверки необходимо узнать IP-адрес любого компьютера, подключённого к сети. После этого открыть ПускВсе программыСтандартныеВыполнить, либо нажать Win+R. В открывшимся окне ввести команду «cmd». Должна открыться командная строка. В новом окне написать следующую команду: ping (IP-адрес другого компьютера) -t и нажать клавишу enter. При успешной попытке будут выходить сообщения: Ответ от (введённый IP-адрес) число байт=32 время=16мс TTL=36. Все числа, кроме адреса, могут отличаться в зависимости от скорости сети.

Если появляется сообщение «Заданный узел недоступен» или «Превышен интервал ожидания запроса», то следует заново проверить подключение.

Важно! Если физическая проблема не найдена, то нужно отключить брандмауэр или антивирус и заново запустить проверку.
Проверка рабочей группы и имени
Нажать правой кнопкой мыши по иконке «Мой компьютер» и выбрать пункт – «Свойства». В открывшимся окне, в правой его части, выбрать раздел «Дополнительные параметры». Перейти на вкладку «Имя компьютера». Напротив надписи «Рабочая группа» будет показано имя рабочей группы, используемое на устройстве. Следует его изменить, если оно не совпадает с именем группы, используемой на других компьютерах. Кликнуть на кнопке изменить. В нижней части окна заменить название рабочей группы и нажать «ОК». Имя компьютера менять не обязательно.
Проверка IP-адресов
Помимо проверки IP-адреса, стоит также узнать, управляется ли сеть DNS-серверами. Эти данные можно получить у сетевого администратора. А также узнать свободное значение адреса. Если сетевого администратора нет, то нужно записать данные некоторые данные с компьютера у которого работает сеть. Для этого зайти ПускПанель управленияЦентр управления сетями и общим доступомИзменение параметров адаптера. Щёлкнуть правой кнопкой мыши по значку «Подключение по локальной сети» и выбрать «Свойства».
Во вкладке «сеть» выбрать «Протокол Интернета версии 4 (TCP/IPv4)» и нажать на «Свойства». Необходимо выписать все адреса в этом окне. Все записанные данные необходимо сверить с данными на проблемном компьютере. Все цифры должны совпадать, кроме последних цифр IP-адреса.
Важно! В локальной сети устройства с одинаковыми IP-адресами не будут функционировать.
Включение сетевого обнаружения
Настройки сетевого обнаружения находятся: «ПускПанель управленияЦентр управления сетями и общим доступом», вкладка «Изменить параметры общего доступа». Здесь требуется включить оба пункта.
Сброс настроек
После сброса настроек следует заново прописывать все адреса, поэтому важно их сохранить или записать. Для сброса в командной строке нужно прописать «netsh winsock reset» и нажать enter. Вторая команда «netsh int ip reset c:resetlog.txt» прописывается там же. После этого следует перезагрузить компьютер. Все сетевые настройку будут откатаны до заводских.
Приведённые методы устраняют основные ошибки. После выполнения всех действий компьютер станет видим в локальной сети.

Подгорнов Илья Владимирович Всё статьи нашего сайта проходят аудит технического консультанта. Если у Вас остались вопросы, Вы всегда их можете задать на его странице.
Как посмотреть кто подключен к моему Wi-Fi роутеру?
Здравствуйте. Решил сегодня написать статью, которая будет интересная всем у кого установлен свой Wi-Fi роутеру. Я почему-то уверен, что даже если вы защитили свою Wi-Fi сеть паролем, то у вас все равно возникал вопрос, а как посмотреть кто подключен к моему Wi-Fi роутеру. И если это так, то вы пришли по адресу 🙂 . Сейчас я напишу как можно быстро посмотреть кто из тех подлых соседей взломал вашу Wi-Fi сеть и втихаря пользуется вашим интернетом 🙂 .

Можно просто зайти в панель настроек Wi-Fi роутера, и посмотреть нужную нам информацию.
Я покажу на примере роутера TP-Link TL-WR841N, просто у меня такой стоит, но если даже у вас другой роутер, то найти нужную информацию в настройках будет не сложно, так что продолжаем.
Как узнать кто подключен к Wi-Fi сети?
Все что нам нужно, это просто зайти в настройки роутера, перейти на соответствующую вкладку и вычислить “преступника” который ворует интернет 🙂 .
Значит самое главное, это попасть в настройки роутера. Вводим в адресной строке браузера 192.168.1.1 (у меня этот адрес работает), можете еще попробовать 192.168.0.1. В любом случае, на тем бумажках, который были в комплекте с роутером написано как войти в настройки (или смотрите снизу маршрутизатора).
Дальше вводим логин и пароль, если вы их не меняли, то скорее всего это admin и admin.
Попадаем на страницу управления роутером. Теперь нам нужно найти страницу, на которой можно посмотреть, кто подключен к нашему Wi-Fi роутеру. У меня на роутере TP-Link TL-WR841N, да и думаю на всех TP-Link, переходим на вкладку “Wireless” и выбираем “Wireless Statistics”. Смотрим в таблице сколько устройств подключено к вашей Wi-Fi сети. Как видите у меня два устройства, нет это не соседи 🙂 , это мой телефон, и планшет. Как вы уже заметили, отображается MAC адрес устройства, тип шифрования и число переданных пакетов.
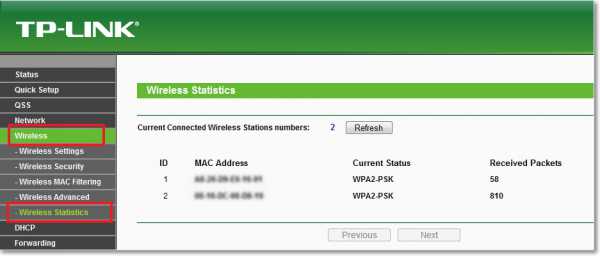
Можно еще на одной вкладке посмотреть кто подключен к сети, не только по Wi-Fi , но и по кабелю.
Перейдите на вкладку “DHCP”, затем “DHCP Clients List”. Как видите, здесь у меня уже три устройства, прибавился еще мой компьютер, который подключен по сетевому кабелю. На это странице отображается не только MAC адрес, но и название устройства и IP, который был присвоен устройству. Нажатие на кнопку “Refrech” обновляет статистику.
У популярных роутеров D-LINK, ищите вкладку “Active session”, на ней и смотрите кто подключен к роутеру.
Вы наверное спросите, ну есть там устройства, а как понять где мои и что делать, если есть лишний MAC адрес? Отвечаю, что бы узнать MAC адрес вашего устройства в списке, или нет, зайдите например на телефоне в настройки и в пункт что-то типа информация о телефоне, или о устройстве. Посмотрите там какой у вас MAC адрес, как это сделать на компьютере, читайте в статье Как узнать и изменить MAC адрес.
Если вы обнаружили чужой MAC адрес в списке, то его можно заблокировать на вкладке “Wireless MAC Filtering”. Просто добавить новый MAC и установить параметр “Disabled”. Подробнее об этом возможно напишу в отдельной статье. Еще не помешает для профилактике сменить пароль на Wi-Fi сеть.
Удачи, и берегите свой интернет!
Что такое порт компьютера
Порт – это виртуальное дополнение к сетевому адресу, которое позволяет разделить запросы разных приложений и обрабатывать их автономно. Часть постоянно занята системными службами Windows или другой операционки, остальные свободны для использования прикладными программами, в том числе запускаемыми на удаленных серверах.

- Иногда порты путают с разъемами на материнской плате (формально они и являются ими, но там речь идет о подключении физических устройств).
- Общее количество портов составляет 65535. Они имеют определенное назначение, например, 20-21 «по умолчанию» используется для соединения по FTP, а 110 выделен под почтовый протокол POP3.
- Сочетание IP-адреса и порта принято называть сокетом или файловым дескриптором, при помощи которого программа передает данные.
Перед подключением к какому-либо порту рекомендуется проверить, свободен ли он. Если нет, то операционная система выдаст ошибку, и соединение прервется. Многие программы делают проверку в автоматическом режиме и сами пытаются менять номера в поиске незанятого подключения. Но в ряде случаев это требуется сделать вручную, например, при отладке собственного кода.
Ping через сеть Wi-Fi
Хочу заметить еще вот что, если у вас wi-fi 2,4 Ghz. Тогда могут быть небольшое задержки при пинге. Не пугайтесь это нормально. Например эту задержку видно на скриншоте.
1 Ответ от 87.250.250.242: число байт=32 время=47мс TTL=243
2 Ответ от 87.250.250.242: число байт=32 время=53мс TTL=243
3 Ответ от 87.250.250.242: число байт=32 время=71мс TTL=243
4 Ответ от 87.250.250.242: число байт=32 время=47мс TTL=243
5 Ответ от 87.250.250.242: число байт=32 время=47мс TTL=243
Сброс настроек
Если Windows 7/10 по-прежнему не видит компьютеры в сети, стоит, пожалуй, сбросить сетевые настройки к значениям по умолчанию. Для этого открываем от имени администратора командную строку или консоль PowerShell и выполняем такие команды:
- netsh int ipv4 reset My.log;
- netsh int ipv6 reset My.log;
- netsh winsock reset.

Для обнуления настроек потребуется перезагрузка компьютера, о чем Windows сама вас уведомит. Но даже такая мера не гарантирует корректное сетевое обнаружение. Есть и другие причины, по которым бывает не видно компьютер в сети, в частности, некорректная работа драйверов (редко), а также блокировка подключения сторонним брандмауэром и антивирусом.
Как провести сканирование скорости
Первый параметр, который стоит просмотреть на предмет ошибок, — это скорость передачи данных. Если при обмене пакетами информации в ЛС происходят сбои, замедления потери команд, то налицо нарушение протоколов или конфликт адресов. В таких случаях стоит начинать искать неполадку. Просмотреть информацию о скорости передачи данных можно через «Командную строку» или стороннее ПО.
С помощью «Командной строки»
Терминал «Командной строки» — уникальный инструмент для управления компьютером и вывода необходимой информации пользователю. Консоль также может помочь с АЛС, в частности вывести отчёт о скорости доступа в ЛС:
-
Чтобы запустить «Командную строку», открываем меню «Пуск», переходим в папку «Служебные» и кликаем по иконке «Командная строка».

Через меню «Пуск» открываем консоль «Командной строки»

Прописываем команду ipconfig /all и находим основной шлюз компьютера

Через команду Ping основного шлюза узнаём скорость обмена данных с роутером
Если максимальное значение будет больше 1500 мсек даже в беспроводной сети, имеет смысл провести анализ трафика, а также проверить каждый компьютер на наличие вредоносного ПО антивирусными программами.
С помощью сторонних программ
Не только с помощью «Командной строки» можно узнать скорость внутри ЛС. Существуют дополнительные инструменты в виде сторонних программ. По интернету их гуляет огромное количество и большинство схожи между собой как по интерфейсу, так и по выводимым данным. Одной из таких утилит является LAN Speed Test. Утилита на должном уровне справляется с анализом скорости, имеет простой и понятный интерфейс.
- Скачиваем, устанавливаем и запускаем программу.
- На главной странице приложения нажимаем кнопку Start Test.

В интерфейсе программы LAN Speed Test нажимаем кнопку Start Test

Данные о скорости в сети выводятся в виде таблицы
Также для анализа можно использовать другие утилиты, к примеру, Iperf или LAN Bench.
Первая весьма полезная для домашней и небольшой корпоративной сети. Приложение можно установить на все машины и следить за пингом. Оно весьма полезно, так как может производить мониторинг и вести записи продолжительное время.

Iperf — это программа для слежки за пингом и выявления небольших неполадок в ЛС
LAN Bench — это минималистическая утилита, похожая на LAN Speed Test. Ею очень легко мониторить скорость и пинг в сети, достаточно открыть интерфейс и нажать кнопку Test. Ниже сразу начнут появляться результаты.

LAN Bench — это простейшая утилита для оценки скорости ЛС
Не открывает папки
Если Windows 10 не видит сетевые папки, но при этом заходит на компьютеры, то вам нужно включить гостевой вход без проверки подлинности. Заходим в «Редактор локальной групповой политики» ( + R =gpedit.msc) – если вы не можете запустить редактор, то значит он удален компанией Microsoft. В «Конфигурации компьютера» проходим по пути: «Административные шаблоны» – «Сеть» – «Lanman» – находим параметр «Включить небезопасные гостевые входы», открываем его и включаем.
Также не забудьте расшарить нужные папки и принтеры.

Брандмауер (файрвол) или антивирус
В Windows 10 брандмауэр выполняет защитные функции от внешних угроз и атак, в том числе и сетевых. Аналогичную функцию на себя может перенять другой антивирус, если он установлен и интегрирован в систему.
К сожалению, не всегда антивирусы отрабатывают верно и могут заблокировать работу портов или внести коррективы в иные сетевые настройки, становясь причинами невозможности доступа к сетевой папке на ПК в этой же сети.
Проверить, так ли это, можно, на время отключив «защитные» сетевые функции:
- В Windows Firewall – нажмите на иконку щита (вторая сверху по списку) и переведите маркер в положение «Выключен» напротив «Защита в режиме реального времени».

- В стороннем антивирусе на примере Avast – в системном трее нажмите ПКМ по значку антивируса и выберите в разделе «Управление экранами avast!» – отключение на 10 минут.

- После проверяйте, как работает доступ.
Если блокировка была из-за антивирусов, рекомендуется сбросить его настройки по умолчанию или полностью удалить из компьютера с последующим восстановлением или заменой (относится к сторонним ПО).
Что делать, если ОС не видит компьютеры в локальной сети, узнаете в следующем видео:












