Что делать, если от жёсткого диска исходят щелчки?
Жесткий диск – магнитный накопитель данных нашего компьютера. Некоторые опытные пользователи копируют важную информацию на другие носители. Если из компа слышатся подозрительные посторонние звуки – это шумит жесткий диск. Этот шум отличается от всех посторонних шумов компьютера, вы его узнаете сразу, он напоминает треск.
Необходимо учесть, что некоторые модели винчестеров шумят, так сказать, «от рождения».
Если вы купили ЖД с треском изначально, и точно знаете, что он исправен, то волноваться вам нечего.
| Виды работ | Стоимость |
| Диагностика | 0 р. |
| Выезд мастера на дом | 0 р. |
| Устранение шума | 270 р. |
Эта статья скорее будет полезна тем пользователям, у которых винт всегда работал бесшумно, а тут вдруг затрещал. Обычно треск усиливается в играх и при работе с энергозатратными приложениями.
Не забывайте, что любой магнитный накопитель издает незначительный шум, поскольку ЖД состоит из множества элементов, которые со временем могут разбалтываться, повреждаться и выходить из строя.
Итак, если у вас трещит жесткий диск, то нужно знать, что это очень тревожный симптом. Если не предпримете немедленных мер, то HDD скоро «накроется».
Жесткий диск щелкает и не включается
Почему так происходит:
- Самотестирование устройства, когда HDD отмечает сбойные сектора;
- Переход в режим сбережения энергии. Это вызывает его отключение;
- Перебои в электропитании;
- Повышение температуры;
- При позиционировании считывающей головки;
- Жесткий диск щелкает и не отображается при повреждении ферромагнитного слоя или серворазметки.
Большую роль играет фирма-производитель устройства. Модели от разных брендов могут сигнализировать неисправность по-разному.


5 Способов Исправления Кликающего (Внешнего) Жесткого Диска
Обычно, кликанье жесткого диска считается признаком неисправности жесткого диска. И всё-таки, как устранить кликанье (внешнего) жесткого диска? Если у вас возникла эта проблема, то сначала проверьте состояние вашего жесткого диска:
- Жесткий диск щелкает, но все еще работает (доступен)
- Жесткий диск щелкает и не обнаруживается
Если щелкающий жесткий диск все еще доступен, следуйте Методу 1 и Методу 2, но сначала извлеките данные с диска. Если диск не определяется или не распознаётся, то перейдите к Методу 3 чтобы начать устранять эту неисправность
Исправление 1. Восстановление Данных с Жесткого Диска, Который Еще Работает
Если щелкающий диск обнаруживается, но никаких файлов вы не видите, то понадобится надежная программа для восстановления жесткого диска чтобы сначала восстановить недостающие данные с диска. В этом вам поможет Мастер Восстановления Данных EaseUS.
Восстановление Данных с Жесткого Диска с EaseUS
С помощью программного обеспечения EaseUS вы можете даже восстановить данные с повреждённого жесткого диска. Ниже представлены шаги по восстановлению данных с щелкающего жесткого диска.
Шаг 1. Запустите программу восстановления данных с жесткого диска от EaseUS.
Запустите EaseUS Data Recovery Wizard и выберите тот диск, на котором вы потеряли или случайно удалили файлы.
Нажмите «Сканировать», чтобы начать поиск всех потерянных данных и файлов.

Шаг 2. Дождитесь завершения сканирования.
Программа от EaseUS просканирует указанный диск полностью и представит вам всю потерянную информацию (включая скрытые файлы).

Шаг 3. Просмотрите список найденных файлов и восстановите нужные из них.
После предварительного просмотра, выберите нужные вам файлы, которые были потеряны на диске, и нажмите кнопку «»Восстановить»», чтобы сохранить их в безопасном месте на вашем компьютере или другом внешнем запоминающем устройстве.»

Исправление 2. Обратитесь в Службу по Восстановлению Данных, Чтобы Восстановить Данные с Щелкающего Диска.
Если программное обеспечение для восстановления данных EaseUS не может восстановить данные с вашего щелкающего & определяющегося жесткого диска, то вам нужно обратиться за услугой ручного восстановления данных.
Вам может потребоваться дополнительная помощь в сложных ситуациях с потерей данных, таких как переформатирование диска, RAW-диск, потеря раздела, сбои при повторном разделении и ошибка загрузки системы. Проконсультируйтесь со Специалистами по Восстановлению Данных EaseUS, чтобы лично получить недорогую услугу ручного восстановления данных. После БЕСПЛАТНОЙ диагностики они могут предложить следующие услуги: 1. Отмена форматирования диска 2. Восстановление RAID, RAW-диска или операционной системы. 3. Восстановление потерянного раздела (такого, который не может быть восстановлен программно)
Дополнительные Подсказки: Сравнение Программы для Восстановления Данных и Сервиса по Восстановлению Данных Вручную
Если вы не знаете, как выбрать способ восстановления данных для щелкающего жесткого диска, посмотрите это видео о различиях между ними.
После восстановления данных с щелкающего жесткого диска вы можете выполнить поочерёдно приведенные ниже действия, чтобы вернуть щёлкающему жесткому диску работоспособное состояние.
Исправление 3. Измените Способ Подключения Жесткого Диска, Чтобы Избавиться от Щелчков Диска
В большинстве случаев недостаточная мощность источника питания может быть причиной щелчков жесткого диска, в этом случае может помочь смена USB-порта. Кроме того, сломанный или несовместимый соединительный кабель также может вызвать ошибку с щелканьем диска.
Вот шаги по устранению проблем с щелканьем жесткого диска:
Шаг 1. Проверьте, не сломан ли соединительный кабель.
Если да, купите новый кабель и повторно подключите щелкающий (внешний) жесткий диск к компьютеру.
Шаг 2. Проверьте, не ослаблено ли подключение кабеля питания.
Если да, отключите и снова подключите кабель питания, плотно подключите его к компьютеру и диску.

Шаг 3. Проверьте, совместимый ли диск вы используете.
Если вы подключили внешний накопитель USB.3 через кабель USB 2.0, то он может не распознаваться и даже издавать щелкающие звуки.
Шаг 4. Подключите щелкающий (внешний) жесткий диск к другому компьютеру.
Если диск по-прежнему щелкает на вашем компьютере, то попробуйте подключить его к другому компьютеру.
Шаг 5. Достаньте жесткий диск из корпуса и подключите его к ПК как внешний диск.
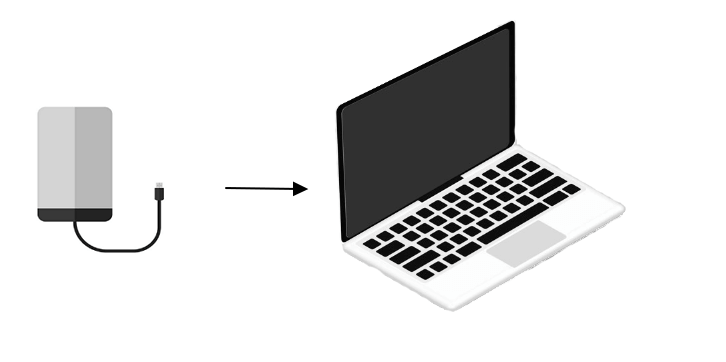
Эти советы помогут исключить все возможные проблемы с подключением. Если щелчки не исчезли, попробуйте другие способы исправления, описанные ниже. Если вы не можете получить доступ к сохраненным данным, вернитесь за помощью к Методу 1.
Исправление 4. Остудите или Охладите Жесткий Диск
Когда жесткий диск перегревается, вы можете слышать щелчки из компьютера. Охлаждение жесткого диска может, во-первых, понизить температуру устройства, а во-вторых, сжать компоненты внутри, чтобы высвободились прилипшие или застрявшие детали.
Чтобы охладить жесткий диск, выполните следующие действия:
Шаг 1. Откройте корпус компьютера или ноутбука, очистите вентилятор от пыли.

Шаг 2. Добавьте к компьютеру дополнительный вентилятор для охлаждения накопителя.
Шаг 3. Прекратите пользоваться компьютером и подождите, пока диск остынет.
Как только жесткий диск снова заработает, сделайте резервную копию данных или восстановите данные с жесткого диска немедленно.
Шаг 4. Если жесткий диск слишком старый, купите новый и замените им старый.

Исправление 5. Отправьте Щелкающий Жесткий Диск в Ремонт
Если звук клацанья остался, я боюсь, что имеются серьезные проблемы с оборудованием, такие как сломанный считыватель головки, поврежденные компоненты на жестком диске.
В этом случае вам может потребоваться помощь специалистов по ремонту жестких дисков, чтобы исправить щелкающий жесткий диск и восстановить данные с него.
Для этого у вас есть три варианта восстановления клацающего жесткого диска:
1. Отправьте неисправный жесткий диск на замену. Если он еще на гарантии.
Если щелкающий жесткий диск не подлежит ремонту, тогда покупка нового диска — это единственный ваш выбор.
2. Обратитесь в службу поддержки производителя вашего жесткого диска для получения помощи.
3. Отнесите щелкающий жесткий диск в ремонт жестких дисков по месту.
Специалисты могут заменить плату управления в случае сбоя в электросети или заменить считывающую головку, если она неисправна или повреждена.
Устранение неисправности своими силами
Самое первое, что нужно сделать, если жёсткий диск щёлкает – установить причину этого. Начните с самого простого: проверьте зарядку ноутбука и блок питания ПК, надёжность подключения, положение устройства, режим экономии энергии, состояние системы охлаждения.

Жёсткий диск WD Blue
Почистите диск и вентиляторы от пыли: воспользуйтесь для этих целей мягкой круглой кисточкой для рисования или макияжа, а также пылесосом. Тряпкой орудовать неудобно: случайно можно задеть важные элементы или поцарапать диск. Не спешите применять утилиты для проверки состояния HDD – они задают ему существенную нагрузку, что при некоторых видах повреждений может закончиться полной поломкой. Вначале попробуйте обойтись опциями, предоставленными системой Windows:
- Щёлкните дважды по ярлыку «Этот компьютер».
- Выделите системный диск и кликните по нему правой кнопкой мыши.
- Остановитесь на пункте «Сведения» и выберите вкладку «Сервис».
- Вам предложат произвести диагностику и дефрагментацию диска– согласитесь, нажав на кнопочку.
- Дождитесь окончания процесса и перезагрузите ПК – обычно, странные звуки после этого исчезают.
Когда вы слышите шумы и стучит головка жёсткого диска, установите какую-нибудь программу, способную вывести на монитор данные о температуре винчестера и запустите её. Если отметка превышает 40 градусов, нужно принять меры:
- Ноутбук переместите на жёсткую не тканевую плоскость, чтобы мягкий материал не забивал вентиляционные отверстия. Ещё лучше будет, если у вас есть специальная подставка с крупными вентиляторами внутри, это позволит быстрее привести винчестер к нормальной температуре.
- Для стационарного ПК купите или попросите у кого-нибудь внешний кулер – это небольшой вентилятор, который выпускается в качестве дополнительного оборудования и крепится к решётке радиатора (как правило, при нём есть инструкция по установке). Вполне возможно, что ваша система охлаждения не справляется с нагрузкой.
Об определённых причинах, а также способах их устранения, стоит рассказать отдельно. Это во многом даст понять, почему жёсткий диск щёлкает, да ещё и не запускается при этом.
Причины щелчков, которые являются безобидными, и обусловленными особенностями работы накопителя и всего компьютера, здесь рассматриваться не будут.
Причина в перегреве
Одной из частых причин, почему жёсткий диск щёлкает, а также ещё и не определяется, выступает перегрев накопителя. Под влиянием температуры могут возникать нехарактерные для HDD звуки. Но пользователю важно знать о том, как диагностируется перегрев, и что в такой ситуации делать.
Температура диска может увеличиваться до опасных значений под влиянием нескольких факторов:
- Продолжительная работа. В среднем накопители работают около 5–6 лет. Да, есть примеры и куда более долговечных жёстких дисков. Но статистика – штука довольно точная. Чем больше возраст устройства, тем хуже оно начинает со временем работать. Перегрев становится последствием закономерного сбоя. Увы, решается такая проблема лишь одним способом. Это замена.
- Неэффективная вентиляция. Имеющийся кулер может сломаться, забиться пылью, потерять свои характеристики под влиянием времени. От этого температура увеличивается, и возникают странные, необычные звуки. Если вы заметили, что жёсткий диск на вашем компьютере пищит и щёлкает, рекомендуется при первой же возможности проверить кулер, выполнить очистку либо замену. В отличие от HDD, новый кулер стоит совсем недорого.

Кулер для HDD — TITAN TFD-8025GT12Z Ret

Виды и характеристики интерфейсов жёстких дисков
Фактически перегрев включает в себя несколько вероятных причин, из-за которых винчестер щёлкает на компьютере и не определяется, доставляя тем самым пользователю дополнительные проблемы.
Но это не единственная причина появления посторонних звуков.
Как проверить, что шумит именно жесткий диск?
Дело в том, что большинство пользователей при возникновении постороннего шума грешат на процессор или видеокарту. Мало кто задумывается, что сильно трещать может магнитный накопитель.
- Отключите компьютер с целью соблюдения техники безопасности.
- Открутите и снимите крышку системного блока.
- Теперь включите комп и наблюдайте за его внутренностями, послушайте, как вращаются магнитные диски на накопителе, и вы услышите источник треска.
Почему шумит жесткий диск?
Существует всего две причины этого явления:
- Громко вращаются магнитные диски.
- Блок с головками ударяется об ограничитель хода.

Как снизить уровень шума с помощью программ?
Снизить уровень шума жесткого диска можно попробовать программными методами. В этом случае пригодятся программы ААМ или HDDscan.
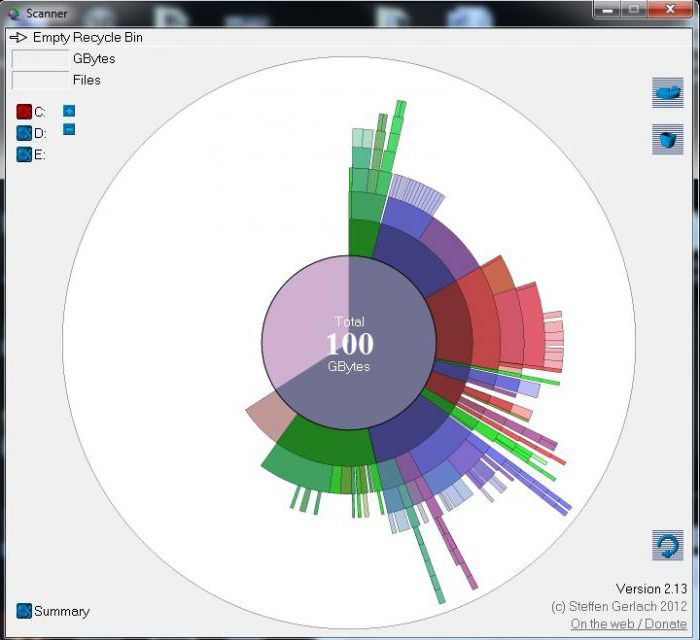
Первая программа, суть которой заключается в управлении скоростью работы жесткого диска, автоматически произведет необходимые настройки. Вполне возможно, если трещит жесткий диск, то стоит просто замедлить режим его скоростей, ведь чем быстрее вращаются магнитные элементы, тем громче работает устройство. Ощутимым недостатком данной программы является то, что она может не распознать носитель информации.
Вторая программа – HDDscan – избавлена от этого недостатка. Принцип работы HDDscan абсолютно тот же, что и у ААМ, но дополнительным преимуществом является возможность проведения тестирования винчестера и выбора SMART-параметров.
Устройство жесткого диска и принцип работы
Часто появление посторонних и нетипичных звуков при работе жесткого диска связано с его устройством. Соответственно, для устранения неполадки также требуется ознакомиться с устройством жесткого диска.
Устройство может быть стеклянным или металлическим. Из этих материалов выполнены круглые пластины, на которые нанесен особый ферромагнитный слой. Именно на ферромагнитный слой непосредственно и записывается информация.
Одно устройство может включать в себя одну или несколько пластин. Если их несколько, то они разделены слоями из немагнитного материала.
Этот материал и эти слои играют важную роль в распределении воздушного потока внутри блока. Они же в значительной степени поглощают шум, который появляется при работе винчестера (жесткого диска).
Такое строение имеет часть, непосредственно, хранящая информацию. Но имеется и другая часть винчестера – считывающая и передающая имеющиеся данные. Считываются они с помощью магнитных головок, укрепленных на относительно подвижных основаниях.
Головка закреплена в нескольких нанометрах от ферромагнитного слоя. На таком расстоянии она остается из-за воздушного потока, который формируется при быстром вращении пластины с информационным слоем.
Чем быстрее вращаются пластины, тем быстрее можно получить доступ к информации. Именно скорости их вращения являются одной из основных эксплуатационных характеристик слоя. В состоянии покоя, когда компьютер выключен, считывающие головки возвращаются в особую парковочную зону.
Зона эта расположена у центра вращения (шпинделя). Находясь в ней, головки повредить диск не могут.
Такие диски имеют довольно длительный срок эксплуатации. Это обеспечивается благодаря тому, что запись и считывание информации происходят бесконтактно.

Рис. 1 Принцип работы жесткого диска
Другие шумы, которые создаются компьютером
Винчестер не единственный компонент компьютера который издает странный звук. Источник питания, вентилятор, дисковод и другие устройства, которые могут шуметь при работе. Важно знать, откуда идет шум для понимания что требуется исправить.
Например, если компьютер работает в овердрайве для конкретной задачи. Допустим при запуске видеоигр слышно, как вентилятор вращается быстрее, чтобы поддерживать аппаратное охлаждение. Возможно что-то застряло в лопастях вентилятора, вызывающее странный шум.
Слушайте и анализируйте шум
Когда открываете программу или окно компьютера, возможно услышать шум, становящийся громче и громче — тут легко ошибиться. Вероятно это означает что в дисководе крутится диск, который вращается быстрее чем раньше, чтобы компьютер принимал данные, это нормально.
Поппинг или статические звуки громкоговорителей также могут ошибочно приняты за шум (кабель не надежно прикреплен к разъему компьютера), как и некоторые звуковые сигналы BIOS.












