Не подключается монитор к компьютеру через hdmi нет сигнала
Дабы не плодить одинаковые темы. У меня аналогичная проблема! На мониторе есть порты DVI-D, HDMI, VGA (D-Sub). На новой видеокарте GTX 1080 есть HDMI, DVI-D и 3 DisplayPort. Раньше на монитор со старой видеокарты изображение выводилось через DVI-D — DVI-D. Сейчас по такому принципу изображение не выводится. Через HDMI — HDMI тоже не выводится. На телевизор по HDMI — HDMI всё прекрасно выводится. Сейчас мне приходится сидеть через видеоконвертер VGA — HDMI. Это какое-то извращение. То есть, в монитор воткнуто в VGA, а в видеокарту в HDMI-разъем через конвертер.
P.S. Если включить в материнскую плату монитор по HDMI — HDMI, изображения тоже не будет.
Вручную переключал режимы на мониторе с DVI на HDMI, пишет сначала «проверка сигнала», а потом «нет сигнала, переход в энергосберегающий режим».
| Меню пользователя Hexus |
| Посмотреть профиль |
| Найти ещё сообщения от Hexus |
Дабы не плодить одинаковые темы. У меня аналогичная проблема! На мониторе есть порты DVI-D, HDMI, VGA (D-Sub). На новой видеокарте GTX 1080 есть HDMI, DVI-D и 3 DisplayPort. Раньше на монитор со старой видеокарты изображение выводилось через DVI-D — DVI-D. Сейчас по такому принципу изображение не выводится. Через HDMI — HDMI тоже не выводится. На телевизор по HDMI — HDMI всё прекрасно выводится.
| Меню пользователя zl0dey4eg |
| Посмотреть профиль |
| Найти ещё сообщения от zl0dey4eg |
| Меню пользователя Hexus |
| Посмотреть профиль |
| Найти ещё сообщения от Hexus |
Это для Вас оно обычное, а монитор не тянет.
Да и есть у меня подозрение, что у моника цифровой блок выгорел.
Не думаю, что Вы перед каждым подключением нонитор отключали от сети, а подключение цифровых интерфейсов «на горячую» чревато их выгоранием.
| Меню пользователя zl0dey4eg |
| Посмотреть профиль |
| Найти ещё сообщения от zl0dey4eg |

Hexus
а что за монитор? Не Viewsonic случайно?
Встречал у них в меню тип переключения [AV]-[PC].
Распространенные причины неисправности соединения
Если телевизор не видит ноутбук, а соединение выполнено, то причины могут быть следующие:
- Неверно подключен кабель или он неисправен.
- Ошибка настроек монитора.
- Некорректная работа видеокарты ноутбука или ПК.
- Не настроены параметры на самом ТВ или любой другой марки.
Разберем более подробно, почему телевизор не видит HDMI и второе устройство через него.
Проверка подключения и базовых параметров второго дисплея
В 90% случаев проблема, когда видеоадаптер не видит дополнительного монитора, возникает из-за того, что в системе не включено его использование.
Сделать это можно в свойствах экрана в Windows. Необходимо зайти во вкладку «Разрешение экрана», где следует нажать кнопку «Найти». После того, как система обнаружит второй монитор, необходимо указать ей, как его следует использовать. Возможны 3 варианта:
- Клон – одинаковое изображение выводится на оба экрана.
- Расширить экраны – каждый монитор отображает свою часть рабочего стола.
- Использовать только один из мониторов.
После выбора необходимой схемы использования дисплеев на обоих (или на том, который выбран для работы, если используется только один монитор) появится изображение.
Как правильно подключать?
Для получения звука и изображения на экране телевизора путем передачи медиаконтента с компьютера нужно правильно подключить и настроить оборудование. Справиться с этой задачей можно несколькими способами.
Настройка телевизора
Если к телеприемнику ранее через HDMI-кабель было подключено другое устройство, то большинство моделей телевизоров не могут в автоматическом режиме сами находить нужный нам источник сигнала – компьютер. Для этого нам придется вручную вводить нужные настройки.
- Ноутбук ил компьютер через HDMI-провод подключают к телевизору. Далее нужно убедиться, что контакты подошли, провод цел, все подключения выполнены правильны.
- Возьмите пульт дистанционного управления телевизором и найдите кнопку с обозначением HDMI, Source или Input. Нажав на эту кнопку, попадаем в меню для выбора источника подключения.
- В меню выбираем номер HDMI-порта (их бывает два), который написан на корпусе телевизора возле разъема. Чтобы выбрать нужный порт, перемещаемся по меню при помощи кнопок переключения каналов, в некоторых моделях телеприемников это можно сделать нажатием цифр 2 и 8.
- Чтобы активировать порт, нужно нажать OK либо Enter, иногда ввод выполняется нажатием в меню опции «Применить» или Apply.
После выполнения этих действий происходит подключение обоих устройств, а на экране телевизора можно увидеть изображение, сопровождающееся звуком.
Если меню телевизора устроено иначе, вам нужно найти инструкцию и посмотреть, как выполняется подключение к внешним устройствам при помощи использования HDMI-провода.



Настройка ноутбука (компьютера)
Неправильная настройка компьютерной техники также может стать причиной того, что HDMI-соединение остается неактивным. Алгоритм настройки для операционной системы Windows версии 7, 8 или 10 состоит из ряда последовательных шагов.
- Правой кнопкой мыши вызовите меню и найдите опцию «Параметры экрана» либо «Разрешение экрана».
- Под изображенным экраном и цифрой «1» надо найти опцию «Обнаружить» либо «Найти». После активации этой опции операционная система найдет и подключит в автоматическом режиме телевизор.
- Далее нужно войти в меню «Менеджер дисплеев», в этой области выполняют настройку экрана. Если вы правильно произвели подключение, то рядом с изображением экрана и цифрой «1» вы увидите второй такой же экран с цифрой «2». В случае если вы не увидите второго экрана, снова проверьте порядок подключения.
- В меню «Менеджер дисплеев» выходим на опции, отображающие данные об экране с цифрой «2». Вашему вниманию будет предложено 3 варианта развития событий – вам нужно выбрать опцию «Дублировать», при этом вы увидите, что на обоих экранах появились одинаковые изображения. Если вы выберете опцию «Расширить экраны», то картинка разбежится по двум экранам, и они будут дополнять друг друга. При выборе опции «Отобразить рабочий стол 1: 2», изображение появится только на одном из двух экранов. Для просмотра медиаконтента надо выбрать опцию «Дублировать».


Выбирая изображение, нужно помнить, что система HDMI дает возможность передачи контента только путем однопоточного соединения, выполняя при этом корректную работу на одном экране, по этой причине ненужные дублирующие устройства (монитор компьютера) рекомендуется отключать либо воспользоваться опцией режима «Отобразить рабочий стол 1: 2».
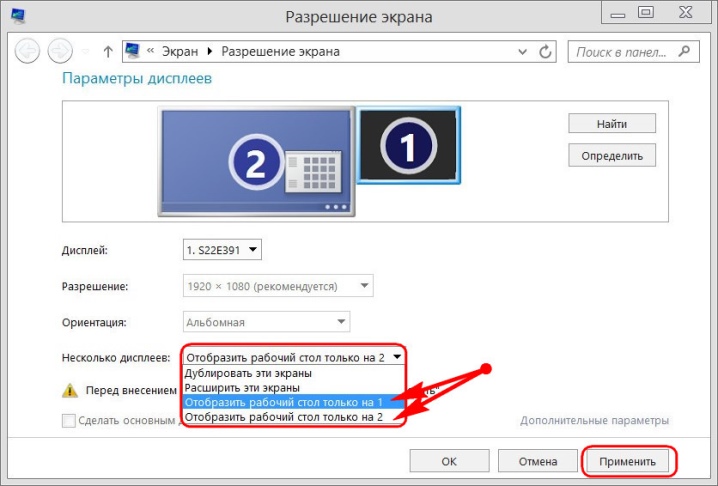
Обновления для видеокарты
Перед подключением системы HDMI рекомендуется уточнить характеристики видеокарты вашего компьютера, так как не все виды графических адаптеров могут поддерживать передачу контента одновременно на 2 дисплея. Такая информация содержится в документации к видеокарте или компьютеру. Если видеокарта требует обновления драйверов, то сделать это можно согласно алгоритму.
- Войти в меню и найти там «Панель управления». Заходим в опцию «Отображения», далее идем в «Мелкие значки» и переходим в «Диспетчер устройств».
- Далее заходим в опцию «Видеоадаптеры», выбираем функцию «Обновить драйвера». В результате этого действия система автоматически начнет обновление, а вам останется только дождаться окончания процесса.
Для обновления драйверов иногда их скачивают из интернета, зайдя на сайт официального производителя видеокарты. На сайте вам надо найти модель вашего адаптера и скачать нужное программное обеспечение.
Готовое ПО устанавливают на компьютер, действуя по инструкции-подсказке.
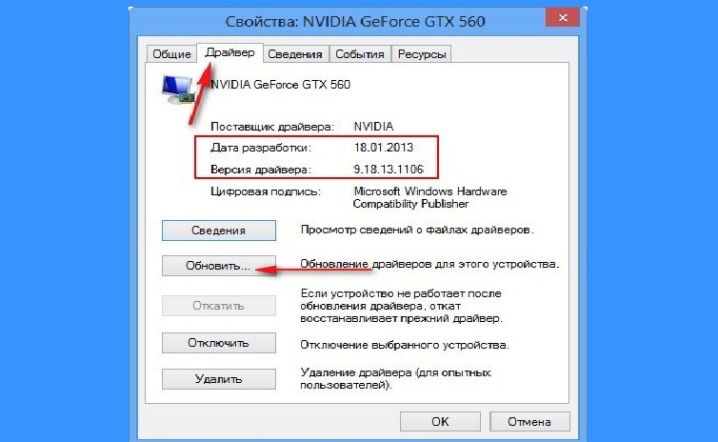
Удаление компьютерных вирусов
Очень редко, но бывает так, что причиной невозможности подключения системы HDMI являются вирусы и вредоносные программы. Если вы перепробовали все способы подключений, но результат остался нулевым, можно почистить компьютер от вероятного заражения. Для этого вам потребуется антивирусная платная или бесплатная программа. Наиболее распространена антивирусная программа Касперского, у которой имеется бесплатный демо-режим продолжительностью 30 дней.
- Программу устанавливают на компьютер и запускают цикл проверки.
- Для обнаружения заражения и его устранения выбирают опцию «Полная проверка». Цикл обнаружения подозрительных файлов может занять несколько часов. Некоторые файлы программа удалит самостоятельно, а другие – предложит удалить вам.
- Когда цикл проверки закончится, можно вновь попытаться подключить систему HDMI.


Проблемы, связанные с подключением HDMI, у исправного оборудования возникают довольно редко, и в случае отсутствия механических повреждений кабеля или передающих устройств путем настроек можно исправить сложившуюся ситуацию.
О том, как подключить ноутбук к телевизору по HDMI, смотрите в следующем видео.
Обновите драйвера видеокарты до последней версии
Поврежденные, неисправные или устаревшие драйвера препятствуют нормальной работе компьютера, поэтому их периодически приходится переустанавливать или обновлять.
Обновить их можно вручную или через Диспетчер устройств, так же можно выполнить принудительное обновление.
1 способ. Чтобы обновить их вручную, перейдите на сайт производителя видеокарты, в строке поиска введите точную модель своей видеокарты (посмотреть ее можно с помощью программы CPU-Z? например). Перейдите на страницу товара — поддержка и скачайте последнюю версию драйвера под вашу ОС. Далее устанавливаем драйвер перезагружаем ПК.
2 способ. Открываем «Пуск» — «Средства администрирования Windows» — «Управление компьютером».

В левой части окна «Управление компьютером» кликаем по разделу «Диспетчер устройств», а в правой части кликаем ПКМ по надписи «Видеоадаптеры».

Из выпадающего списка выбираем «Обновить драйвер».

Далее выбираем «Автоматический поиск обновленных драйверов»

Ждем завершения процесса и перезагружаем ПК.
3 способ. Чтобы переустановить драйвер видеокарты в принудительном поряд, его нужно удалить из диспетчера устройств. Нажимаем «Поиск» — вводим «Диспетчер устройств» — кликаем по иконке ПКМ — «Запуск от имени администратора». Кликаем ПКМ по записи «Видеоадаптеры», в меню выбираем «Удалить устройство».

Подтверждаем удаление и перезагружаем ПК, после чего ОС заново определит устройство установит драйвер.
Полную версию статьи со всеми дополнительными видео уроками смотрите в источнике. А также зайдите на наш Youtube канал, там собраны более 400 обучающих видео.
Настройка звука
Если при подключении картинка отображается, а звук нет, то проблема либо в неправильной настройке, либо в использовании переходников без аудиоинтерфейса.
Настраивается звук на ПК следующим образом.
- Windows 7,8 – ПКМ в на иконке звука в трее «устройства воспроизведения», вкладка «воспроизведение», выбираем подключенный телевизор и подтверждаем кнопкой «применить».
- Windows 10 – ПКМ в трее на иконке звука «открыть параметры звука», «звук», «выберите устройство вывода» — указать следует динамики телевизора.

Если проблема не ушла, то проверяем громкость на обоих устройствах, а также в проигрывателе. Не будет лишним проверить и обновить драйвер на звуковую карту по аналогии с тем, как это делается для видеокарты.











