Не работает интернет в Windows 10 по Wi-Fi, или кабелю после обновления
Привет! В этой статье постараемся разобраться с новой, но уже очень популярной проблемой, когда после обновления к Windows 10 перестает работать интернет по Wi-Fi, или по сетевому кабелю. Я сам столкнулся с такой проблемой. У меня ноутбук на Windows 10 вообще никак не реагировал на подключение сетевого кабеля.
Рассмотрим возможные проблемы с интернетом, который могут возникнуть после обновления, или чистой установки Windows 10. Как показывает практика, проблемы могут быть самые разные:
- Интернет просто пропадает
- В диспетчере устройств нет беспроводного (Wireless) адаптера
- Нет проводного LAN адаптера
- Подключение по Wi-Fi, или по кабелю «Ограниченно»
- Нет кнопки включения Wi-Fi.
И ряд других проблем.
Если вы обновились к Windows 10, у вас перестал работать интернет, да и «десятка» вам не очень понравилась, то вы можете откатить систему к Windows 7, или 8 (которая была установлена до обновления). Сделать это можно на протяжении месяца в меню Пуск — Параметры — Восстановление. Ну а если новая операционная система вам понравилась, то можно попытаться исправить возникшие проблемы с подключением к интернету. Чем мы сейчас и займемся.
И для начала, общий совет: про любых проблемах с интернетом, попробуйте отключить антивирус. Отключите защиту на время, что бы проверить, не в нем ли проблема. Очень часто, виновен именно антивирус. Многие советуют перед обновлением вообще удалять антивирус.
Изменение управления питанием
Для изменения настроек питания нужно найти значок интернет-соединения в правом нижнем углу, кликнуть правой кнопкой мыши и выбрать «Открыть сеть и общий доступ».
В левой части окна появится перечень разделов меню «Панели управления». Настройка питания выполняется через пункт «Изменение параметров адаптера».
В открывшемся окне появится перечень всех сетевых подключений.

Если доступ к Сети выполняется через кабельное соединение, следует выбрать Ethernet. Если устройство подключается к Интернету через Wi-Fi, настраиваются параметры «Беспроводного сетевого подключения». На этом этапе следует кликнуть правой кнопкой мыши на иконке используемого адаптера и в появившемся меню выбрать курсором «Свойства».
На экране появится новое окно, где в верхней части под названием сетевой карты или Wi-Fi-адаптера следует кликнуть по кнопке «Настроить».
В верхней части окна появится несколько вкладок, настройки режима электропитания выполняются в «Управление электропитанием». Чтобы Интернет не пропадал, следует отметить чек-бокс рядом с «Разрешить этому устройству выводить компьютер из ждущего режима».

Сохранение настроек выполняется при нажатии кнопки ОК.
Пропадает сеть после перезагрузки
Бывали случаи, что интернет на Виндовс 10 не работает после выключенияперезагрузкивыхода устройства в сон, в данном случае могут мешать параметры электропитания устройства.
Для начала в свойствах адаптера во вкладке Управление электропитанием отключите Разрешить отключение этого устройства для экономии энергии.

В параметрах электропитания, а именно в параметрах схемы электропитания проверьте следующие пункты:
Параметры адаптера беспроводной сети – выберите Максимальная производительность, что бы при перезагрузке модуль не уходил в режим сбережения энергии.
Если у Вас USB модем (или USB Wi-Fi модуль) в пункте Параметры USB отключите Параметр временного отключения USB.

Пропадает интернет через Wi-Fi

Корпоративный Wi-Fi или домашний — это разные вещи. Обычно качество сигнала определяется проверкой пинга (или на сайте speedtest.net). Само соединение при этом тестируется без нагрузки на канал.
Для определения виновника, сделаем следующее:
- Проверьте скорость интернета, через сайт который указан выше.
- При пинге до Франкфурта более 300мс, можно задавать вопросы провайдеру.
- Скорость интернета никак не связана с пингом. Он всегда должен быть качественный, даже если скорость 0.2мб.
- Отключите лишние устройства от Wi-Fi, для снижения нагрузки на него.
Решение проблемы
Неполадки с сетью бывают у любых провайдеров, в том числе и у Ростелеком. Для начала отключите и включите роутер — этот способ «лечит» много недугов с любой техникой. Если безрезультатно, то сбросьте настройки и выставьте их заново. Не помогло? Следуйте советам ниже.
Перезагрузка
Если пропало подключение к Интернету, то перезагрузите сетевое оборудование. Возможно, микропрограмма устройства работает с ошибкой, и ее следует перезапустить.
Сейчас немало производителей сетевого оборудования, и у каждого свое меню. Как выполнить перезагрузку на роутере TP-Link:
- В браузере, в адресную строку введите «192.168.0.1». Адрес может быть и другим. Чтобы узнать точный, посмотрите на наклейку снизу корпуса роутера. Заходить в меню следует с ноутбука или ПК, который подключен к маршрутизатору кабелем.
- Откроется окно, где требуется указать логин и пароль для входа в веб-интерфейс устройства. Если брали новый роутер и ничего не меняли в настройках, то по умолчанию это «admin-admin».
- Слева в меню зайдите в раздел «Системные инструменты».
- Выберите пункт меню «Перезагрузка» и жмите на одноименную кнопку.
На новых роутерах TP-Link веб-интерфейс обновлен (сине-белый дизайн), но пункты меню те же.
Как только сделали перезагрузку, проверьте, отключается Интернет или нет.
Помехи
Большая часть недорогих маршрутизаторов функционируют на частоте 2.4 ГГц, куда входят 14 каналов. Если вспомнить уроки физики, то электромагнитные волны, находящиеся на одной частоте, перекрывают одна другую, что и приводит к пропаданию сигнала.

Решается проблема нестабильного подключения установкой менее загруженного канала. Для неподкованного пользователя это звучит тяжело, но на самом деле с такой ситуацией сталкивались многие, и был разработан специальный софт. Есть утилита под названием «InSSIDer», которая показывает загруженность частотного диапазона по ближайшей местности. Все что нужно — выбрать более свободный канал. При этом ситуация может меняться, и периодически придется переключаться между каналами. Стоит понимать, что роутеры и модемы сейчас стоят чуть ли не в каждой квартире, и не удивительно, что сигнал прерывается.
Если взглянуть на диаграмму выше, то увидите, что наиболее свободные каналы: 1–3, 5, 7, 11, 12. Как сменить канал:

- Зайдите в панель инструментов маршрутизатора.
- Нужный раздел называется «Беспроводной режим».
- Напротив строки «Канал» задайте нужный вариант и сохраните изменения.
Многие роутеры способны автоматически выбирать канал, и в их настройках по умолчанию выставлено «Авто».
Если домашние устройства, подключающиеся к ВайФай, включая сам маршрутизатор, поддерживают диапазон не 2.4 ГГц, а 5 ГГц, то выберите эту частоту, она сейчас не так распространена, соответственно, менее загружена.
Одновременно подключено много устройств (клиентов)
Если пользуетесь медленным Интернетом (роутер работает через модем) или сеть необходима сразу нескольким клиентам, которые «грузят» канал, есть резон посмотреть, сколько девайсов подключено к точке доступа. На «домашний» ВайФай стоит установить пароль, чтобы соседи и все желающие не перегружали его, что вполне может приводить к вылетам.
Старые маршрутизаторы не могут тягаться с новыми, они работают на устаревших процессорах, и при нагрузках просто не справляются с ними, из-за чего греются и подвисают.
Как посмотреть, кто подключен к Wi-Fi:

- Зайдите через браузер в панель настроек маршрутизатора.
- Зайдите в раздел «Беспроводной режим».
- Кликните на «Статистика». На этой странице отображается следующая информация: сколько устройств подключено к ВайФай, какие у них MAC-адреса, количество полученных и отправленных пакетов. Дальше можно действовать по ситуации:
- Убрать лишние устройства по MAC-адресу. Понять, какие из них свои, а какие чужие, несложно — по очереди отключайте их и смотрите, где пропало соединение.
- Если делитесь сетью с соседями, то можете выставить для них ограничение по скорости — определите MAC клиента, присвойте ему статический IP и урежьте скорость (делается это в разделе «DHCP»).
- Установите или поменяйте пароль от точки доступа. Если сеть не защищена, то к ней может подключиться любой желающий, который передаст пароль дальше.
Удаленность маршрутизатора от приемника сигнала

От того, где стоит роутер, во многом зависит направление распространения сигнала и то, как далеко он «добивает». Электромагнитная сигнальная волна расходится в пространстве в виде бублика, и расположение антенны влияет на зону покрытия.
Если расположить антенну горизонтально, то сигнал будет распространяться более равномерно, но при этом он будет особо слабым под и над маршрутизатором, а также на этажах выше и ниже.
Рекомендация: устанавливайте роутер таким образом, чтобы он был на равном удалении от всех подключаемых устройств. Лучшим местом является центр квартиры или дома.
Стоит учитывать и преграды в виде стен, шкафов, дверей. Сигнал с трудом «пробивается» через бетонную толщу стены, внутри которой еще есть и металлоконструкции (арматура). То есть нужно понимать, что Интернет может выключиться, если между роутером и клиентом серьезное расстояние или есть преграды.

На новых роутерах можно выставить мощность передатчика. Если дело в слабом сигнале (сеть, то пропадает, то появляется) — увеличьте мощность. Однако особо уповать на эту функцию не стоит: передатчик маршрутизатора будет работать на увеличенной мощности, а ноутбук или смартфон — на той, которая ему доступна.
Сброс настроек сетевого оборудования
Прежде чем делать это, убедитесь, что сможете все настроить как было. Чтобы чего-то не упустить, сфотографируйте настройки, а уже потом сбрасывайте их на заводские.
Как сделать сброс: зажмите на несколько секунд кнопку «Reset», расположенную на задней части роутера. Увидите, что лампочки состояния устройства замигают, а сам роутер при этом начнет перезагружаться.

«Reset» спрятан вглубь корпуса, что сделано для защиты от случайных нажатий. По этой причине для сброса настроек воспользуйтесь каким-либо тонким предметом, например, разогнутой булавкой или иголкой.
Прошивка
Производители сетевого оборудования выпускают «свежие» микропрограммы, которые устраняют баги или добавляют новые функции. Не исключено, что Интернет пропадает из-за устаревшей прошивки. Рассмотрим, как ее заменить:
- Для начала понадобится скачать ее с официального сайта: https://www.tp-link.com/ru/ для устройств TP-Link. На сайте вбейте в поиск модель роутера (полное название указано на заводской этикетке) и пройдите по пути: «Поддержка», а потом «Прошивка».
- Загрузите и распакуйте архив.
- Зайдите через браузер в меню настроек маршрутизатора.
- Выберите «Системные инструменты».
- А потом жмите «Обновление встроенного ПО».
- Кликните на «Выберите файл», укажите, в какой папке он находится (должен быть файл с расширением bin) и жмите «Обновить».
- Кликните «OK», подтверждая установку новой прошивки, и дождитесь окончания процесса.
После смены прошивки роутер понадобится настраивать по новой.
Наличие вредоносного ПО
Вирусы и вредоносные программы, установленные на компьютер, могут периодически выбивать интернет в Островцах.
В этом случае нужно воспользоваться антивирусной программой:
- провести полную проверку ПК;
- проверять систему на наличие заражений во время запуска системы;
- настроить правила фильтрации в сети.
Профессионалы рекомендуют регулярно обновлять базу данных антивирусной программы, что позволит ей эффективно находить вирусы и защищать Windows от заражений.
Повреждение сетевого оборудования
Механическое повреждение комплектующих маршрутизатора и используемых коммуникаций может служить причиной исчезновения соединения с интернетом.
Основными элементами, подверженными риску выхода из строя, являются:
- порты и разъемы;
- кабели;
- блок питания.
Для поиска причины проблем нужно выполнить тщательную диагностику этих элементов на предмет поломки. Путем подсоединения другого блока питания подтверждают или исключают неисправность «родного» адаптера. Все используемые кабели тщательно осматривают. Наличие повреждений, изломов и перегибов указывает на необходимость их замены. Патч-корд пользователь может заменить самостоятельно, а для устранения неполадки с кабелем провайдера следует вызвать специалиста компании.
В отдельных случаях может потребоваться помощь в обнаружении физического разрыва линии связи. Для этого можно позвонить в службу клиентской поддержки компании, в том числе Билайн, и с помощью оператора провести диагностику. Это позволит определить, почему пропадает интернет в Талдоме.
Если все элементы конструкции исправны, нужно проверить, связаны ли проблемы с маршрутизатором. Для этого нужно отключить девайс от сети провайдера и подключить интернет-кабель напрямую к сетевой карте ПК. Если интернет появился, значит, проблема связана именно с роутером. В таком случае владельцу роутера стоит обратиться в специализированный сервисный центр для диагностики и ремонта.
Изменение управления питанием
Для изменения настроек питания нужно найти значок интернет-соединения в правом нижнем углу, кликнуть правой кнопкой мыши и выбрать «Открыть сеть и общий доступ».
В левой части окна появится перечень разделов меню «Панели управления». Настройка питания выполняется через пункт «Изменение параметров адаптера».
В открывшемся окне появится перечень всех сетевых подключений.

Если доступ к Сети выполняется через кабельное соединение, следует выбрать Ethernet. Если устройство подключается к Интернету через Wi-Fi, настраиваются параметры «Беспроводного сетевого подключения». На этом этапе следует кликнуть правой кнопкой мыши на иконке используемого адаптера и в появившемся меню выбрать курсором «Свойства».
На экране появится новое окно, где в верхней части под названием сетевой карты или Wi-Fi-адаптера следует кликнуть по кнопке «Настроить».
В верхней части окна появится несколько вкладок, настройки режима электропитания выполняются в «Управление электропитанием». Чтобы Интернет не пропадал, следует отметить чек-бокс рядом с «Разрешить этому устройству выводить компьютер из ждущего режима».

Сохранение настроек выполняется при нажатии кнопки ОК.
Некорректные настройки оборудования
При отсутствии причин плохого функционирования интернета от Ростелекома в вышеуказанных разделах инструкции, необходимо проанализировать работу самого маршрутизатора и ПК.
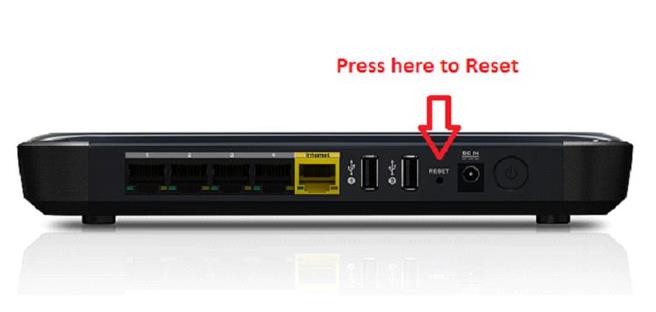
Рекомендуется начать с процедуры перезапуска роутера. Для этого отсоединить его от электропитания и спустя полминуты вновь подключить. Если проблема не устранилась, то требуется выполнить сброс настроек прибора и потом ввести все параметры конфигурации снова. Если и это не помогло, то следует установить новую прошивку либо приобрести другой роутер.
Неполадки сетевой карты
Неполадка может возникнуть с самим драйвером. При этом она не всегда отображена в соответствующих параметрах. Переустанавливать драйвера необходимо только с официального сайта, предварительно удалив старые.
Поломка сетевой карты приводит к отсутствию подключения. Тогда, рядом со значком подключения возникает надпись: «Сетевой кабель не подключен». Для начала пользователю следует проверить, отображено ли данное устройство в диспетчере. Если причина действительно в этом, решить ее поможет только замена оборудования.












