SetupComp
Хочу поделиться с Вами, дорогие пользователи, одним из множества способов восстановления работоспособности операционной системы, после возникновения «черного экрана смерти» при загрузке ОС.
Итак, намедни я получил одно из принеприятнейших известий от одного сотрудника, нашей компании. Он обратился ко мне за помощью со словами ПК не запускается.
После первичного осмотра «больного» оказалось, что при загрузке операционной системы (Windows 7 x64) отображается экран с надписью «пожалуйста, подождите» и затем черный экран с курсором мыши.
Курсор можно перемещать по экрану монитора в произвольных направлениях, и на этом развлечения заканчиваются. Диспетчер задач не запускается, реестр тоже, так что способ с комбинацией клавиш ctrl+shift+esc и ctrl+alt+del не прокатывает. Имитирование залипания клавиши shift, тоже не принес мне радостных вестей.
Т.к. на данном ПК, были установлены «стратегически важное ПО» плюс всякие реестры, таблицы и отчеты, то переустановка ОС тоже не рассматривалась. Мало того на этапе загрузки системы работали еще две хитровымудренные программы, а именно VipNet Client (обеспечивавшее защищенное VPN-туннелирование) и DallasLock (средство от НСД).
Сразу оговорюсь, что способ восстановления системы с помощью WinLiveCD, Dr.Web Live CD и Kaspersky Live CD, не принесло результатов, в реестре все ветки были в порядке, вирусов также найдено не было.
Пришлось пробовать восстанавливать Windows средствами самой windows. Итак, после загрузки Bios жмем клавишу F8 и жмем на устранение неполадок, далее система выдает нам список способов, средствами, которых можно восстановить «заболевшую» винду.
Мною были перепробованы все способы, начиная с устранения неполадок при загрузке, до тестирования на ошибки оперативной памяти. Восстановление с помощью резервной точки, ничего не дало.
И вот остался последний способ восстановления при помощи командной строки. Запустив командную строку наблюдаем надпись x:windowssystem32 (у Вас может отображаться другая буква диска).
Теперь нам необходимо вычислить системный диск, переходим на диск С (команда с:) в консоли отобразится надпись c:>, вводим команду DIR и смотрим содержимое диска. Эту операцию проделываем с дисками D, E, F и т.д. Нам нужен диск, который содержит папку Windows. Перейдя на системный диск (в моем случае это D:>) сразу пишем команду chkdsk /f/r (чтобы проверить диск и восстановить поврежденные сектора). После проверки запускаем sfc /scannow (у меня выдало сообщение, что проверка целостности не может быть завершена, необходимо перезагрузить компьютер и запустить команду sfc повторно). Но мы не ищем легких путей и запустим такую команду:
sfc /scannow /offbootdir=d: /offwindir=d:windows (запуск проверки целостности файлов игнорируя директорию загрузки и папку windows).
После завершения проверки, выходим из консоли командной строки командой exit.
И жмем кнопку перезагрузить. После перезагрузки выбираем пункт «Обычная загрузка Windows» и вуаля, система запустилась без черного экрана.
После этого советую прогнать Ваш HDD программой Victoria, дабы проверить Ваш хард на пригодность к работе. Обязательно делаем резервную копию важных файлов, можно также сделать образ системы используя ПО Acronis.
В моем случае, работоспособность ПК восстановилась, и этот случай (как никакой другой) научил меня делать своевременный backup системы.
Успехов в работе Вам.
Аппаратные проблемы
- Неисправность кабеля, соединяющего монитор и системный блок, или разъемов. Причина достаточно банальная, но заслуживающая внимания. Устранение неполадки решается заменой кабеля или разъемов.
- Неисправность комплектующих компьютера. Эта проблема решается только заменой нерабочей детали.
При выходе из строя процессора, оперативной памяти или материнской платы сразу же появится при запуске компьютера черный экран.
Неисправность жесткого диска проявляется иначе: компьютер запускается, появляется вариант входа в BIOS, но не загружается Виндовс 7.
Что может вызывать черный экран после загрузки системы
- Если на вашем ПК установлена нелицензированная версия Windows, то нет ничего удивительного. После установки обновлений подобная ситуация может происходить на многих пиратках.
- Изменились настройки реестра. Скорее всего, софт, установленный на компьютере, изменил или удалил системные файлы.
- Ошибка могла возникнуть из-за некорректно установленного драйвера видеокарты.
- Иногда черный экран возникает, когда неисправен жёсткий диск.
Способ 1. Восстановление загрузки
Начнем с наиболее простого метода. При включении компьютера необходимо открыть расширенное меню загрузки. Для этого в начале загрузки быстро нажимаем клавишу F8, иногда F9. Можно попытаться загрузить Windows с последней удачной конфигурацией. Если помогло, то проблема решена. Если черный экран не исчезает, попробуйте выбрать пункт «Устранение неполадок компьютера».

Способ 2. Процесс explorer.exe
Черный экран также может отображаться в том случае, если не запущен процесс explorer.exe. Это проводник, который и является рабочим столом. Можно нажать сочетание клавиш Ctrl+Shift+Esc для перехода в диспетчер задач.
В первой вкладке «Приложения» кликаем внизу на пункт «Новая задача» где вводим explorer.exe. Если у вас снова появится рабочий стол, значит всё хорошо. Просто нужно добавить данный процесс в автозагрузку.
Для этого открываем реестр (прописываем новую задачу с именем regedit). Переходим по следующей ветке:
Находим параметр Shell и смотрим его значение, оно должно быть explorer.exe. Если стоит неверно, изменяем.
Способ 3. Переустановка драйверов видеокарты
При запуске ОС снова вызываем расширенное меню загрузки и запускаемся в Безопасном режиме. Удаляем драйвера видеокарты, после чего черный рабочий стол должен исчезнуть. Далее заново устанавливаем необходимые драйвера.
Способ № 4. Если компьютер завирусован
Пожалуй, эта причина является наиболее распространённой среди тех, из-за которых появляется черный экран при загрузке Windows. Существует определённый алгоритм действий, выполнив которые, вы сможете исправить положение. Прежде всего, следует нажать комбинацию кнопок Alt+Del+Ctrl и открыть диспетчер задач. В раскрывшемся окне вы увидите вкладку «Процессы». Она нам и нужна. Необходимо отыскать процесс explorer.exe. Если таковой отсутствует, нажимаем на кнопку «Новая задача» и вписываем его название в открывшемся окне. Если чёрный экран пропал после выполненных действий, проблема почти решена. Остаётся выбрать в меню «Пуск» пункт «Выполнить», ввести путь HKEY_LOCAL_MACHINE ->SOFTWARE -> Microsoft -> WindowsNT -> CurrentVersion -> Winlogon, а затем вписать значение explorer.exe напротив пункта Shell. Если там уже написано что-то иное, это в обязательном порядке следует стереть.
Это — ещё один способ, который может помочь вам исправить черный экран при загрузке Windows XP и других версий популярной ОС. Если действия, описанные в 4-м способе, не помогли, нужно вновь открыть диспетчер задач. При помощи уже известного вам пункта «Новая задача» открываем Internet Explorer (чтобы запустить браузер, вводим iexplorer.exe). Следует установить программу AVZ, а затем запустить её. Далее в окне программы выбираем «Файл -> Восстановление системы» и помечаем галочками пункты, отвечающие за ключ запуска Explorer и настройки проводника.
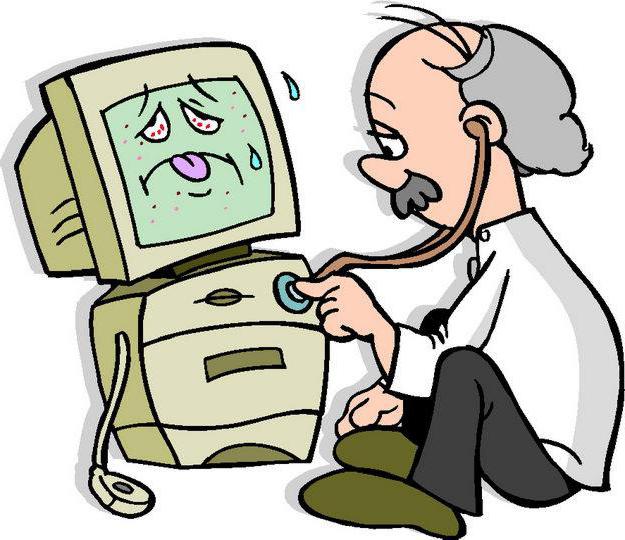
Причины черного экрана с белым курсором
Черный экран с мигающей черточкой или курсором может появляться по нескольким причинам:
- Повреждение жесткого диска или системных файлов.
- Неверные настройки BIOS.
- Проблемы с загрузчиком.
- Функция Быстрый запуск.
- Проблемы с режимом Connected Standby.
Как избавиться от черного экрана на Windows 7 через безопасный режим
Одна из наиболее вероятных причин — это сбой или повреждение системных файлов, из-за чего ОС не удается запуститься после включения компьютера. Вызвано это может быть установкой сторонних программ/игр/приложений, которые несовместимы с ОС, или программного обеспечения. Программные конфликты рано или поздно все равно приведут к появлению черного «экрана смерти».
Для устранения проблем совместимости программных компонентов разработчиками Windows был придуман безопасный режим, который предусматривает вход в операционную систему при возникновении внештатных ситуаций. Если загружаться в безопасном режиме, то пользователь сможет устранить все неполадки (за исключением аппаратных), после чего запустить ОС в штатном режиме.

Оболочка безопасного режима в ОС Windows 7
Обратите внимание! Управление компьютером в безопасном режиме осуществляется только с помощью клавиатуры, компьютерная мышка работать не будет.
Для входа в безопасный режим на компьютере необходимо выполнить следующие манипуляции:
- Из компьютера в первую очередь потребуется извлечь все сторонние устройства и внешние носители, работа которых способна повлиять на запуск ОС (флешки, гарнитуры, диски и т. д.).
- В зависимости от текущего состояния включить компьютер или перезагрузить его.
- Запустить безопасный режим путем нажатия на кнопку «F8» и ее удержания в процессе загрузки ОС. Если на компьютере установлено несколько операционок, то из списка нужно выбрать соответствующую, затем снова нажать «F8» для перехода в безопасный режим.
- Следующая задача — среди доступных параметров режима выбрать «Устранение неполадок». Для перехода в подраздел нужно нажать «Enter».
- На экране отобразится список доступных инструментов. Среди них необходимо выбрать «Командная строка», тапнуть на нее.
- Как только включится опция, на дисплее отобразится окно командной строки. В нее пользователю необходимо ввести «regedit» для загрузки «Редактора реестра». После ввода данных на клавиатуре нужно обязательно нажать на клавишу «Enter».
- Особенность работы запущенного редактора заключается в том, что надписи, записи и прочие файлы относятся к среде восстановления. Именно поэтому, сначала нужно выбрать «HKEY_LOCAL_MACHINE», далее для вызова контекстного меню тапнуть на «Файл», а затем «Загрузить куст».
- После выполненных действий будет включаться адресная строка, куда нужно ввести адрес C:Windowssystem32config. Альтернативный вариант — пройти путь: «Windows» — «System 32» — «Config». В отобразившейся на экране папке найти файл «System», затем нажать на кнопку «Открыть».
- Если все вышеперечисленные действия были выполнены верно, на экране отобразится куст раздела. Ввести в соответствующую строку любую комбинацию, состоящую из нескольких латинских букв и цифр. Чтобы изменения вступили в силу, нужно не забыть нажать «Ок».
- Теперь, чтобы исправить проблему, нужно открыть раздел, расположенный в папке «HKEY_LOCAL_MACHINE». Речь идет о том, который был создан в 9 пункте.
- Из выпадающего списка доступных опций выбрать «SetUp», затем «CMDLine» (подраздел находится в правой части окна). В открывшемся новом окне ввести команду «cmd.exe», затем обязательно нажать «Ок».
- В этом шаге пользователю потребуется щелкнуть по параметру «SetupType», который распложен в правой части окна. Присвоить значение «2» и для сохранения изменений нажать «Ок».
- Теперь потребуется вернуться в редактор реестра, после чего выделить раздел, который ранее был создан пользователем. Тапнуть на «Файл», расположенный в верхней панели окна, и выбрать подпункт «Выгрузить куст». На экране отобразится окно, где юзеру нужно будет подтвердить свои действия.
- С помощью крестиков закрыть диспетчер и командную строку. На экране отобразится «Мастер восстановления», из доступных опций нужно выбрать «Перезагрузка».
- Начнется долгий процесс переустановки операционной системы. По окончании процесса на экране вновь отобразится командная строка. В нее понадобится вписать «sfc /scannow», подтвердить намерения кнопкой «Enter».
- При помощи этой команды будет запущен процесс сканирования файловой системы в операционной системе. Будет проводиться анализ состояния и целостности файлов, по возможности они будут восстановлены. По окончании процесса не стоит сразу закрывать командную строку, потребуется ввести в окне команду «shutdown /r /t 0», нажать «Enter». Если все действия были выполнены верно, то произойдет перезапуск операционной системы, после чего она запустится в штатном режиме.
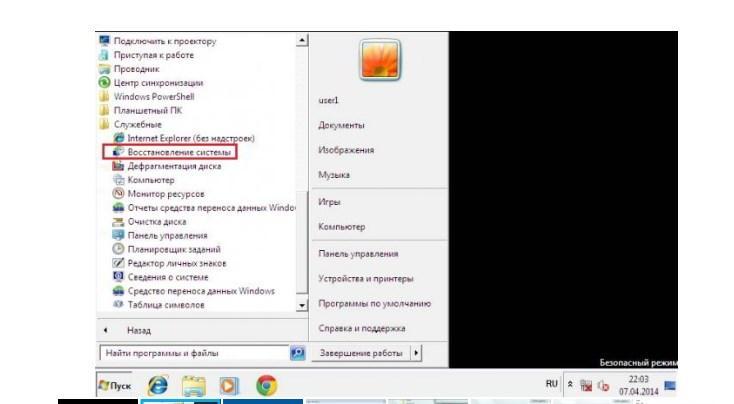
Пример восстановления ОС через безопасный режим
Обратите внимание! Чтобы впредь подобные ошибки не всплывали, необходимо скачать на ПК антивирусную программу и провести глубокое сканирование ОС. Обусловлено это тем, что часто сложности восстановления вызваны поражением системы вирусными программами.
Проблема появления черного «экрана смерти» может быть вызвана большим количеством провоцирующих факторов. Все они имеют разную природу происхождения и требуют особого пути разрешения. Если ни один из перечисленных способов не помог устранить неполадку, то, возможно, компьютер лучше показать в сервисном центре.











