Как включить ноутбук, если обычным способом он не включается
Ноутбук не включается и не загружается по разным обстоятельствам – аппаратным или программным. Часто он не запускается из-за неполадок в ОС, неверной работы BIOS или после работы вредоносных приложений. Дальше расскажем, почему не включается ноутбук, а также опишем способы ликвидации большинства проблем, из-за которых устройство не грузится.
Сразу могу оговориться, что по характеру неисправности почти всегда можно точно определить, какая составляющая ноутбука нуждается в ремонте. Анализ поведения устройства сразу после включения может рассказать больше:
- Если ноутбук до конца отключился, а при нажатии на кнопку питания не хочет включаться и вообще не подает признаков жизни, не горят индикаторы, то это однозначно аппаратная проблема. В этом случае придется менять отдельные модули устройства.
- Когда он запускается, лампочка горит, после чего при загрузке Windows происходит сбой, то эта проблема может быть программной, решить которую иногда можно очень легко.
Понимание проблем, в результате чего все-таки не включается ноутбук – это уже половина пути к их решению.
Что делать, если при включении ноутбука или ПК открывается BIOS?

Ситуация, когда пользователь включает компьютер или ноутбук, и видит, что вместо загрузки операционной системы открывается программа настройки опций БИОС, не встречается очень часто. Тем не менее, ее нельзя и отнести к разряду проблем, с которыми у пользователя нет никаких шансов столкнуться. Подобная проблема неприятна тем, что делает невозможным использование компьютера по назначению.
Причины возникновения ситуации
Следует отметить, что автоматический вход в БИОС при включении компьютера или ноутбука предусмотрен не во всех БИОС. В большинстве случаев при обнаружении каких-либо неисправностей БИОС останавливает загрузку компьютера или ноутбука. Автоматический вход в БИОС призван показать пользователю, что он должен что-то исправить в БИОС, прежде чем продолжить работу.
Из этого следует, что источником возникновения проблемы, как правило, являются неверные установки БИОС. Прежде всего, к самопроизвольному входу в БИОС могут приводить завышенные значения частоты или напряжения памяти либо процессора – в том случае, если пользователь занимался разгоном аппаратных компонентов. Кроме того, многие материнские платы реагируют при помощи стартовой загрузки BIOS на неожиданные выключения электропитания, воспринимая их как свидетельство нестабильности системы из-за оверклокинга.
Очень часто самопроизвольная загрузка BIOS при включении компьютера или ноутбука может свидетельствовать и о проблемах с самой BIOS. В большинстве случаев эти проблемы могут быть вызваны неисправностью питающей память CMOS батарейки. Также проблема может проявляться и при изменении состава оборудования компьютера или ноутбука, например, при установке новой видеокарты.
Ну и, наконец, не стоит сбрасывать со счетов такую банальную причину, как неисправность клавиатуры или даже попросту отдельную западающую клавишу. Вполне возможно, что неисправная клавиатура постоянно подает сигнал, который интерпретируется BIOS, как сигнал от клавиши, предназначенной для входа в BIOS.
Что необходимо сделать, чтобы исправить проблему
Если вы столкнулись с ситуацией, когда компьютер автоматически загружает BIOS компьютера или ноутбука, то, прежде всего, следует попытаться еще раз перезагрузить компьютер. Вполне возможно, что вы сами могли случайно нажать на клавишу входа в BIOS при перезагрузке или включении компьютера или ноутбука. Также программа настройки BIOS может появляться после перезагрузки компьютера или ноутбука, вызванной неожиданным исчезновением напряжения в сети.
Однако если вы убедились, что причина проблемы не заключается в случайной ошибке, то следует применить другие способы ее исправления. Прежде всего, можно попробовать сменить клавиатуру. Затем постарайтесь вспомнить, не делали ли вы раньше каких-то изменений в BIOS. Если да, то опциям, которые вы редактировали, следует вернуть первоначальные значения. Надежнее всего будет произвести сброс BIOS к установкам по умолчанию. Также следует попробовать извлечь из компьютера недавно установленные платы, если такие имеются.
Если данная операция не помогает, то можно попробовать поменять батарейку BIOS на новую. Практика показывает, что в большинстве случаев смена батарейки помогает решить проблему. Однако если проблема все же остается, то с большой вероятностью можно заключить, что причиной ситуации является неисправная микросхема BIOS или материнская плата.
Заключение
Причины ситуации, когда компьютер вместо загрузки операционной системы самопроизвольно загружает BIOS, могут быть разнообразными. Подобное явление может быть вызвано как неправильными настройками BIOS, так и аппаратной неисправностью. Если ситуация не появляется следствием случайного сбоя, например, вызванного броском внешнего напряжения, то в большинстве случаев проблему может исправить сброс BIOS к установкам по умолчанию.
Серьезные неисправности системы
Первое, что тут нужно сделать — просканировать систему антивирусом с последней версией баз. Если проблема заключалась не в вирусах, а в каких-то других программных неполадках системы, лучший вариант — переустановка ОС. В Windows версии 8 и выше предусмотрена удобная функция полного сброса системы, что, по сути, ничем не отличается от переустановки, но выполняется немного проще и быстрей. Запустить процедуру сброса системы можно следующим образом:
- Откройте «Параметры» из меню «Пуск».
- Перейдите в раздел «Обновление и безопасность».
- В левой части окна откройте вкладку «Восстановление», затем нажмите на кнопку «Начать».

- Выберите один из предложенных вариантов, кликнув по нему, затем следуйте инструкциям на экране.
Часть 3: Как восстановить данные после исправления цикла восстановления при запуске
При исправлении проблемы цикла восстановления при запуске вы можете быть обеспокоены потерей данных. Aiseesoft Data Recovery имеет возможность просто восстановить потерянные данные.
- Восстановите различные данные и документы с вашего компьютера.
- Поддержка фото, видео, аудио, документы, электронные письма и многое другое.
- Доступно для многочисленных ситуаций, таких как восстановление системы или сбой.
- Интегрируйте глубокое сканирование и быстрое стандартное сканирование.
- Не прерывать текущие данные на ваших жестких дисках.
Как вернуть потерянные файлы с помощью Data Recovery

Шаг 1 Установите лучший инструмент для восстановления данных
Установите Восстановление данных на вашем ПК. Есть другая версия для Mac. Запустите программу после исправления цикла восстановления при запуске.

Шаг 2 Выберите нужные типы данных и местоположение
Выберите типы файлов, которые вы хотите вернуть, и место, в котором они изначально сохранены. После нажатия кнопки «Сканирование» программа выполнит стандартное сканирование. Затем вы можете просмотреть потерянные файлы, упорядоченные по типам и форматам, и искать определенные потерянные файлы.

Шаг 3 Восстановление потерянных файлов быстро
Установите флажок рядом с каждым нужным потерянным файлом и нажмите кнопку Восстановить. Через несколько минут вы можете найти файлы на вашем компьютере.
Заключение
Теперь вы должны понимать, что вы можете делать, когда восстановление запуска Windows занимает много раз. Прежде всего, Aiseesoft Data Recovery — это мощный способ восстановить потерянные файлы с жестких дисков. С его помощью вы можете свободно использовать решения, о которых мы рассказали выше, чтобы избавиться от ошибки цикла восстановления при запуске. Если у вас есть другие вопросы, связанные с этой проблемой, пожалуйста, запишите их ниже, и мы ответим на них как можно скорее.
Что вы думаете об этом посте.
Рейтинг: 4.5 / 5 (на основе голосов 51)
19 ноября 2018 года 07:00 / Автор: Эндрю Миллер в File Recovery
Хотите восстановить файл PST? Вот подробные инструкции о том, как использовать бесплатный инструмент для ремонта PST. Более того, вы можете получить мощное ПО для восстановления PST, чтобы вернуть все недостающие файлы обратно.
Ваш внешний жесткий диск на вашем компьютере или Xbox не работает, например, не отображается, недоступен, не отвечает и т. Д.? Прочитайте и воспользуйтесь 10 простыми способами выкинуть это прямо сейчас.
Когда ваша карта памяти повреждена (не обнаружена / отформатирована / прочитана и т. Д.), Этот пост может вам точно помочь. 9 решений для вас, чтобы восстановить и восстановить поврежденную карту памяти.
Компьютер сам включается после выключения
Внезапное выключение компьютера не такое уже редкое явление, подобное может быть вызвано разными причинами, начиная от перегревая процессора или видеокарты и заканчивая банальным отсутствием питания в электрической сети. Куда более странным представляется, когда выключенный компьютер тут же включается, как если бы вместо выключения пользователь нажал кнопку Reset. Игнорировать подобное поведение компьютера вряд ли возможно, разве что заменить выключение гибернацией. О принудительном отключении компьютера от электрической сети речь не идёт, поскольку такое выключение очень скоро приведёт если не к переустановке операционной системы, то к выходу из строя ключевых аппаратных узлов, причём ещё не ясно, что случится первым. Итак, вы выключаете компьютер согласно всем известному протоколу, но он тут же включается. Что делать в этой ситуации?

Программный сбой
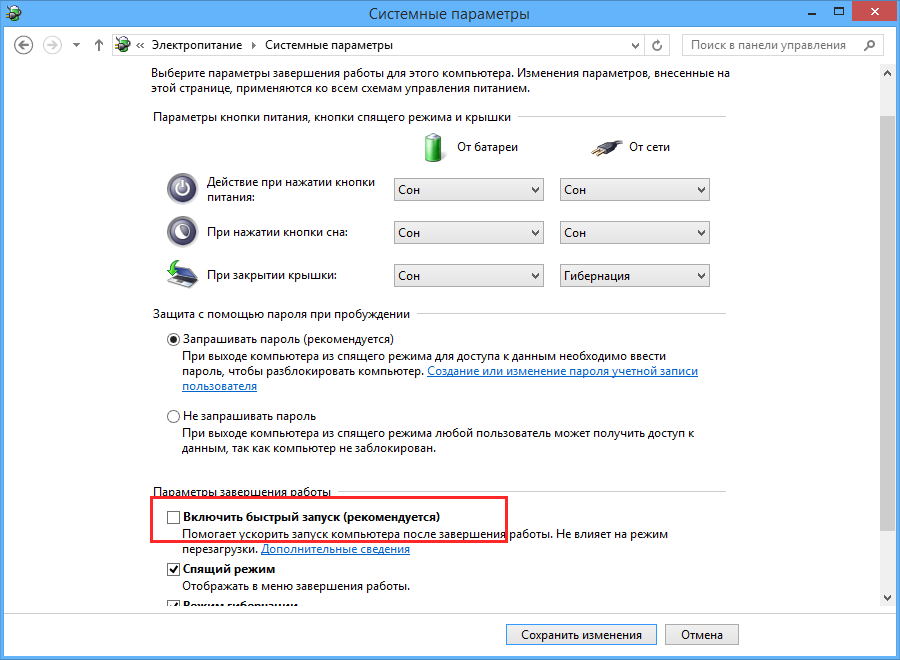
Причиной невозможности завершить работу компьютера может стать программный сбой, в результате которого нарушается процедура управления функциями электропитания. Такой сбой может иметь место, если на компьютере включён быстрый запуск Windows. После выключения на экране появляется знакомое «Завершение работы», затем гаснет экран, но кулеры продолжают работать, после чего экран включается, и на нём пользователь видит приглашение войти в систему. Если вы наблюдаете подобную ситуацию, выполните вместо выключения перезагрузку компьютера, это должно устранить последствия сбоя и, соответственно, ошибку. Если неполадка продолжит давать о себе знать, попробуйте отключить быстрый запуск (можно попробовать отключить и гибернацию).
Проверьте настройки BIOS
Особенностью стандарта АТХ, а именно он используется в большинстве моделей компьютеров, является хранение параметров управления электропитанием в настройках материнской платы, в BIOS. Эти настройки позволяют включать компьютер по сети, с помощью мыши или клавиатуры, таковы, к примеру, Power On By Mouse, Power On By Keyboard и Wake On. В некоторых моделях компьютеров, в разделе BIOS Power Management имеется специальная функция AC PWR Loss Restart, позволяющая компьютеру автоматически включаться при подаче питания.
Также она может называться AC Back Function, Power Again, State After Power Failure и так далее. Если на компьютере на уровне BIOS произошёл сбой, не исключено, что она каким-то образом активировалась, став причиной самостоятельного включения компьютера. Если найдёте в BIOS такую функцию, убедитесь, что для неё выставлено значение Disable. Это же значение должно быть выставлено для настроек Power On by Alarm, Power On by Mouse, Wake-Up by PCI card и Power On by Keyboard.
Проблемы с блоком питания

Самопроизвольное включение компьютера может быть связано с неполадками в работе блока питания. Осмотрите его на предмет подгоревших контактов, вздувшихся конденсаторов, если имеется такая возможность, подключите рабочий БП, чтобы исключить выход из строя компонентов старого блока питания.
Выход из строя кнопки питания

Ещё одна причина рассматриваемой неполадки — поломка кнопки питания.
Исключить проблемы с кнопками питания и перезагрузки можно переставив на материнской плате джамперы Power SW (PWRSW) и Reset SW (RSTSW) местами. Первый отвечает за включение/выключение компьютера, второй — за принудительную перезагрузку. Если проблема исчезла, причина либо в механике самой кнопки, либо в электрической сети компьютера.

На что ещё следует обратить внимание
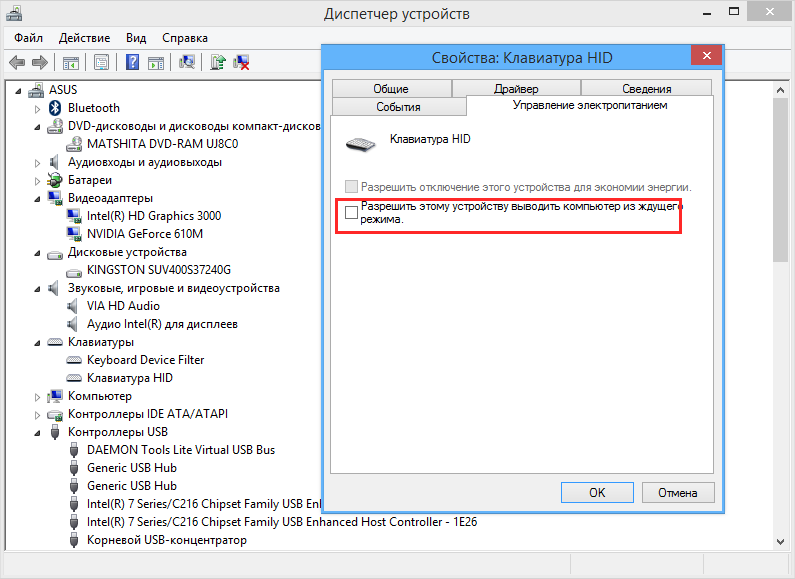
Дополнительно не помешает проверить статус периферийных устройств, способных выводить компьютер из спящего режима. В основном это HID-устройства — клавиатуры, мышки, внешние веб-камеры и так далее. В свойствах таких устройств на вкладке «Электропитание» можно попробовать снять галку «Разрешить этому устройству выводить компьютер из ждущего режима».
Чтобы исключить проблемы с операционной системой, воспользуйтесь любым LiveCD с Linux или другой ОС, предварительно выставив в BIOS загрузку компьютера с соответствующего устройства. Загрузившись, выключите компьютер через меню завершения работы, если он включится, искать источник неполадки нужно в «железе», доверив это дело специалистам сервисного центра.
Причина третья. Фрагментация HDD
Ответ, почему ноутбук долго включается после нескольких месяцев (или лет) работы, — фрагментация системного жёсткого диска. Файлы, в том числе системные, «разбрасываются» по разным секторам, и для обращения к ним требуется значительно больше времени, что и сказывается на скорости запуска. Что делать? — Выполните дефрагментацию:
- Откройте меню «Компьютер/Мой компьютер/Этот компьютер».
- Выделите щелчком правой кнопкой мыши системный накопитель (обычно под литерой C).
- Выберите пункт «Свойства».

- Перейдите на вкладку «Сервис» и откройте окно дефрагментации.

- Проанализируйте состояние носителя или сразу кликните по кнопке «Дефрагментация диска».

- Запустите процесс — и дождитесь его завершения.
- Перезагрузите ноут и убедитесь, что время запуска сократилось.
Кроме того, если долго включается ноутбук, дело может быть в неисправности накопителя: жёсткий диск со временем выходит из строя, и при накоплении определённого количества ошибок файловой системы загрузки ОС вы просто не дождётесь. Устраните один из факторов, влияющих на «здоровье» носителя: почистите ноут от пыли и обеспечьте ему хорошую вентиляцию — например, за счёт подставки с охлаждением.
Нуждаетесь в компьютерной помощи? Позвоните или напишите в «Службу добрых дел» — мы расскажем, что сделать, чтобы ваш компьютер или ноутбук начал работать быстрее!











