При установке Windows 7 черный экран и белая полоска
Собирал тестовый компьютер из старого железа, для теста нужна была Windows 7 64 bit.
Включаю компьютер в меню загрузки выбираю грузиться с флешки, проходит пара секунд, экран моргает и получается черный экран и в левом верхнем углу моргает белая черточка и все.
Думаю подожду, возможно грузится и нужно время, хотя вроде раньше таких задержек не было. Жду пару минут — тишина, ни флешка не моргает, никаких изменений.
Ладно, вставлял флешку в разъем USB на передней панели, попробую вставить сзади в порт непосредственно на материнской плате.
Возможно повредилась флешка, беру другую флешку, пробую, тоже самое. Иногда бывает просто черный экран и компьютер «стоит».
Начинаю гуглить.. разные советы, чего только нет. Попробовал взять другой жесткий диск. Попробовал SATA вставлять в другие разъемы на плате. Другой SATA шлейф.
Попробовал вообще без винта, опять черный экран, явно проблема не в диске и шлейфе.
В общем ничего не остается как помучать BIOS. Сбрасываю на параметры по-умолчанию, тоже не помогает. Остается последнее — перепрошить БИОС на новый.
Скачиваю самый последний BIOS для Asus M2NPV-VM
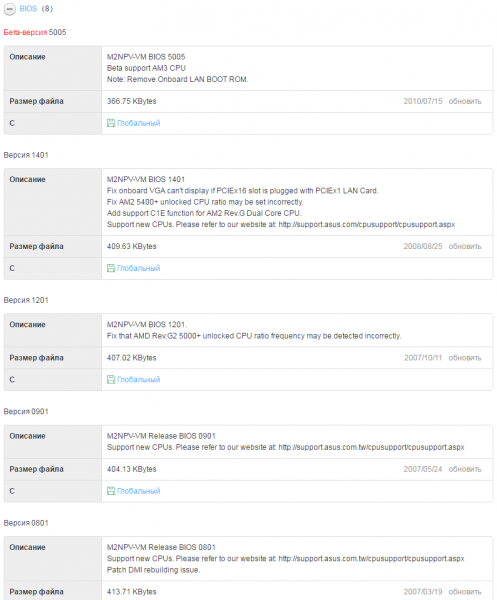
Оказывается на плате установлен BIOS 2006 года и с тех пор не обновлялся, как говорится, работает, не трогай, однако пришло время трогать
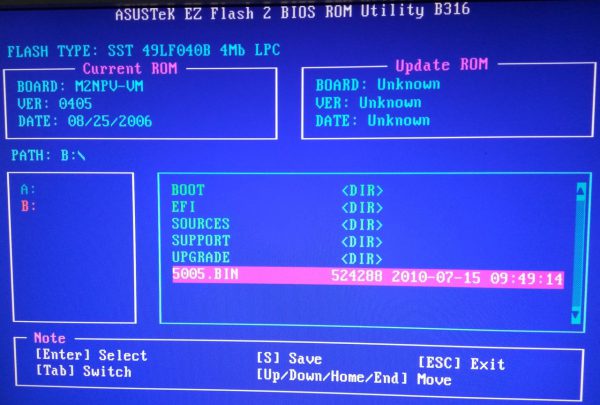
Обновляем BIOS до 5005 beta, хотя может правильнее было не использовать бета-версию, а поставить предыдущую, но возня с такой простой операцией как установить Windows 7 утомила и хочется результата.
И результат получается — после обновления биос установка Windows 7 начинается без проблем.
Т.е., если у вас черный экран при установке Windows, попробуйте проверить насколько актуален ваш BIOS
При запуске компьютера моргает черточка
У меня была похожая проблема,после чистки пк от пыли система загрузилась.В помощь http://www.electrosad.ru/Sovet/Chistka.htm
мм сейчас попробую, спасибо)
диска нет, приоритет в порядке, 7ка ultimate
———- Добавлено в 13:23 ———- Предыдущее сообщение было написано в 11:56 ———-
Значки на панели задач мигают и мерцают в Windows 10
Значки на панели задач могут отображать некоторую активность приложения, но обычно они статичны, что означает, что значки никогда не анимируются сами по себе, если для приложения нет активности. Если значки на панели задач мигают или мерцают, это ненормально. Вот несколько вещей, которые вы можете попробовать решить.
1. Проверьте приложение.
Возможно, значок приложения мигает, потому что приложение показывает важное предупреждение.
- Щелкните значок приложения вывести его на передний план.
- Проверить на любые ожидающие сообщения или мигающие окна предупреждений.
- Разрешить сообщение / предупреждение.
- В значок приложения перестанет мигать.
2. Удалите приложения, изменяющие интерфейс.
Windows 10 позволяет пользователям изменять свой пользовательский интерфейс, устанавливая сторонние приложения, и они могут вызывать мигание и мерцание значков на панели задач.
- Открой Панель управления.
- Перейти к Программа> Удалить программу.
- Пройдите через список установленных приложений.
- Выберите приложение, изменяющее пользовательский интерфейс или панель задач.
- Щелкните значок Кнопка удаления.
- Повторите эти действия для всех приложений, изменяющих пользовательский интерфейс.
- Перезагрузите систему.
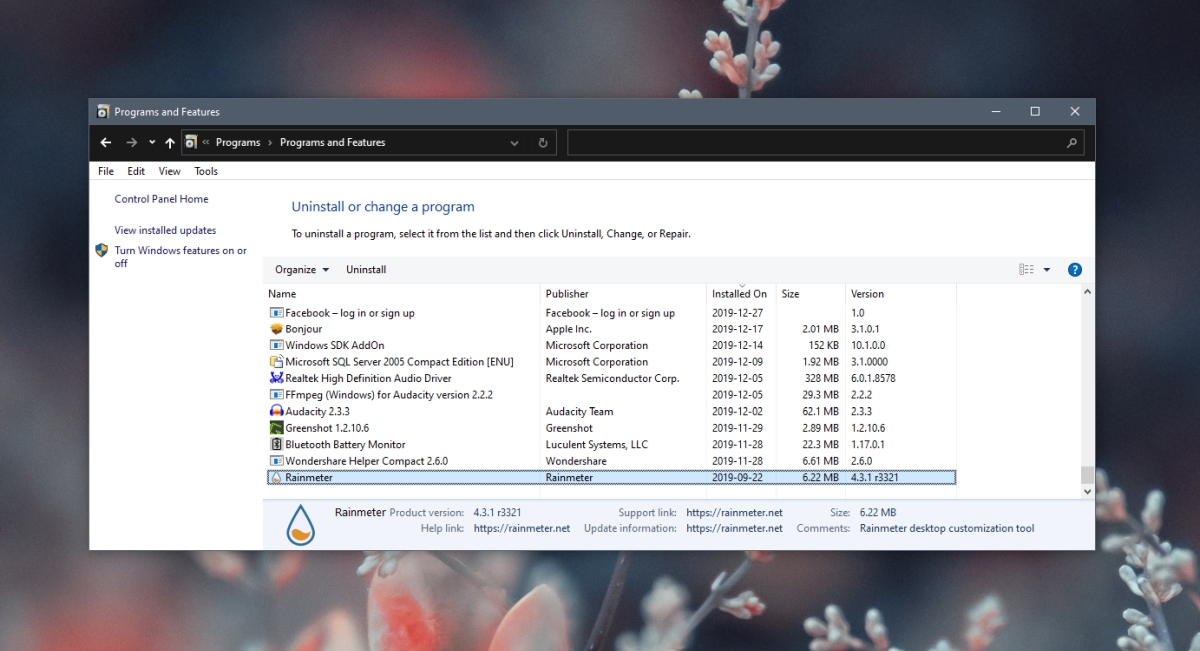
3. Запустите сканирование системы.
Попробуйте запустить сканирование системы на наличие поврежденных файлов. Сканирование поможет решить некоторые проблемы.
- Открыть Командная строка с правами администратора.
- Запустите это команда: sfc /scannow
- Подождите, пока команда завершится, и проверьте, мерцание и мигание прекращается.
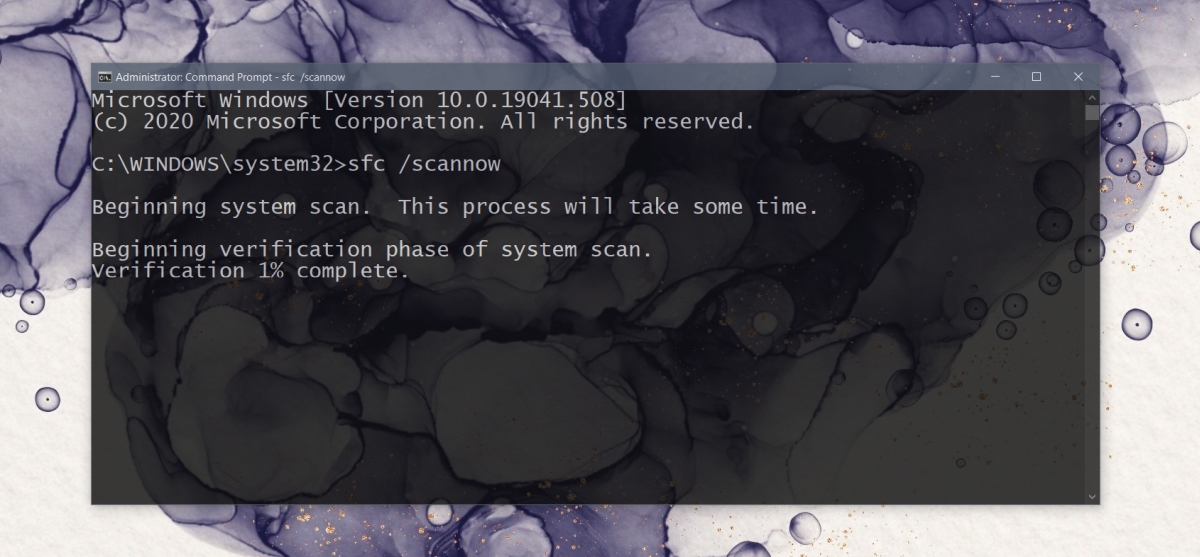
4. Запустите проверку образа диска.
Может быть проблема с собственными системными файлами Windows, которые вызывают мерцание. Инструмент DISM может сканировать системные файлы на наличие подобных ошибок и исправлять их.
- Открыть Командная строка с правами администратора.
- Запустите это команда: DISM.exe /Online /Cleanup-image /Checkhealth
- Как только команда завершится, запустите эту команду дальше: DISM.exe /Online /Cleanup-image /Restorehealth
- Дождитесь завершения обеих команд и перезапустите систему.
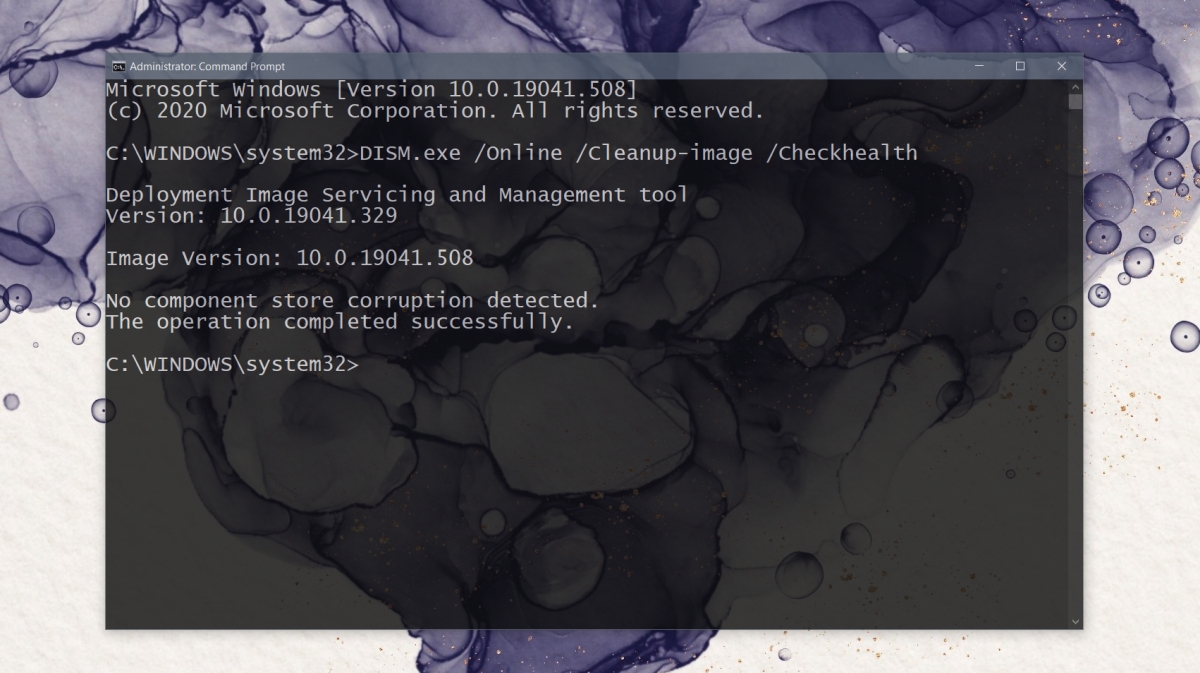
5. Проверьте драйверы дисплея.
Мерцание и мигание может быть связано с драйвером дисплея. Если он устарел или недавно обновлялся, это может вызвать проблемы.
- Открой Диспетчер устройств.
- Расширять Видеоадаптеры.
- Щелкните правой кнопкой мыши свой дисплей и выберите Свойства.
- Перейти к Вкладка Драйвер.
- Проверьте, когда последний раз обновлялся драйвер.
- Если он был недавно обновлен, нажмите кнопку Откат чтобы вернуться к более старой версии и посмотреть, исчезнет ли проблема.
- Если драйвер старый, щелкните значок Кнопка обновления драйвераи установите все доступные обновления.
- Перезагрузите систему и проверьте, решена ли проблема.
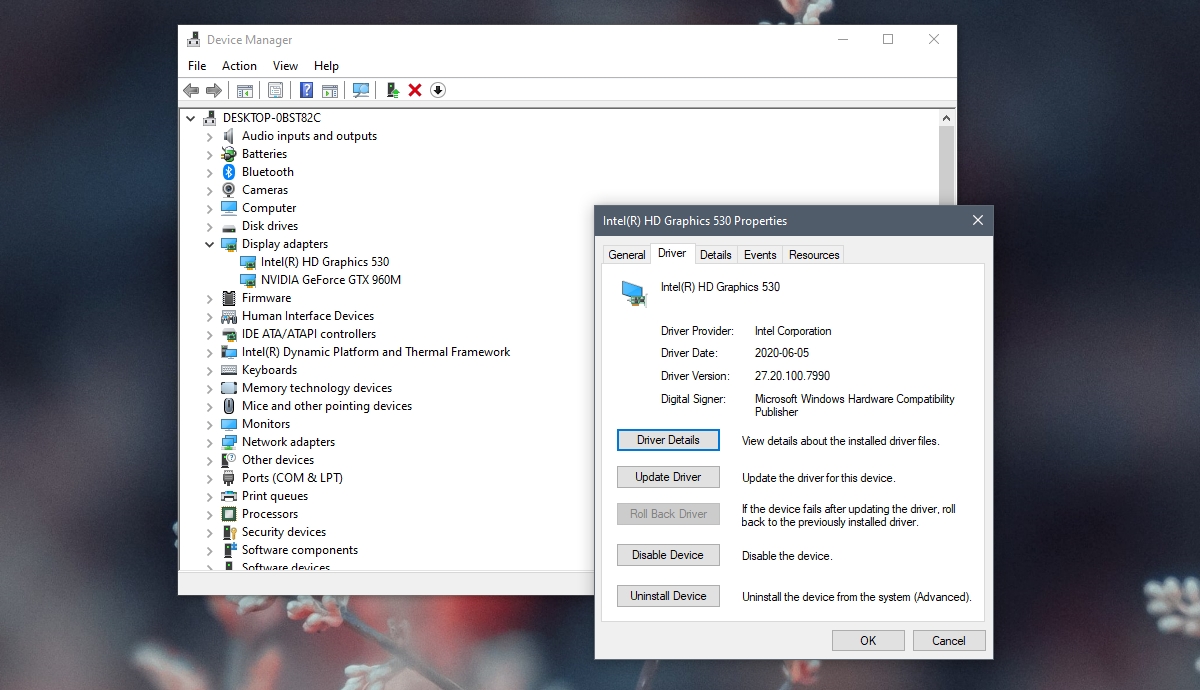
6. Обновите Windows 10.
Это ошибка в Windows 10 1709. Эта версия Windows устарела, поэтому рекомендуется обновить ее до последней версии. Обновление решит проблему.
- Открой Приложение настроек (Сочетание клавиш Win + I).
- Перейти к Обновление и безопасность.
- Выберите Вкладка Центр обновления Windows.
- Нажмите Проверить обновления.
- Установить обновления функций которые доступны.
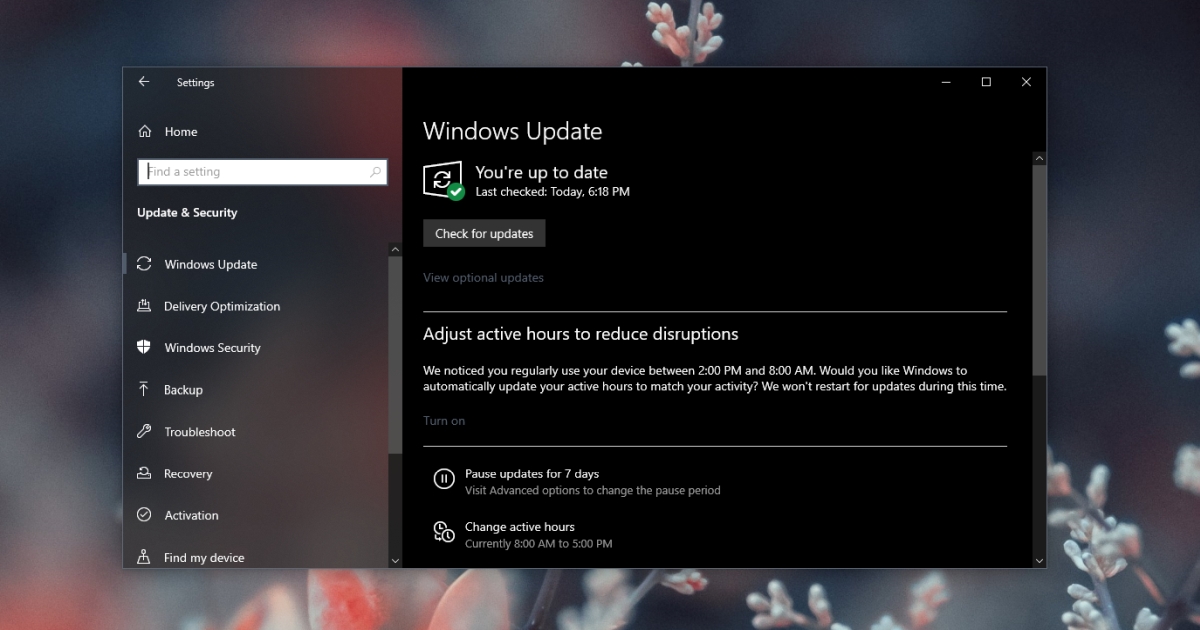
7. Создайте новую учетную запись пользователя.
Если вы не хотите обновлять Windows 10, вы всегда можете попробовать создать новую учетную запись пользователя. В новой учетной записи гораздо меньше шансов иметь эту ошибку.
- Открой Приложение настроек (Сочетание клавиш Win + I).
- Перейти к Счета.
- Выберите Вкладка Семья и другие пользователи.
- Нажмите ‘Добавить пользователя’.
- Настроить новый локальный пользователь.
- Войдите как новый пользователь.
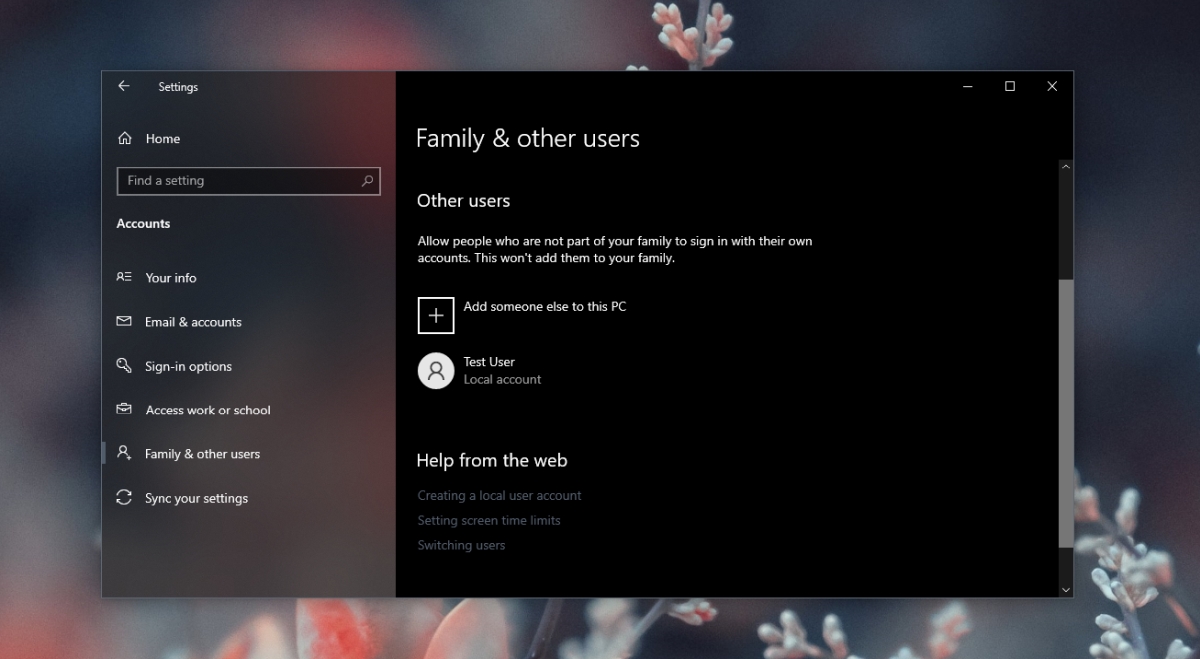
2 ответа
Вы можете исправить это, загрузившись с live CD. Затем смонтируйте раздел с вашей установкой Ubuntu, затем выполните в нем chroot и отредактируйте /boot/grub/grub.cfg, чтобы исправить пункт меню.
Итак, после того, как вы загрузили версию Live CD (вы также можете загрузиться с USB-накопителя), сделайте следующее:
- ls / dev — увидеть все диски sdx, которые у вас есть
- mount /dev/sdx /mnt/ — где sdx — это раздел, содержащий вашу корневую файловую систему Ubuntu
- mount —bind / proc / mnt
- mount —bind / dev / mnt
- mount —bind / sys / mnt
- chroot / mnt
- apt-get install —reinstall grub
- vi /boot/grub/grub.cfg — отредактируйте раздел меню, чтобы исправить загрузку
надеюсь это поможет
Обновление Win10 Creators удаляет разделы Linux.
Загрузитесь с LiveCD или аналогичного носителя. и использовать testdisk восстановить ваши разделы.
В большинстве случаев он будет загружаться нормально после восстановления разделов.
Я попробовал вашу рекомендацию, но она не сработала. После загрузки ОС, перезагрузки, выключения, повторного подключения всех дисков и повторной загрузки у меня все еще была та же проблема с пустым экраном и мигающим курсором. Оказывается, проблема была в моем BIOS. У него есть настройка, с которой диск загружается. У меня есть два RAID-массива, поэтому я просто сказал ему использовать другой RAID-массив, и он работал.
Индикатор питания не горит
АККУМУЛЯТОР ИЛИ АДАПТЕР
АККУМУЛЯТОР
- Подключите адаптер питания, убедитесь, что индикатор заряда аккумулятора загорелся
- Оставьте ноутбук в этом режиме для заряда на 15-30 минут, затем отключив адаптер питания, попробуйте включить ноутбук
- Если ноутбук включился, необходимо провести тестирование аккумулятора с помощью специальной программы
- Если ноутбук не включился, необходимо отсоединить аккумулятор и подключить только адаптер питания
- Убедитесь, что индикатор питания загорелся, затем попробуйте включить ноутбук
- Если индикатор питания не загорелся, неисправным является адаптер питания или плохой контакт в разъеме адаптера. По возможности попробуйте подключить другой, такой же адаптер питания, для более точной диагностики проблемы.
Если индикатор заряда аккумулятора мигает — это означает, что аккумулятор имеет недостаточный заряд для включения. Для устранения этой проблемы попробуйте следующее:
- Подключите адаптер питания к ноутбуку и попробуйте его запустить
- Проверьте все подключения и разъемы, а также то, что при включении адаптера питания загорается соответствующий индикатор
Если ноутбук работает при подключенном адаптере питания, попробуйте оставить его в этом режиме для зарядки, на 30-60 минут. Затем снова попробуйте его запустить в режиме, когда подключен только аккумулятор, без подключения адаптера питания. Если ноутбук после этой процедуры не включается, то неисправным является аккумулятор
Внимание! Если у вас возникли проблемы с определением неисправного компонента ноутбука HP или ноутбуков других производителей, лучше обратитесь к специалистам в сервисный центр. Не занимайтесь «самолечением», если вы не специалист в данной области.
Так же, вы можете воспользоваться «Формой обратной связи», в конце статьи и задать интересующий вас вопрос нашим техническим специалистам.
Если данная статья была вам полезна и информация представленная в ней помогла решить вашу проблему, пожалуйста поделитесь ссылкой на наш сайт с вашими друзьями и знакомыми используя социальные кнопки ниже. Это поможет развитию нашего сайта, спасибо!
Удаление папки AeroGlass
Находясь все в том же безопасном режиме, удалите содержимое папки C:Program Files (x86)AeroGlass. AeroGlass — это приложение делающее эффекты прозрачности или эффект стекла. Его выпилили из Windows 8.1 и Windows 10, но многие его устанавливают отдельно.
Дополнительно, могу выделить несколько пунктов:
- В безопасном режиме, установите все возможные обновления на систему
- Попробуйте перевоткнуть видеокарту (Если это стационарный компьютер) в другой порт материнской платы
- Если у вас моргает рабочий стол, наоборот после установки свежих обновлений, то вам нужно сделать откат системы на последнюю рабочую конфигурацию, до этой установки. Выберите пункт «Восстановление системы». Если точки восстановления нет, то пробуем выбрать пункт

Выбираем пункт «Удалить последнее исправление». После чего пробуем загрузиться, дабы проверить моргает рабочий стол в системе или нет.

- В том же безопасном режиме, попробуйте скачать сторонний антивирус, например, Dr.Web CureIt и просканировать им систему, на наличие вирусов, может быть вирус Joke:Win32/ScreenFly
- Если моргают ярлыки +на рабочем столе windows 10, то попробуйте произвести правку реестра. Для этого откройте редактор реестра Windows и перейдите в ветку:
HKEY_LOCAL_MACHINESYSTEMCurrentControlSetControlUpdate там найдите UpdateMode, меняем значение параметра UpdateMode на 0, перезагрузка
Надеюсь, что данные методы оказались для вас полезными, и у вас больше не мигает рабочий стол. С вами был Семин Иван, автор и создатель IT блога pyatilistnik.org.












