Анализ ошибок Синего Экрана (BSOD) в Windows 10
Синий экран смерти (BSOD) является одним из самых неприятных проблем, с которой пользователь Windows может столкнуться. Ошибки на синем экране могут возникнуть по разным причинам и не проанализировав, с чем связана ошибка, ее сложно устранить. Это основные причины для синего экрана смерти BSOD:
- Конфликты драйверов — конфликты с драйверами возникают, когда два или несколько драйверов не могут работать друг с другом должным образом. Это также может произойти, если несколько драйверов установлены для одного и того же устройства без удаления предыдущей версии.
- Конфликты оборудования — некорректный разгон ПК может сразу создать BSOD. Кроме того, «синий экран смерти» может возникать, если ваши планки RAM неправильно установлены или если часть оборудования начинает подходить к износу.
- Ошибки операционной системы (ОС) — пользовательская ошибка или вредоносное ПО, могут удалять жизненно важные файлы вашей ОС. Существенные недостающие файлы могут привести к пагубной ошибке, в результате чего ваш ПК войдет в цикл BSOD, в котором вы получаете синий экран каждый раз, когда ваш компьютер включается.
Подготовка к анализу дампа файла BSOD
Всякий раз , когда происходит BSOD ошибка, Windows выгружает некоторую информацию об этом в файл на вашем ПК, но попытка понять этот файл дампа очень сложна. Одним из облегченных способов понимания является использование утилиты BlueScreenView от NirSoft и WinDbg, свободного инструмента, который находит эти файлы дампа и отображает их в более удобной для пользователя форме. Прежде всего вам стоит проверить настройки для отчета дампа памяти в самой системе Windows:

Перейдите на вкладку Дополнительно и выберите снизу Параметры в графе «Загрузка и Восстановление«.

Убедитесь, что у вас включены настройки для записи ошибок в журнал.

При загрузке компьютера синий экран и ошибка Stop 0X0000007F
Попался один компьютер, который при загрузке выдает синий экран и ошибку Stop 0X0000007F. Три дня ушло на то, чтобы найти причину ошибки, но скажу сразу, что Windows не переустанавливал. Сейчас изложу все по порядку.
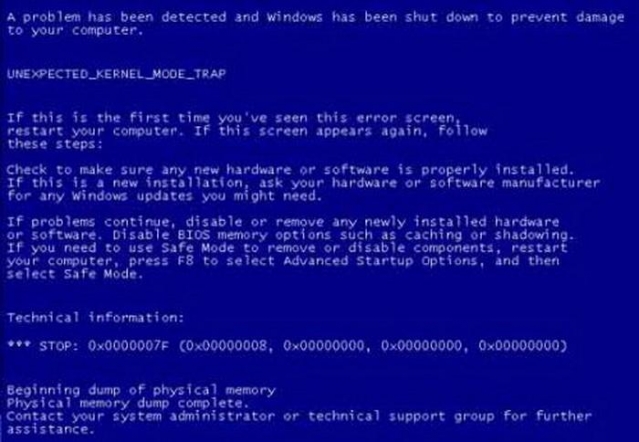
1. На компьютере установлена Windows XP Professional SP3, при загрузке выдает синий экран, изучив ошибку Stop 0X0000007F было выяснено, что она появляется из-за сетевой карты. Проверили компьютер на вирусы, отключили подозрительные службы, результат 0. Отключили сетевой провод, компьютер стразу стал загружаться нормально, ошибка пропала. Как только подключаем сетевой кабель, сразу появляется синий экран. Симптомы на вирус, начали проверять несколькими антивирусами, ничего подозрительного не обнаружили. После этого заменили сетевую карту на новую, результат также не принес успехов, синий экран как был, так и остался. В итоге, проверили оперативную память, удалили все сетевые программы и прочее, результата не увидели, синий экран и ошибка Stop 0X0000007F как появлялась, так и появляется. В безопасном режиме с загрузкой сетевых драйверов ошибка не проявляется, компьютер работает нормально. Решили обновить Windows, но не переустанавливать, после обновления результатов никаких. Удаляли и переустанавливали драйвера на чипсет и сетевую карту, на видеокарту, но результата нет.
В итоге, причина была найдена. Причина ошибки Stop 0X0000007F была служба DHCP, которая выдавала IP адрес. В настройках сети в нашем компьютере стояло автоматическое получение IP адреса, если прописать IP адрес в ручную, то компьютер работает нормально. Прогуглив различные проблемы такого плана, нашел похожую проблему на Windows 7, когда подключали компьютер к сети, он выдавал ошибку и синий экран. Там была проблема в обновлении Windows 7, которое недавно вышло, но это проблему решили быстро, установив новое обновление с сайта Microsoft. В своем же случае, толком и не разобрался, почему при загрузке выскакивала ошибка Stop 0X0000007F, просто настроил сеть вручную, и проблема исчезла. Для меня этот случай очень странный. Может было что похожее у вас?
Исправление синего экрана при проблеме жесткого диска
Остановимся поподробнее на 1 рисунке. Данный синий экран вызван проблемами в электросети, нестандартным выключением ПК (например, выдернули из розетки или пнули ногой кнопку на системном блоке) или при грозе произошел резкий скачок напряжения, от которого вырубился компьютер.
Такая смерть нестрашна, просто при запуске системы автоматически активируется встроенная утилита чекдиск (Chkdsk). Бывает, я в ручную запускаю эту утилиту из командной строки для того, чтобы проверить работоспособность жесткого диска, с которым обнаружены проблемы и глюки.
Если у вас есть подозрения, что некоторые кластеры жесткого диска повреждены, можете запустить проверку. Откройте интерпретатор командной строки. Для этого нажмите на «Win + R» и введите «cmd» или через поиск, напишите «cmd».

Первый способ запуска cmd.
Командную строку необходимо запускать от имени администратора иначе команда не будет работать.

Второй способ запуска cmd.
Нажмите клавишу «Y» и «Enter».

При следующем запуске вашей системы, выйдет синий экран подобный рис.1.
Что сделает данная команда?
Запустится специальная утилита, которая проверит жесткий диск на ошибки и исправит их, если обнаружит. Они как раз могли появиться при выше описанных сбоях. Лучше всего рекомендую дождаться пока пройдут все пять этапов проверки и лечения жесткого диска, однако, если у вас в данных момент нету времени, то можете прервать процедуру проверки нажав клавишу ESC. Я не рекомендую прерывать, потому что могут остаться глюки и ошибки, которые в дальнейшем сильно затормозят работу вашего ПК.
Если синий экран проверки у вас стал появляться все чаще и чаще, то лучше всего скопируйте важные для вас фотографии, видео, документы и т.д. на какой-либо внешний носитель и желательно переустановите операционную систему с полным форматированием жесткого диска, такое форматирование пометит поврежденные кластеры и не даст на них записывать информацию.
Почему появляется синий экран.
Причин для появления синего экрана достаточно много, конечно если Вы не перепутали вылет в BSoD с BIOS (подробней про биос ), т.к. бывает, что синий экран смерти появляется не только во время работы за компьютером, но и при старте Windows. Основные и довольно распространенные это — перегрев, конфликт приложений, сбои драйверов и выход из строя «железа». В большинстве случаев помогает обычная перезагрузка компьютера с помощью горячих клавиш или компьютер сам, самостоятельно перезагрузиться, конечно если не вышло из строя какое-либо устройство компьютера — оперативная память, видеокарта и т.д.
Что-бы узнать, что является причиной BSoD и устранить критические ошибки запишите код который появляется на мониторе во время синего экрана. С помощью бесплатных, не требующих установки программ Errorka и Errorer Home которые содержат базы данных кодов BSoD, Вы можете расшифровать эти коды и определить, что вызвало синюю смерть и принять соответствующие меры для устранения экранов смерти.
Если причина возникновения синего экрана в перегреве комплектующих компьютера, т.е. нагревается процессор, видеокарта — такое часто случается во время игр, то нужно почистить компьютер от скопившейся пыли. Сделать это можно самостоятельно в домашних условиях, не прибегая к услугам специалистов и сервис-центров, тем самым сэкономить деньги. Как самому почистить компьютер можете прочитать в этой статье. Перед чисткой проверьте показания датчиков температуры компьютера, или в Биосе, или с помощью специальных программ для диагностики и тестирования, которые Вы можете бесплатно скачать на нашем сайте.
Сбой в работе компьютера и как следствие — синий экран смерти в Windows появляется в результате конфликта, несовместимости и неправильной (некорректной) установки драйверов, а иногда и отсутствия драйверов для какого-либо устройства компьютера. Вы можете подробней прочитать где найти, как установить и обновить драйвера в этой статье на нашем сайте.
Зачастую пользователи сами виноваты в причинах появления синего экрана смерти, в погоне за мнимой безопасностью устанавливают сразу два антивируса которые не могут работать одновременно, например Nod32 и Касперский. После установки второго антивиря и перезагрузки — идет вылет в синий экран. Я сам пару лет назад ради интереса попробовал )). Устранить конфликт приложений в данном случае может загрузка компьютера в безопасном режиме и удаление одного антивируса или восстановить систему с помощью точек восстановления. Кстати для справки: некоторые антивирусы работают «в паре» с другим, но делать этого не стоит, т.к. сильно грузят процессор.
Иногда и вирусы виноваты в появлении экрана смерти. В этом случае стоит проверить систему на наличие зловредных программ с помощью антивирусов и антивирусных утилит. Для борьбы с вирусами можно так-же воспользоваться каким-нибудь реаниматором, Live CD, например диском с Hiren’s BootCD на котором много полезных программ.
Если причина BSoD в неисправности «железа» — то обычному пользователю стоит обратиться в сервисный центр к специалистам по компьютерам, «продвинутые» пользователи могут устранить проблему самостоятельно, протестировав компьютер (ссылки на программы выше) или задав вопрос на специальных форумах по компьютерному «железу»
Как её исправить?
Иногда срабатывает восстановление системы при запуске последней удачной конфигурации. В описании сбоя программы BAD_SYSTEM_CONFIG_INFO слово CONFIG_INFO указывает для опытных пользователей на настройки при помощи команды msconfig:
- Итак, первым делом необходимо запустить Windows 7 в безопасном режиме нажатием F8 в начале загрузки ПК.
- Далее следует выбрать пункт меню безопасный режим или безопасный режим с загрузкой сетевых драйверов.
- Затем необходимо перейти в меню пуск, выбрать командную строку и ввести команду msconfig.
- В появившемся окне под названием конфигурация системы выбираем вкладку загрузка, нажимаем ниже в подменю дополнительные параметры и вручную вводим количество процессоров, а также объём оперативной памяти вашего ПК.
- Далее перезагружаем ПК.

Если ошибка не исчезла или в безопасном режиме загрузиться не удалось, можно попытаться устранить проблему при помощи загрузочного диска или флеш накопителя. Потребуется восстановить утерянный ключ реестра. Порядок действий следующий:
- При помощи средств BIOS меняем порядок загрузки для того, чтобы запуститься с загрузочного диска или загрузочной флешки.
- При помощи загрузочного диска запускаем средство восстановления при запуске.
- Далее заходим в параметры восстановления операционки – командная строка.
- В режиме командной строки вводим команду bcdedit/ deletevalue numproc. Если выдает ошибку переходим к пункту 5.
- Вводим в командную bcdedit/ deletevalue trancatememory. Эта команда позволяет восстановить нужный ключ реестра.
- После запуска команды мы видим сообщение successfully. Это означает что реестр восстановлен и при последующей загрузке Виндовс будет функционировать нормально. Иногда полностью восстановить систему не удается и необходимо прибегнуть к переустановке Windows.


Внимание! Этот метод подходит для тех, у кого нет точек восстановления или безопасный режим не запускается.
В случае неполадок с оперативной памятью или жестким диском восстановить Windows вышеизложенным способом не получится. Скорее всего, потребуется замена жесткого диска или оперативной памяти.











