При выключении компьютера он перезагружается Windows 10
Знакомая ситуация когда вместо выключения перезагружается компьютер под управлением операционной системы Windows 10? Довольно часто встречается такая проблема с невозможностью нормально выключить компьютер. Пользователю приходится для завершения работы полностью отключать питание или же постоянно использовать спящий режим.
Данная статья расскажет что делать, если при отключении компьютера он перезагружается с Windows 10. Первым же делом рекомендуем отключить быстрый запуск операционной системы, так как зачастую именно он из-за неправильной работы не позволяет нормально отключатся компьютера. А чтобы не возникало подобных ситуаций рекомендуем всегда вовремя создавать резервную копию Windows 10.
Причина
Системная ошибка, как правило, из-за вируса или ошибки драйвера. Также может быть из-за ошибки в настройках БИОС.
1. Чаще всего компьютер перезагружается из-за системной ошибки, которая происходит в момент выключения. Чтобы это проверить, активируйте показ синего экрана смерти. Кликните правой кнопкой мыши по Этот компьютер — выберите Свойства:
перейдите на вкладку Дополнительные параметры системы. В разделе Загрузка и восстановление нажмите Параметры.
В разделе Отказ системы снимите галочку Выполнить автоматическую перезагрузку.
Теперь повторите попытку выключить компьютер. Если появиться синий экран, почитайте следующие рекомендации;
2. Восстановите настройки БИОС. Для этого зайдите в БИОС и найдите пункт сброса настроек (обычно, «Load default settings»). Затем выйдите из него, сохранив настройки;
3. Проверьте компьютер на наличие вирусов. В этом может помочь утилита CureIt;
4. Поменяйте прошивку БИОС. Это опасная операция, которая может привести к выходу из строя компьютера. Поэтому не выполняйте ее самостоятельно, если не имеете достаточного опыта.
5. Заходим в настройки БИОС и находим опцию «Wake on LAN» (чаще всего, в разделе настройки электропитания). Пробуем переключить значение опции в положение Disable.
6. Постарайтесь вспомнить, после чего началась эта проблема. Возможно, накануне вы обновляли драйверы, устанавливали новую программу или оборудование. Если это так, удалите все, что было установлено;
7. Обновите драйвер для видеокарты или сетевого адаптера. Их можно найти на сайте производителя или воспользоваться программой DriverHub;
8. Попробуйте заменить блок питания;
Причина
Системная ошибка, как правило, из-за вируса или ошибки драйвера. Также может быть из-за ошибки в настройках БИОС.
1. Чаще всего компьютер перезагружается из-за системной ошибки, которая происходит в момент выключения. Чтобы это проверить, активируйте показ синего экрана смерти. Кликните правой кнопкой мыши по Этот компьютер — выберите Свойства:
перейдите на вкладку Дополнительные параметры системы. В разделе Загрузка и восстановление нажмите Параметры.
В разделе Отказ системы снимите галочку Выполнить автоматическую перезагрузку.
Теперь повторите попытку выключить компьютер. Если появиться синий экран, почитайте следующие рекомендации;
2. Восстановите настройки БИОС. Для этого зайдите в БИОС и найдите пункт сброса настроек (обычно, «Load default settings»). Затем выйдите из него, сохранив настройки;
3. Проверьте компьютер на наличие вирусов. В этом может помочь утилита CureIt;
4. Поменяйте прошивку БИОС. Это опасная операция, которая может привести к выходу из строя компьютера. Поэтому не выполняйте ее самостоятельно, если не имеете достаточного опыта.
5. Заходим в настройки БИОС и находим опцию «Wake on LAN» (чаще всего, в разделе настройки электропитания). Пробуем переключить значение опции в положение Disable.
6. Постарайтесь вспомнить, после чего началась эта проблема. Возможно, накануне вы обновляли драйверы, устанавливали новую программу или оборудование. Если это так, удалите все, что было установлено;
7. Обновите драйвер для видеокарты или сетевого адаптера. Их можно найти на сайте производителя или воспользоваться программой DriverHub;
8. Попробуйте заменить блок питания;
3Проверьте Центр обновления Windows
Проверьте Центр обновления Windows и убедитесь, что вы установили все последние обновления, включая драйверы устройств.
4Снимите флажок «Автоматический перезапуск».
Если ваша Windows настроена на автоматический перезапуск при сбое из-за синего экрана, возможно, он дает сбой по какой-либо причине во время завершения работы, что приводит к ее перезагрузке. Затем вы можете посмотреть, поможет ли это вам:
Используя меню WinX, откройте System. Затем щелкните Расширенные настройки системы> вкладка Дополнительно> Запуск и восстановление> Сбой системы.

Снимите флажок Автоматический перезапуск коробка. Нажмите Применить / ОК и Выйти.
5Отключить быстрый запуск
Откройте Параметры электропитания> Изменить действия кнопок питания> Изменить настройки, которые в настоящее время недоступны> Отключить Включите быстрый запуск. Это отключит быстрый запуск.

Возможно, вам нужно обновить BIOS. Если вы не разбираетесь в этой части, мы рекомендуем вам не пробовать ее самостоятельно, а вместо этого обратиться к техническому специалисту.
7Запустить отчет диагностики энергоэффективности
Если ничего не помогает, возможно, вам нужно запустить отчет диагностики энергоэффективности и посмотреть, не подбрасывает ли он что-нибудь.
Посмотрите этот пост, если ваш компьютер с Windows перезагружается автоматически без предупреждения, и этот, если вашему компьютеру с Windows требуется бесконечно перезагружаться.

Системный сбой
В некоторых случаях при сбое в работе системы происходит перезагрузка компьютера. Подобный сбой может вызвать работа фоновых программ, например, антивируса. Для устранения проблемы пробуют выключить автоматическую перезагрузку.
- Заходят в «Панель управления» – «Система» – «Дополнительные параметры системы».
- Открывают вкладку «Дополнительно».
- В разделе «Загрузка и восстановление» кликают по «Параметры».
- В разделе «отказ системы» снимают флажок напротив «автоматической перезагрузки».
- Сохраняют изменения и перезагружают компьютер.
Если проблема не была устранена ищут другие причины.
Причина №4 – глюки программного обеспечения
Все устройства компьютера образуют единую систему и управляются с помощью специального программного обеспечения – драйвера. Их неправильная установка приводит к разным последствиям, например, Windows 10 и 7 может выдавать ошибку и самостоятельно перезагружаться.

- Хорошо изучите содержание окна ошибки. Если это «синее окно смерти» BSoD – выпишите ее код и название файла-инициатора на лист бумаги и найдите расшифровку в интернете. Вы можете воспользоваться бесплатной программой BlueScreenView, скачав ее по ссылке: https://www.nirsoft.net/utils/blue_screen_view.html.

После установки откройте дамп-файл отчета об ошибке и определите ее происхождение.
Узнав причину, устраните ее, удалив или переустановив поврежденный драйвер. Если ошибка сообщает об аппаратных сбоях – проверьте и замените неисправное устройство.
- Если при обновлении Windows 10 компьютер постоянно перезагружается и не реагирует на действия пользователя – проблема кроется в ключе реестра системы, а именно в: «HKEY_LOCAL_MACHINESOFTWAREMicrosoftWindows NTCurrentVersionProfileList».

Войдите в меню «Пуск» и введите в строку поиска «regedit.exe»,

после чего перейдите по указанному выше пути и удалите все неиспользуемые профили Windows.
Советуем предварительно экспортировать файл реестра для предотвращения возможных неполадок.
- Если компьютер начал постоянно перезагружаться после установки программы или системной утилиты – удалите ее или обновите версию.
- Такие «симптомы» также могут свидетельствовать о повреждении системных файлов Windows. Проверьте их при помощи командной строки и команды «sfc /scannow».
Перейдите в меню «Пуск/Все программы/Стандартные» и нажмите на «Командная строка».

В командной строке введите «sfc /scannow» без кавычек и нажмите клавишу «Enter».


По окончании проверки вы получите такой ответ.
Если нарушения были обнаружены – восстановите систему с помощью образа дистрибутива Windows, который соответствует вашей текущей версии.
Чистая загрузка вашего компьютера
Во-первых, мы собираемся выполнить чистую загрузку системы, поскольку некоторые драйверы или приложения могут создавать помехи вашей системе и препятствовать ее отключению. Итак, мы собираемся отключить ваши приложения и посмотреть, есть ли одно из них, которое вызывает проблему.
Вот как чистить загрузку вашего компьютера с Windows 8.1:
- Нажмите и удерживайте кнопку «Windows» и кнопку «R».
- Введите «msconfig» в диалоговом окне «Выполнить» и нажмите «ОК».
- Нажмите (щелкните левой кнопкой мыши) на вкладке «Службы» и установите флажок рядом с сообщением «Скрыть все службы Microsoft».
- Нажмите (левой кнопкой мыши) на «Отключить все»
- Теперь перейдите на вкладку «Общие» и нажмите (щелкните левой кнопкой мыши) «Выборочный запуск».
- Снимите флажок «Загружать элементы автозагрузки».
- Нажмите (левой кнопкой мыши) на «ОК» и перезагрузите компьютер
- СВЯЗАННЫЕ: предотвращение принудительного завершения работы системы Windows и перезапуск с помощью ShutdownBlocker
Вот как чистить загрузку вашего компьютера с Windows 10:

- Зайдите в Пуск> введите msconfig> нажмите Enter
- Перейдите в «Конфигурация системы»> щелкните вкладку «Службы»> установите флажок «Скрыть все службы Microsoft»> нажмите «Отключить все».
- Перейдите на вкладку «Автозагрузка»> «Открыть диспетчер задач».
- Выберите каждый элемент автозагрузки> нажмите «Отключить»> закрыть диспетчер задач> перезагрузите компьютер.

Теперь, после перезагрузки, попробуйте выключить компьютер и посмотреть, есть ли у вас такая же проблема. Если вы этого не сделаете, это означает, что одно из приложений, которые вы отключили, вызывало эти проблемы в вашей системе Windows 10, 8.
Самопроизвольная перезагрузка Windows 10 – проблема с драйверами
Крупнейший в мире производитель дискретной графики для PC – компания NVIDIA Corporation, выпускающая графические процессоры GeForce и специализированный софт для поддержки видеокарт. В большинстве компьютеров установлена именно их продукция. При сбоях доступа к аппаратному обеспечению возможна перезагрузка Windows 10 при выключении или даже в ходе работы. Именно поэтому первым способом исправления проблемы является обновление драйверов.
Для этого можно использовать:
- системную утилиту «Диспетчер устройств» (через меню Win+Х);
- программу IObit Driver Booster (возможность пакетного обновления);
- приложение Device Doctor (способно обнаруживать неопознанные устройства).
Важно!
Исполняющий файл «Диспетчера устройств» размещен в папке System32. Это позволяет вызывать утилиту через командную строку (Win+R), указав в ней запрос devmgmt.msc.
Системный инструмент «Мастер установки нового оборудования» (Win+R+hdwwiz) предоставляет возможность ручного удаления компонентов, привязанных к графическому процессору. Затем следует их повторное интегрирование, но уже без ошибки, которая провоцирует при выключении компьютера перезагрузку Windows 10.
Устранение проблемы несовместимости динамических процессорных тактов
Если все вышеописанные способы не помогают даже в случае их одновременного применения, возможно, проблема состоит в несовместимости Windows с так называемыми динамическими процессорными тактами, обработка которых включена по умолчанию.
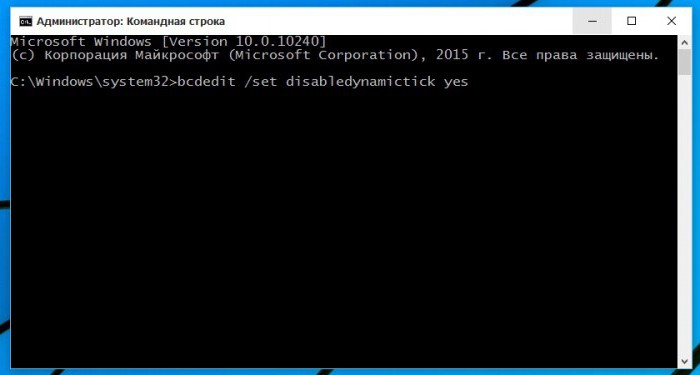
Для деактивации обработки используется командная строка (cmd в консоли «Выполнить»), где прописывается следующее: bcdedit /set disabledynamictick yes.
После этого сначала перегружаем систему, а потом пробуем выключить компьютер стандартным методом через меню «Пуск». Если данную службу по каким-либо соображениям потребуется включить заново, используется та же команда, но уже с параметром «no».












