Как можно войти в BIOS на Windows 7
Среди пользователей персональных компьютеров вопрос, как зайти в Биос на Windows 7 становится все более злободневным. Связано это с тем, что изменилась схема этой операции. Если в ранних версиях этой операционной системы, чтобы выйти в Bios, требовалось всего лишь запустить комп и нажать одну кнопку, причем не существенно, какая именно ОС на компьютере установлена, то в новых версиях далеко не все так просто.
Поговорим подробнее о том, как данная процедура выполняется на Windows 7.
Порядок «лечения»
Чтобы вылечить проблему, когда не запускается bios, первым делом необходимо открыть системный блок и оценить степень его загрязненности. Часто система не грузится по такой прозаической причине, как большое количество грязи. Если на материнской плате и на других элементах видна пыль, необходимо произвести чистку компьютера. Для этого можно использовать кисточку и пылесос. Пыль с поверхностей сметается кисточкой и захватывается в шланг пылесоса. При этом следует соблюдать аккуратность, чтобы не повредить никакие элементы. Кроме того, не следует ни к чему прикасаться шлангом пылесоса, так как на нем во время работы может скапливаться статическое электричество.
Если компьютер не запускается, то есть общая чистка не помогла, необходимо выполнить следующие шаги:
- Проверить, правильно ли подключен спикер. Может быть, биос загрузился и нашел ошибки, но сигналы не слышны. .
- Проверить кнопки лицевой панели корпуса на предмет залипания.
Эти процедуры можно проделать быстро и без особых усилий, а результатом их часто становится решение проблемы — система заходит в биос.

Также в ряде случаев, если не загружается БИОС, можно при помощи специального джампера сбросить настройки на заводские
Обычно на материнской плате для сброса биос есть три штырька в районе расположения батарейки, а также джампер, замыкающий два из них. Маркировка джампера имеет вид «CLR» или «CMOS CLR». Для сброса настроек bios в этом случае необходимо переместить джампер на два других контакта и подождать несколько секунд. Затем джампер возвращается в первоначальное положение.
При отсутствии такого джампера очистка параметров bios производится путем извлечения батарейки из гнезда платы. Но имейте в виду, что сброс bios происходит не мгновенно, а с задержкой. Задержка объясняется тем, что питание микросхемы сохраняется от заряженных конденсаторов материнской платы. На качественных платах время их разряда может достигать получаса и более. Для ускоренного разряда можно замкнуть контакты, к которым подключается батарейка.
Старый добрый ADWARD-Phoenix БИОС
Начнем с ADWARD, который еще имеет второе название (модификацию) Phoenix, но оба они означают один продукт, созданный после слияния компаний-разработчиков.
Начнем с поиска раздела «Power Management Setup», что означает управление питанием. Далее находим подпункт «PWRON After PWR-Fail» и в колонке напротив него изменяем настройку, выбрав «Power On» (или «Always On» в зависимости от версии БИОС). Это и будет нужная нам функция.
Есть еще вариант «Former-Sts» (Last State), при котором компьютер будет возвращен в состояние, перед аварийным отключением (его аналог присутствует и в других BIOS).

Включаем и выключаем автоматический запуск ПК при подаче питания
Здравствуйте, дорогие читатели! Сегодня поговорим про автоматическое включение компьютера при подаче питания — как настроить запуск самому через BIOS и что еще можно сделать из подобных настроек на ПК.

Автостарт настраивается независимо от того, какая ОС установлена — Windows 10, «Семерка» или любая другая. Делается все через БИОС или UEFI. Запуск настраивается одинаково на разных материнках, будь то ASUS, MSI, Asrock, Gigabyte или. Названия пунктов и их расположение могут незначительно отличаться в разных версиях БИОСа.
Чтобы зайти в БИОС, надо выключить комп и включить его повторно. После появления заставки материнской платы нажмите одну из кнопок — F2, F10, Escape или Delete (какую именно, зависит от версии BIOS). Этот интерфейс появляется не сразу, так как на его запуск требуется небольшое время.
В настройках нужно отыскать раздел Power Management или Power Setup. Здесь ищите строку PWRON After PWR-Fail. Ей можно присвоить одно из следующих значений:
- Power Off — при подаче тока в сети компьютер включаться не будет;
- Former-STS — при восстановлении энергоснабжения возвращает рабочую станцию к состоянию, в котором она была на момент прекращения подачи питания;
- Power On — при подаче тока на блок питания компьютер включается.
Чтобы внесенные изменения вступили в силу, нужно нажать клавишу F10 и перезапустить комп. И еще одна фишка, которая может пригодиться — включение устройства по расписанию. Называется эта фича Resume by Alarm. Для активации этой опции ей нужно присвоить значение Enable.
С помощью такой настройки компьютер можно запустить по установленному расписанию, как по будильнику. В графе Date указывается дата, в Time желаемое время. Компьютер запустится в назначенное время.
Также для вас будет полезно почитать «Как отключить парковку головок жесткого диска и есть ли от этого польза?». О том, нужна ли дефрагментация SSD, можно почитать здесь.
Буду признателен всем, кто поделится ссылкой на эту статью в любой социальной сети. Также подписывайтесь на меня в Фейсбуке и Вконтакте. До скорой встречи!
Обновление BIOS ноутбуков Acer серии V5
Второй вариант – обновление BIOS – сложный для обывателя путь, и к нему, соответственно, стоит прибегать в крайнем случае. Да и рецепт этот работает далеко не с каждым устройством. Но он точно может помочь ноутбукам Acer серии V5, обладательницей одной из моделей коей является наша читательница. Суть его – в создании флешки с утилитой обновления BIOS и загрузке ноутбука с этой флешки. Детально этот процесс продемонстрирован в видеоролике на YouTube.
Как убрать ошибку другим способом
Известно, что многие серьезные вирусы написаны на низкоуровневом языке программирования Ассемблер. Поэтому очень важно проверить свою систему на вирусы .
| Проведите поочередную проверку ваших дисков в режиме полного сканирования. Проведите чистку жесткого диска при помощи системной утилиты «Clean manager». Для этого нажмите сочетание клавиш WIN+R и введите в окошке команду «cleanmgr» | 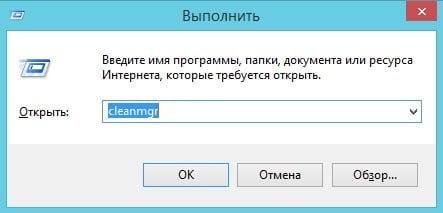 |
| Затем выберите один из раздела диска и нажмите кнопку «Ок» |  |
После проведения анализа состояния вашего жесткого диска утилита предложит выбрать файлы для удаления. Здесь можно увидеть количество «мусора» в мегабайтах. Когда утилита закончит удалять файлы, то же самое проделайте и со вторым диском (если он есть) на вашем компьютере.
Следуйте вышеописанным рекомендациям и сообщениям при включении компьютера, в которых система просит нажать клавишу F1. Мы рассмотрели разные способы как убрать оповещение, выполняйте наши инструкции, и ОС Windows будет работать, как новая.











