Кулер шумит / гудит в холодные времена года. Решение проблемы!
Привет, друзья! Хочу создать такой топик, может кому пригодится, т.к. проблема долго надоедала, пока не надоела настолько, что я ее решил. Проблема достаточно распространенная в нашей холодной полосе. Много топиков на форумах, почему кулер шумит или жутко гудит в холодные времена года.
Не секрет, что с наступлением поздней осени (начала зимы) температуры в большинстве квартир понижаются. Если вы не мажор с дополнительным обогревом комнат и суперклиматконтролем, если вы часто открываете окна и проветриваете комнаты, или хуже — ваш комп стоит прямо под окном и промерзает, пока вы отошли хлебнуть чайка. То рано или поздно один из кулеров начнет гудеть. Как правило, это относится к дешевым кулерам, или тем которые отработали уже много лет.
Обычно симптомы такие. Ночью температура за окном от -5 до -30, за ночь стены квартиры сильно остывают, стальной корпус компа становится ледяным. Утром вы включаете комп (или даже сначала как следует проветриваете помещение) и слышите мощное гудение кулера. И не просто гудение. Вы смотрите на сам кулер, он крутится неровно, слегка шатается/покачивается на оси. Нет, он не сломан, просто застыла смазка.
Что я делал в таком случае раньше? Если включил комп и кулер начинал гудеть (и соответственно шататься), то работать дальше было невозможно — в норму кулер сам по себе не придет, сколько не жди. Можно подождать минуту, пока смазка разогреется, выключить комп, через 5 секунд включить снова. Кулер дальше будет работать нормально. Так вобщем-то многие лентяи и делают. Так и я делал несколько лет осенью и зимой.
Но вчера кулер вышел из себя в конце дня! Прямо во время работы. И отказывался приходить в себя по привычной схеме. Причем взбесился так, что советские стиральные машинки нервно курят в сторонке. И колбасило его будь здоров. Тут уже было другое, но проблема вытекала из первого.
Решение простое — снять кулер, аккуратно очистить от пыли снаружи и внутри (можно влажными салфетками, они тонкие, пролезают в место крепления моторчика, или тонкой ватной палочкой). Водой поливать наверно не стоит, все-таки моторчик, магнит. А влажная салфетка самое то. Затем капнуть маслом (под рукой было только массажное). Не знаю как там с точки зрения физики, но я промаслил всю обмотку моторчика и маленькие контакты какого-то транзистора. Ничего не замкнуло, все нормалек.
Кулер заработал как новый, тишина и покой! Скоро должно быть похолодание, устрою тест-драйв, открою утром окно на часок, потом включу комп.
А как решаете подобные проблемы вы (если сталкиваетесь)? Можно ли использовать пищевое или массажное масло с т.з. проводимости тока (там же обмотка моторчика)? А что насчет вазелина? Он вроде тоже долго не высыхает. Есть вариант купить кулер получше, но мне как-то лень. Ведь теперь и мой заработал как надо.
При включении компьютера сильно шумит вентилятор, через некоторое время шум стихает до обычного уровня.
Смазать надо его. Обычно засорённые пыльювентиляторы так себя и ведут. Сначала шумят, потом «прогреются» и перестают шуметь.
Заложить в вентилятор новой консистентной смазки (Можно и Литол-24). Но только обязательно смазка должна бытьконсистентной!
В вентиляторе засохла смазка. Через некоторое время она размягчается от нагрева и шум прекращается. Почистите вентилятор и смажьте его заново, или просто поменяйте.
Высохла смазка подшипника вентилятора. От сухого трения подшипник разогревается, остатки смазки разжижаются и шум прекращается. 1. Смазать, но подшипник в самое неподходящее время выйдет из строя со всеми вытекающими последствиями. 2. Заменить, причем срочно, вентилятор.
В магазинах типа «Радиодетали» продается силиконовая смазка. Нужно смазать ей вал твоего вентилятора.
Закоксовалась смазка в подшипнике вентилятора. Необходимо разобрать вентилятор, промыть спиртом и смазать снова.
Возможно у товарища просто напросто матплата Asus оснащёная функцией Q-Fan. Суть её в том что при запуске компа процессорный куллер вращаются на полную, а потом материнка начинает снижать обороты куллера до тех пор покатемпература проца не будет превышать определённый порог.
Вообщем, это вентилятор видеокарты(99%). Купи ноавй и закрепи его при помощи стандартных креплений (в комплекте) и термоклея.
Причина №1: забита система охлаждения (если тарахтит кулер)
Пожалуй, самая основная причина по которой начинает сильно гудеть (или как многие говорят «тарахтеть») кулер — это большое скопление пыли, которая закрывает вентиляционные отверстия, скапливается на крыльчатке и мешает нормальной циркуляции воздуха.
Из-за пыли система охлаждения не справляется с нагрузкой, кулер начинает работать быстрее, и как следствие, шум возрастает.
Сложность чистки ноутбука от пыли зависит от его конфигурации. Некоторые ноутбуки не составит труда почистить самостоятельно даже для совсем начинающего пользователя, другие же — чтобы добраться до кулера нужно будет разобрать полностью всё устройство!
Поэтому, здесь смотрите сами: либо в сервис, либо попытка попробовать сделать всё своими силами. Свои мыли и рекомендации, как это делать, привел в одной из статей (ссылка ниже ).
В помощь!
Вообще, 1-2 раза в год крайне желательно поводить чистку устройства и удалять лишнюю пыль. Не лишним при этой процедуре будет смазать кулер.
Если шумит крыльчатка, периодически задевая о корпус (например, ее можно повредить при неаккуратной чистке) — то легче заменить кулер полностью.

чистка крыльчатки с помощью ватной палочки
Быстрая чистка вентилятора-кулера в ноутбуке
Итак, получив представление об основных причинах, вызывающих неприятные и назойливые шумы, следует заняться их устранением.
Начнем с самого очевидного – если начал шуметь кулер на ноутбуке, следует провести его осмотр и очистку.
С этим любой справится, но не забывайте о том, что любое проникновение внутрь корпуса повлечет за собой потерю гарантии производителя. Итак, последовательность действий следующая:
-
Аккуратно избавьтесь от задней крышки, выкрутив предварительно каждый из удерживающих ее болтов.
Их часто прикрывают наклейки или резиновые вставки.
Для этой цели уместно использовать обычные ватные палочки и настроенный на выдув (именно на выдув, так как во время вдува вы рискуете засосать внутрь мелкие детали) пылесос.
Как вариант, можно купить в любом компьютерном магазине баллончик со сжатым воздухом и продуть внутренности ноутбука при помощи него.
Вышеописанная процедура быстрой очистки помогает далеко не всегда – часто требуются более серьезные меры, требующие полной разборки, замены термопрокладок, термопасты и пр.
Обо всем этом подробно написано в статье “Чистка ноутбука от пыли”. Рекомендуем с ней ознакомиться.
Очистка папки Temp
Папка Temp призвана собирать весь ненужный «мусор». К сожалению, среди абсолютно ненужных файлов достаточно часто прячутся вирусы, негативно влияющие на работу ноутбука в целом и его отдельных периферийных устройств. Опытные пользователи настоятельно рекомендуют своевременно очищать папку Temp, разгружая систему и предотвращая излишний шум, который может издавать вентилятор.
Очистить папку с временными файлами можно несколькими способами. Можно перейти к ней, открыв диск C, а затем, последовательно открывая папки Users, далее перейти в папку пользователя, она имеет название, которое вы присвоили ноутбуку в момент установки операционной системы. Далее, открыть папку AppData, Local, после чего будет легко обнаружить папку Temp. Всё, что в ней находится, можно безжалостно удалить.
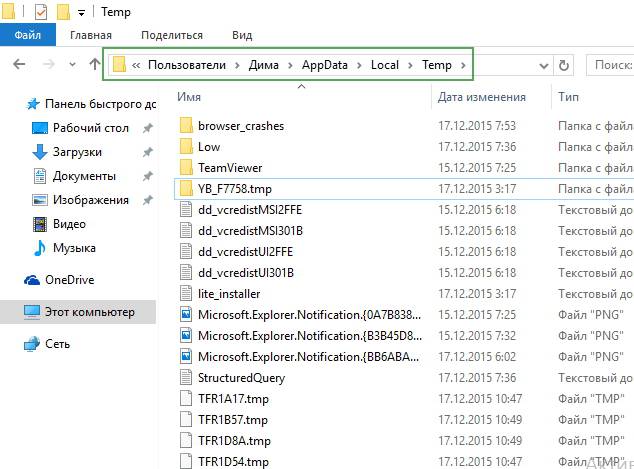
Кстати, достаточно часто удаляются вирусы, которые очень скрытно функционировали, поэтому владелец ПК их даже не замечал. Только после очистки папки Temp пользователь может обнаружить, что не только вентилятор стал работать корректно, но и все остальные задачи стали выполняться достаточно быстро.
Вращаются вентиляторы после выключения компьютера
Как и включение, завершение работы компьютера проходит в несколько этапов. После нажатия кнопки «Завершение работы» управление электропитанием передаётся системной утилите shutdown.exe, при этом всё ещё работающая Windows проверяет, сессии каких учётных записей открыты и какие сторонние программы запущены и выводит, если считает нужным, соответствующие уведомления. После этого Windows завершает сеанс пользователя и отправляет сообщение всем системным службам предупреждение, а за ним и команду на завершение работы.

Наконец, отправленный системой сигнал ACPI отключает аппаратные узлы, и компьютер полностью завершает свою работу. Это в норме, но так бывает не всегда. Если в работе системы или аппаратуры возникают неполадки, при выключении компьютера пользователь может столкнуться с проблемами, например, когда Windows видимо завершает работу, экран гаснет, но вентиляторы продолжают работать. То есть получается, что компьютер выключается не до конца. Причины подобного поведения могут быть разные, но чаще всего они связаны с неправильной работой устройств, которые вместо того чтобы отключиться, продолжают работать.
Базовые параметры электропитания

Если вы столкнулись с описанным поведением компьютера, первым делом проверьте работу функции электропитания, возможно, вы имеете дело с последствиями какого-то сбоя. Если вы используете гибернацию или у вас включён быстрый запуск, выполните обычную перезагрузку компьютера, если сбой носит временный характер, перезагрузка устранит его последствия. Можно также на время отключить гибернацию и быстрый запуск и посмотреть, как станет вести себя система.
Параметры электропитания устройств
Описанная неполадка иногда возникает вследствие сбоя настроек электропитания устройств, при этом операционная система не отправляет BIOS положенный сигнал отключения кулеров. Привести эти настройки в норму можно из встроенного диспетчера устройств, но для начала попробуйте выключить компьютер, предварительно отсоединив периферийные устройства. Если компьютер завершит свою работу корректно и полностью, значит проблема кроется в каком-то из внешних устройств, найти которое, полагаем, не составит труда методом исключения.

Что касается диспетчера устройств, открываем последний из меню Win + X, включаем в меню «Вид» показ скрытых устройств и первым делом ищем в списке «Хост-контроллеры шины IEEE 1394». Далее открываем его свойства и на вкладке «Управление электропитанием» активируем опцию «Разрешить отключение этого устройства для экономии энергии». Если хост-контроллера шины IEEE 1394 в списке у вас нет, пропустите этот шаг и проверьте состояние настройки экономии энергии для устройств периферии (если опция доступна), USB-концентраторов, сетевых адаптеров и HID-устройств.
Некорректная работа Intel Management Engine Interface

С этой проблемой чаще всего приходится сталкиваться владельцам ноутбуков с интеловскими процессорами. Intel Management Engine Interface — это автономная подсистема, предназначенная, как уверяют разработчики компании Intel, для повышения и оптимизации производительности компьютера. Intel ME имеет такую особенность — она работает даже тогда, когда компьютер выключен и как справедливо замечено, она же может вызывать проблемы с завершением работы компьютера. Устраняется неполадка путём переустановки или обновления драйвера устройства Intel ME.
Скачайте драйвер Intel Management Engine Interface с сайта производителя вашего ноутбука, зайдите в Диспетчер устройств, разверните ветку «Системные устройства», найдите в списке Intel Management Engine Interface и удалите его через контекстное меню, не забыв отметить в диалоговом окошке опцию «Удалить программы драйверов для этого устройства». После этого установите ранее скачанный драйвер и только потом перезагрузите компьютер. Невозможность полностью завершить работу компьютера может быть обусловлена некорректной работой другого программного компонента — Intel Rapid Storage Technology. Если таковой имеется у вас в разделе «Программы и компоненты», удалите его.
Проверьте работу служб

В качестве дополнительной меры можно проверить работу второстепенных драйверов и служб. Для этого с помощью системной утилиты msconfig отключаем все службы и выполняем загрузку операционной системы в безопасном режиме, после чего завершаем работу ПК и смотрим как прошла процедура выключения. Если кулеры отключаются, значит проблема с какой-то из служб. Находим её путём исключения, впрочем, перед тем как прибегать к этому способу, неплохо будет проанализировать системный журнал, возможно, в нём вы найдёте указание на процесс или устройство, которое препятствует нормальному завершению работы системы.
Аппаратные проблемы
Если приведённые выше способы так и не дали положительного результата, искать источник проблемы придётся, скорее всего, в железе. А тут же причиной может быть всё, что угодно, начиная от жёсткого диска и заканчивая материнской платой. Без специального оборудования провести диагностику узлов в домашних условиях вряд будет возможно, но ничто не мешает вам осмотреть их на предмет видимых повреждений, в частности, проверить состояние конденсаторов, не вздулись ли они. Особое внимание следует уделить блоку питания, так как избыточная мощность теоретически может привести с рассмотренной проблеме.











