Черный экран Windows при включении, загрузке, что делать?
Выявление причины, позволит прицельно устранить проблему, когда включается черный экран. Просто следует быть внимательным к мелочам, например, при включении ПК присутствует ли какой-нибудь шум, светятся ли индикаторы на корпусе и т.п. Даже незначительные на взгляд человека механические воздействия на сложный прибор и появление жидкостей на внутренних комплектующих в результате перепада температур или неосторожной работы пользователя с девайсом, чаще всего являются причинами неполадок, приводящих к черному экрану.
Также из главных предпосылок, почему появляется черный экран, особое внимание требуется уделить следующим:
- Конфликты оборудования или ПО, в результате которых не может отобразиться графический интерфейс;
- Неисправность батареи;
- Проблемы с видеоускорителем, ОЗУ, материнкой, винчестером и т.д.;
- Несовместимость драйверов;
- Перегрев устройства;
- Системный сбой;
- Неполадки в работе дисплея (монитора).
Причина
Как правило, проблема вызвана тем, что BIOS не может найти устройство, с которого должна загрузиться операционная система. Это может произойти по следующим причинам:
- Сбились настройки базовой системы ввода вывода;
- Отсутствуют носители для запуска операционной системы или его неисправность;
- Программная ошибка БИОС;
- Предупреждение о неисправности компьютера — запуск меню сигнализирует о наличие неправильной настройки, которая может привести к выходу из строя самого ПК. Например, некорректная частота шины.
Также не исключено, что просто залипла клавиша запуска BIOS (как правило, Del или F2) — из-за этого происходит постоянный базовой системы ввода вывода.
Причины появления черного экрана при включении компьютера
- Самая популярная причина возникновения черного экрана — это недавняя установка каких-либо драйверов или программ, которые и нарушают работу системы
- Заражение вирусами, которые могут поломать системные файлы
- Повреждение ключей реестра или системных файлов, например, при непредвиденном выключении света
- Нелицензионная версия ОС
- Неудачное обновление системы
- Плохо подсоединенные кабели, например, кабель к монитору или видеокарте
- Проблемы с аппаратной частью (видеокарта, оперативная память, процессор и т.д.), когда они приходят в негодность
1. Загрузка последней удачной конфигурации
Первое, что следует сделать — попробовать загрузить «последнюю удачную конфигурацию», это означает, что мы будем загружать компьютер с того места, когда он последний раз точно нормально загрузился и работал. Чтобы сделать это необходимо:
- Включить компьютер и сразу после логотипа загрузки BIOS быстро и не сколько раз нажимать клавишу «F8» или просто зажать ее
- Откроется окно с режимами загрузки ОС (смотрите картинку)
- Стрелочками на клавиатуре выбрать «Последняя удачная конфигурация (дополнительно)» и нажать кнопку «Enter»

Выбор последней удачной конфигурации
После проделанных действий компьютер должен нормально загрузиться, если не помогло, то читайте далее.
2. Загрузка Windows в безопасном режиме и решения
В «безопасном режиме», Windows работает с ограниченным количеством функций, т.к. большинство драйверов и служб будут не задействованы. Данный режим доступен во всех версиях этой ОС (95, 98, XP, Vista, 7, и win8)
Чтобы запустить Windows в безопасном режиме нужно так же, сразу после логотипа загрузки BIOS, нажать клавишу «F8», но в это раз из списка выбрать «Безопасный режим».

Выбор загрузки в безопасном режиме
Если Windows не загружается даже в безопасном режиме
В данном случае проверьте все ли кабели нормально подключены к системному блоку и монитору. Если не помогло, то по всей видимости пришел в негодность какой-либо компонент компьютера и его придется везти в сервисный центр.
Действия после загрузки Windows в безопасном режиме
1. Если Windows удалось запустить в безопасном режиме, то самой вероятной причиной сбоя будут недавно установленные драйвера или программы. Попробуйте удалить их и перезапустить компьютер.
2. Проверить системный диск на ошибки, для этого:
- Откройте «Мой компьютер»
- Найдите диск на который установлена система и кликнув по нему правой кнопкой мыши выберите «Свойства» из контекстного меню
- Выберите столбец «Сервис» и кликните по кнопке «Проверить»
- Перезагрузите компьютер

Как проверить диск на ошибки
3. Так же, не лишним будет проверить систему ну вирусы, например, программой Dr.Web CureIt.
Скачать бесплатно Dr.Web CureIt
Если антивирус нашел вирусы и удалил их, но система все еще не загружается и выходит черный экран, то может быть, вирус изменил настройки загрузки. Чтобы решить эту проблему нужно изменить реестр, для этого:
a) На клавиатуре нужно одновременно нажать две клавиши «WIN+R»
b) Откроется окно с полем для ввода, в него вбейте «regedit» (без кавычек)

c) После того, как выйдет «Редактор реестра», в левом столбце, найдите ветку: KEY_LOCAL_MACHINE/SOFTWARE /Microsoft/WindowsNT/CurrentVersion /Winlogon

Как выглядит SHELL
d) В правом окне найдите параметр «Shell», откройте его и удостоверьтесь, что там стоит именно значение «explorer.exe» (без кавычек) без каких-либо дополнительных строк. Если они все-таки есть, удалите их, оставив при этом только «explorer.exe». Сохраните настройки и перезагрузите компьютер.
3. Восстановление запуска и системы из ее «точки восстановления»
Если действия, которые описаны выше не помогли, то можно еще попробовать «восстановить запуск» через внутренние средства Windows, или восстановить систему до того состояния, когда она еще нормально функционировала.
Чтобы сделать это, как и прошлые два раза, при загрузке компьютера надавите на клавишу «F8», но сейчас, выберите самый верхний пункт «Устранение неполадок компьютера». Далее выберите язык и дойдите до окна «Параметры восстановления системы».

Как выбрать устранение неполадок компьютера

Восстановление запуска и системы
1. Восстановление запуска
Выберите самый верхний пункт «Восстановление запуска». Запустится автоматическая проверка на ошибки. После проверки перезагрузите компьютер.
2. Восстановление системы
Выбирайте этот пункт если восстановление запуска не помогло. Тут все просто, чтобы показать абсолютно все точки восстановления, поставьте галочку на пункте «Показать другие точки восстановления», после этого выберите по дате ту точку, когда система еще нормально функционировала.
Пройдет восстановление системы, компьютер автоматически перезагрузится, после чего Windows должен нормально загрузиться.
4. Нелицензионная версия Windows
Если система загрузилась в безопасном режиме, но в углу экрана есть надпись, которая говорит, что Windows нелицензионная, то ее придется активировать. В этом случае, у вас был пиратский дистрибутив, который вы обновили и сработала защита. За эту защиту отвечает обновление «KB971033».
5. Переустановка Windows
В самом крайнем случае может потребоваться переустановить Windows, но, до этого, стоит убедиться, что проблема точно не аппаратная, т.е., не в компонентах системного блока или кабелях.
В заключение
Как видите, какой бы не был источник появления черного экрана при запуске Windows — ее можно решить. В любом случае, не стоит отчаиваться, попробуйте поочередно все способы расписанные в данной статье и один из них вам точно поможет.
Почему игра вылетает и что с этим делать?
- Нехватка оперативной памяти/памяти видеокарты.
Вылет игры часто происходит по причине нехватки оперативной памяти на компьютере, особенно это актуально при попытках запуска требовательных современных игр на старых ПК.
В таком случае попробуйте:
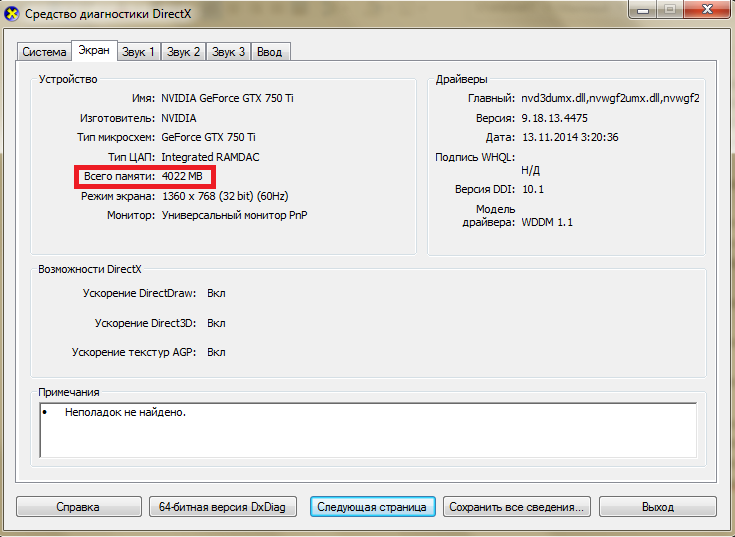
- закрыть все сторонние приложения, пользуясь «Диспетчером задач». Увидеть, сколько памяти требует та или иная программа, можно во вкладке «Процессы», однако будьте осторожны при отключении программ удалением процесса из списка: часть из них – системные приложения, необходимые для правильной работы Windows!
- увеличить файл подкачки (не рекомендуется делать его слишком большим – это только замедлит работу системы). Для этого:
- нажмите ПКМ на значке «Мой компьютер», выберите меню «Свойства»;
- перейдите на страницу «Дополнительные параметры системы»;
- переключитесь на вкладку «Дополнительно», выберите «Настройка» в разделе «Производительность»;
- снова перейдите во вкладку «Дополнительно», в разделе «Виртуальная память» нажмите «Изменить»;
- в списке «Диск» выберите, где будет храниться файл подкачки;
- нажмите «Указать размер» и в соответствующих полях введите новые значения для минимального и максимального размер файла.
- увеличить объем памяти, используемой видеокартой. Для этого:
- определите объем памяти, который видеокарта уже использует, с помощью утилиты DirectX. Вызовите командную строку («Выполнить» или комбинация Win+R), введите «dxdiag». В открывшемся окне найдите строку «Всего памяти».
- увеличьте объем системной памяти, которую может использовать видеокарта с помощью ATI Catalist Control Center, полезной утилиты для управления видеокартой, задав максимальное число в поле «Буфер кадров UMA».
Эти действия могут незначительно поднять производительность компьютера, что может решить проблему с вылетом игры.
- Конфликт с антивирусом, брандмауэром, Firewall.
Такая ошибка часто встречается при неправильной установке пиратских игр. ПО, поддерживающее защиту вашего компьютера, может признавать игру вредоносной программой и отключать ее при попытке запуска. Если вы уверены, что установленная игра не нанесет вреда системе, попробуйте отключить данные программы.
- Проблемы с библиотеками Microsoft Visual C++, DirectX, PhysX
Иногда, не обнаружив нужных файлов указанных пакетов, игра может вылетать без сообщения об ошибке. Чаще всего это происходит при отсутствии нужной версии PhysX. Если ваша проблема в этом, то решить ее очень просто. Попробуйте сделать следующее:
- Проверьте, какие версии пакетов установлены на компьютере и совместимы ли они с системой. Это можно сделать во вкладке «Установка и удаление программ» меню Панель управления. О совместимости версий вы можете прочитать как на нашем сайте (Microsoft Visual C++), так и на официальных сайтах производителей.
- Скачайте дистрибутивы с официальных сайтов и установите недостающие версии.
- Если это не помогло – переустановите все установленные ранее версии пакетов.
При установке более старой версии Nvidia PhysX – Nvidia PhysX Legacy, необходимо сначала удалить более новую версию, затем установить старую, а затем – заново инсталлировать новую! Делать все в строгой последовательности важно для устранения ошибки.
Устаревшие драйвера тоже могут стать причиной того, что игра вылетает при запуске. Перед тем, как делать что-либо из перечисленного выше – обновите драйвер видеокарты! Если же у вас установлена последняя версия – скачайте дистрибутив с официального сайта и переустановите его. Подробнее об установке драйверов вы можете прочитать здесь: Как правильно установить драйвера на видеокарту.
Наличие вирусов на компьютере часто становится причиной невозможности запуска игры или вылетов игр и программ при попытке запуска. Перед тем, как пытаться решить проблему иначе, рекомендуется проверить систему с помощью антивируса и, по возможности, удалить все вредоносные программы.
Если ваш компьютер или ноутбук перегревается, игры и программы тоже могут вылетать, а система начнет гораздо медленнее работать. Это реже является причиной вылета именно при запуске, однако, если вы попытаетесь запустить игру на уже перегревшемся ПК, она может вылететь. Что делать, если компьютер часто перегревается?
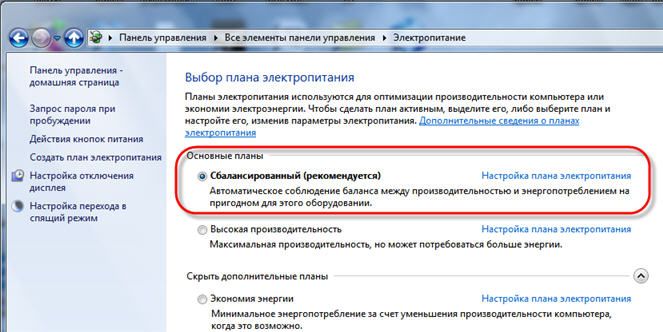
- проверить, не скопилось ли под крышкой корпуса слишком много пыли и, если да, то осторожно убрать ее, стараясь не задеть ничего лишнего;
- переставить компьютер в более прохладное и затененное место, или снять крышку корпуса, чтобы улучшить вентиляцию;
- в настройках Windows, во вкладке «Электропитание» Панели управления выбрать любой режим, кроме «Повышенная производительность»;
Если же у вас ноутбук, то проблему можно легко решить приобретением охлаждающей подставки.
В любом случае, во избежание перегрева, не рекомендуется держать компьютер или ноутбук в состоянии высокой нагрузки (активного использования программ, игр, длительной закачки торрентов) на слишком долгое время.
Что делать?
Давайте рассмотрим подробнее каждую причину, тогда станет понятно, что делать…
Решение первой проблемы очевидно. Если у вас старый ноутбук (2007 -2008), а некий добрый молодой человек установил Вам на него Windows 7 или (10) редакции Ultimate (Максимальная), то Вам не поможет ничего. Решить эту проблему можно установив на ноутбук операционную систему, которую он потянет. При этом разрядность ее то же должна соблюдаться. Эта мера помогает, но понятно, до поры до времени. Ведь хочется Windows и побыстрее, и покрасивее. И устройство поновее))).
Возможные причины поломок
Перед тем, как что-либо предпринять в отношении ноутбука, следует детально проанализировать возникшую ситуацию. Выделяют 2 категории потенциальных неисправностей – аппаратные и программные.

Первый типаж проблем более опасен для устройства, ибо решить вопрос самостоятельно при таком раскладе может далеко не каждый. Очевидными признаками аппаратных неисправностей является полное отсутствие каких-либо реакций при включении кнопки питания ноутбука. Программные неисправности носят «лайтовый» характер. Как правило, ноутбук включается, но запуск операционной системы не производится. На экран выскакивает либо сообщение об ошибке, либо он полностью остается черным.
Обратите внимание: при аппаратных проблемах не рекомендую разбирать ноутбук самостоятельно. Есть вероятность, что ремонт аматора только повредит устройство еще больше. Лучше предоставить работу специалистам, хоть и придется за это заплатить больше обычного.
В случае с программными ошибками, решить вопрос можно (даже нужно), самостоятельно. Поход в сервисный центр, чтобы переустановить операционную систему, либо сделать ее сброс до заводских настроек, назвать рациональным подходом тяжело. Считайте, это то же самое, что при покупке смартфона, параллельно покупать пакет сервисных услуг по установке приложений с Google Play.
Постоянный запуск восстановления запуска Windows 7



Но решение проблемы постоянного запуска восстановления в Виндовс 7 или когда средство восстановления запуска проводит диагностику системы, все же есть. Дождитесь окончания проверки восстановления запуска и нажмите на »Показать дополнительные возможности восстановления системы ». Затем выберите меню командная строка:
Проверяем целостность файлов CS:GO
Для владельцев Steam версии необходимо:
- войти в библиотеку, нажать правой кнопкой мыши по Counter-Strike Global Offensive и открыть «Свойства»;
- перейти во вкладку «ЛОКАЛЬНЫЕ ФАЙЛЫ»;
- нажать «ПРОВЕРИТЬ ЦЕЛОСТНОСТЬ ФАЙЛОВ ИГРЫ».

Система автоматически сравнит все файлы игры с файлами по умолчанию. Если обнаружится неисправность или изменение в файлах игры, они будут перекэшированы и заменены на стандартные. Особое внимание на это обращаю для тех, кто устанавливал модификации или изменял файлы CS:GO!
Тем, кто использует неофициальную версию «no-steam» CS:GO, запустите 7launcher, зайдите в настройки и выберите «Восстановить игру».

Ошибка «Автоматическое восстановление. Не удалось восстановить компьютер»
Выше мы рассмотрели пример, когда компьютер отказывается загружаться, зависая на этапе подготовки к автовосстановлению Windows 10, теперь разберем сценарий, в котором процедура восстановления запускается, но завершается неудачей. При этом пользователь получает сообщение, которое вы можете видеть на скриншоте ниже. Итак, рассмотрим 9 причин сбоя во время автоматического восстановления Windows 10 и способы их устранения.

Повреждение критически важных файлов
В большинстве случаев подобная ошибка связана с повреждением файлов, которые сами отвечают за запуск процедуры восстановления. В таком случае вы можете попробовать выполнить описанные выше действия, а если ничего не поможет, придётся прибегнуть к сбросу компьютера в первоначальное состояние. Для этого тут же в окне с сообщением жмем Дополнительные параметры → Поиск и исправление неисправностей → Вернуть компьютер в исходное состояние, перед этим обязательно подключив к компьютеру установочный диск той же версии системы, которая установлена на ПК.


Затем вам нужно будет выбрать источник файлов. В Windows 10 2004 это локальное хранилище и облако, в ранних версиях системы может быть доступно только локальное хранилище, то есть диск с дистрибутивом. Выбрав источник, определитесь, что делать с вашими личными файлами, хранящимися в пользовательских каталогах на диске C . Их можно сохранить или удалить. В последнем случае восстановление будет равнозначно полной переустановке. Дальнейшие действия автоматизированы.


Отсутствие точек восстановления
Повреждение или отсутствие теневых копий приведет к той же ошибке. Решение принимаем аналогичные описанными в предыдущем абзаце. Универсальным решением послужило бы развертывание системы из полной резервной копии, но нужно, чтобы такая копия была заблаговременно создана.
Постоянно появляется экран «Автоматическое восстановление. Компьютер запущен некорректно»
Рассмотрим еще один вариант ошибки, при которой вся процедура зацикливается. Выглядит это так. После загрузки Windows 10 начинается подготовка автоматического восстановления, после чего на экране с сообщением «Компьютер запущен некорректно» пользователь жмет «Перезагрузить», но всё начинается по кругу — опять экран подготовки, опять предложение перезагрузиться. Так как Windows не сообщает, что именно вызвало сбой при загрузке, действовать необходимо с учетом того, что происходило перед появлением неполадки. Специально загружаться с диска в такой ситуации необязательно.

Сбой питания
Этот же экран появится, если загрузка будет прервана два раза. Если такое произошло, не спешите включать компьютер в третий раз, проверьте для начала всё ли в порядке с блоком питания и сетью. Дополнительных действий на экране восстановления обычно не требуется, достаточно нажать «Перезагрузить», чтобы ПК смог загрузиться в обычном режиме. Повторяющаяся ошибка при исправных компонентах электропитания станет указывать на проблемы с файлами системы, реестром или конфигурацией.

Внесение изменений в реестр, установка сомнительного ПО
Если неполадка возникла после вмешательство в реестр, установки программного обеспечения, в том числе драйверов, в меню WinPE выберите «Восстановление системы» (с использованием точек восстановления). Так как повреждения оказываются незначительными, в большинстве случаев Windows благополучно удается вернуть к жизни.
Установка «кривых» обновлений
Соответственно, при появлении ошибки после установки пакетов обновлений, используем опцию «Удалить обновления». Как это сделать, было наглядно продемонстрировано выше в разделе «Ошибки или баги в обновлении».
Повреждение загрузочных файлов
При повреждении файлов загрузчика (ошибка bootmgr is missing и т. п.) до экрана восстановления может и не дойти, поэтому нужно будет загрузиться с установочного диска и выбрать в меню WinPE опцию пункт «Восстановление при загрузке».
Неправильная работа драйверов чипсета и управления питанием
На данную проблему станет указывать появление экрана подготовки автоматического восстановления только при полном выключении и повторном включении ПК. Причина часто кроется в не совсем корректной работе встроенных в Windows 10 драйверов чипсета и управления питанием. В этой ситуации можно порекомендовать следующее:
- Не отключать компьютер от сети электропитания.
- Установить «родные» драйвера чипсета и управления питанием.
- Отключить функцию быстрого запуска в параметрах электропитания, смотрите скриншоты ниже.



Ложная необходимость восстановления
В редких случаях к зацикливанию на экране восстановления может привести ошибка самой Windows, «считающей», что компьютер был запущен некорректно. Сейчас мы покажем, как отключить автоматическое восстановление Windows 10, возможно, это позволит загрузить компьютер в штатном режиме, после чего вы сможете приступить к полноценной диагностике. Для этого на экране восстановления вам нужно открыть командную строку, подтвердив действие вводом пароля от своей учетной записи и выполнить в консоли следующую команду:
















