При включении компьютера открывается браузер с сайтом как убрать?
Эта проблема появляется внезапно. Вы запускаете ваш компьютер, загружается привычная Windows, после чего внезапно, без каких-либо ваших действий, стартует браузер, запускающий какую-либо рекламную страницу. Такое поведение вашего ПК вызывает недоумение, особенно в случае, когда вы не сталкивались с подобным ранее. Причины произошедшего обычно связаны со зловредной программой, различными путями попавшей на ваш компьютер. Ниже разберём, почему при включении компьютера запускается браузер с сайтом, и как устранить возникшую проблему.
Обычно данная проблема появляется после установки на компьютер какого-либо сторонней программы. Например, после установки какого-либо пиратского репака с игрой. Вы можете при следующем запуске Виндовс встретиться с произвольным запуском вашего браузера, открывающего какой-либо рекламный (а то и порно) сайт.
Другим вариантом является переход пользователя по подозрительной ссылке, после которого на ваш компьютер устанавливается сторонняя программа. После её запуска компьютер может начать вести себя странным образом. Например, самопроизвольно запускается браузер, в ходе серфинга в Интернете самостоятельно открываются дополнительные окна, сами скачиваются и устанавливаются неизвестные программы.
Обычно запуск браузера с сайтом связано с первоначальной вредоносной программой, которая прописала автозапуск вашего браузера в реестре ПК. Данная программа также добавила различные адреса в качестве домашней страницы браузера, на которые тот должен переходить при запуске. Такие страницы обычно отображает различные виды рекламы и приглашения перейти по сомнительным ссылкам.
Очистка компьютера и реестра
Отключив вирусную программу, пора приступать к ее удалению. Самым простым способом удалить нами найденный вирус является «Программы и компоненты» в панели задач. Ищем там программу, которую мы отключили в автозапуске и удаляем ее. Если найти ее не удалось, как и в автозапуске, то идем другим путем, а если точнее используем такие программы как CCleaner и AdwCleaner. При помощи данных программ можно почистить компьютер и реестр от вирусов, повреждённых утилит и ненужных файлов.
Если ничего не помогает, то можно попробовать просто проверить компьютер на вирусы при помощи антивирусных программ. Лучше всего использовать платные антивирусы типа Касперского, но если такой возможности нет, то устанавливаем 360 Total Security. Проводим полную проверку компьютера, удаляем найденное и перезапускаем систему.
Программы для отключения автозапуска
Есть утилита Autoruns, она довольно мощная. В ней можно найти абсолютно все приложения, которые запускаются при загрузке.
Скачать ее можно с этого официального сайта: https://download.sysinternals.com/files/Autoruns.zip.
Затем распакуйте архив и запустите утилиту. Вот так она выглядит:

Переходим на вкладку Everything. Это значит, что там собраны программы, которые автоматически открываются на вашем компьютере. После, уберите галочки возле тех, которые вы желаете отключить при запуске.
Эта утилита удобна тем, что она по мимо отключения автозапуска, еще может удалять всякий мусор из компьютера, делая его еще производительным.
Скачать ее можно с этого сайта: http://ccleaner.org.ua/download.
Выберите необходимую установку. Если вы не знаете какой из них выбрать, то выберите первый.

Установите и запустите его. Далее перейдите во вкладку Сервис, а после – Автозапуск.

Отключите ненужные утилиты, и они не будут вас больше беспокоить при следующем запуске.
Вот таким образом можно легко и просто отключить любую программу из автозапуска. Следующие способы будут рассмотрены для других версий Windows.
Отключить автозагрузку Yandex браузера
Здравствуйте меня зовут Рустам, у меня такая проблема — при загрузке компьютера, автоматически загружается Яндекс Браузер, который загружает из интернета вирусный контент. Как можно отключить автоматическую загрузку? Заранее спасибо!
vitalist / Виталий Владимирович 04.06.2017, 08:52
Если не указал систему, расскажу для Windows 7. Идёшь сюда: нажимаешь Win+R —> вводишь msconfig —> OK. В появившемся окне нажимаешь на вкладку «Автозагрузка», находишь свой браузер и снимаешь галку, перезагружаешься. Больше браузер автоматически запускаться не будет.
Чистка системы и браузера от рекламы
ШАГ 1: удаление «подозрительных» расширений в браузере и программ
Большинство различного рекламного ПО ставится в браузер как обычное расширение (дополнение). Поэтому, в первую очередь проверьте сам браузер: нет ли в нем никаких подозрительных расширений (все, что вам незнакомо — удаляйте!).
Кстати , в Chrome, чтобы открыть расширения, достаточно перейти по адресу: chrome://extensions/

Google Chrome — просмотр расширений
Кроме этого, рекомендую зайти в панель управления Windows и открыть список установленных программ:
Панель управленияПрограммыПрограммы и компоненты
После, нужно удалить все «подозрительные» приложения. Отмечу, что чаще всего, они и не скрывают своих названий (как тот же «Вулкан» , см. скриншот ниже ).

Удаление мусорного рекламного ПО
Если обычным путем программа не удаляется — воспользуйтесь спец. утилитой, о которой я рассказывал в одной из предыдущих статей. Ссылка ниже.

В помощь!
Как удалить программу , которая не удаляется.
ШАГ 2: проверка системы с помощью IObit Malware Fighter (или Malwarebytes Anti-Malware)
Далее я вам рекомендую в обязательном порядке прогнать систему (сделать полную проверку!) какой-нибудь программой, которая специализируется на различном рекламном ПО.
На мой взгляд, одни из лучших в своем роде — это IObit Malware Fighter и Malwarebytes Anti-Malware (ссылка на их загрузку приведена чуть ниже ) .
Я бы порекомендовал выбрать IObit Malware Fighter, т.к.:
- она не только сканирует и обезвреживает систему, но и защищает ее в режиме реального времени!
- есть отдельный модуль защиты браузера: он не даст поменять домашнюю страницу, заблокирует «самопроизвольную» установку расширений, защитит DNS и пр.;
- программа полностью на русском, большинство функций в ней бесплатны.

IObit Malware Fighter — ваш ПК может быть в опасности

Защита загрузок и дом. страницы браузера
ШАГ 3: проверка автозагрузки Windows — удаление лишних элементов
Если у вас браузер запускается самостоятельно после включения ПК — то логично, что он «прописан» в автозагрузке Windows. А это значит, что совсем не лишним будет проверить и ее.
Если у вас Windows 10 — то просто откройте диспетчер задач (сочетание кнопок Ctrl+Shift+Esc) , затем вкладку «Автозагрузка» и отключите все приложения, которые вам незнакомы.

Отключаем в автозагрузке всё не используемое и не знакомое! / Windows 10
Также посмотреть автозагрузку Windows можно и в специальных утилитах: AIDA 64, например. Скриншот окна программы и ссылка на список (+ загрузку) подобного софта представлены ниже.
Дополнение!
Лучшие утилиты для просмотра характеристик ПК (в том числе и AIDA64).

AIDA64 — программы, автозагрузка
ШАГ 4: сканирование системы с помощью AVZ, плюс восстановление системных настроек
Антивирусная программа AVZ хороша тем, что отлично справляется даже с теми вирусами, которые не видит классический антивирус, ее не нужно устанавливать, и она умеет восстанавливать некоторые системные файлы, настройки. Собственно, это сейчас и проделаем.
Для начала рекомендую открыть вкладку «Файл/Восстановление системы» (т.к. рекламное ПО часто изменяет системные настройки и файлы. Например, при изменении файла HOSTS — у вас вместо привычных сайтов могут начать открываться фейки. ).

Восстановление системы с помощью AVZ
Далее отметьте галочками пункты, которые вы хотите вернуть к первоначальным параметрам. Рекомендую отметить, как у меня в примере ниже (обязательно выделите строчку «Очистка файла Hosts» ). Затем нажмите кнопку «Выполнить отмеченные операции» .

Восстановление HOSTS, настроек IE и пр.
После чего, рекомендую проверить полностью системный диск «C:» (на котором установлена ОС Windows. Кстати, AVZ, помечает такой диск спец. значком).

AVZ проверка компьютера на вирусы и рекламное ПО
ШАГ 5: удаление ярлыков браузера, чистка кэша
Хочу добавить, что после удаления adware, malware и прочего «добра» из Windows, нередко остаются на рабочем столе «измененные» ярлыки (суть в том, что в ярлык добавляется «вирусная» строчка для того, чтобы при запуске браузера у вас открывалась определенная страничка).
Поэтому, рекомендация простая: удалите ярлык браузера с рабочего стола и создайте его заново (можно просто переустановить браузер).
Не лишним будет почистить кэш браузера (т.е. историю посещения). О том, как это делается, см. ссылку ниже.
ШАГ 6: установка Adguard — полное сокрытие всей рекламы на сайтах
Для того, чтобы полностью заблокировать всю рекламу в браузере (и др. приложениях Steam, uTorrent, Skype) — можно использовать специальные приложения и расширения: Adguard, Adblock и пр. (и хоть я не сторонник их использования, но не порекомендовать их в рамках этой статьи — просто нельзя ).
Буквально за несколько щелчков мышки — с помощью этого софта вы сможете заблокировать и назойливую, и все прочие рекламные блоки (ссылки ниже).

Adguard — блокировка рекламы
Правда, хотелось бы отметить самый главный минус у всех этих блокировщиков рекламы: помимо самой рекламы, они часто «режут» элементы сайтов, и вы можете не увидеть часть нужной информации.
К тому же, не всегда реклама — это плохо, часто из нее можно узнать различные интересные предложения, тенденции, новости.
Вот собственно и всё: за эти несколько шагов можно быстро очистить браузер от всякой «гадости» и вернуть систему в первоначальный вид.
Да, и обратите внимание, что все эти надстройки в браузере с рекламой — не только портят внешний вид и отвлекают, но и сказываются на производительности системы (не в лучшую строну).
Способы решения проблемы
Проблемы с запуском браузера могут вызывать расширения, установленные в нем. Если с вирусами все относительно понятно, то другие проблемы с самостоятельным открытием страниц Яндекс могут потребовать других решений.
Удаление расширений
По умолчанию в Яндекс.Браузере предусмотрена функция, благодаря которой расширения могут работать даже после того, как пользователь закрыл вкладку. Как правило, это происходит, если пользователь установил расширение с предустановленной рекламой.
Для устранения проблемы нужно открыть браузер, зайти в меню и найти вкладку с дополнениями. Страницу нужно промотать вниз и зайти в блок «Из других источников». В нем можно увидеть все расширения, которые были установлены. Последнее, скорее всего, и является источником проблемы.
Обязательно нужно просмотреть список всех установленных расширений. Если найдутся те, которые пользователь самостоятельно не устанавливал, их обязательно следует удалить.
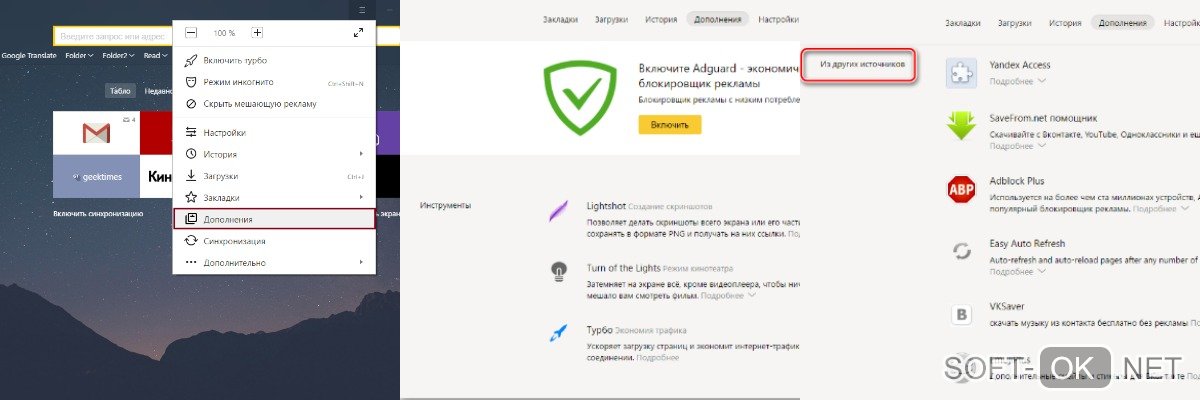
Если и это не помогло решить проблему, стоит попробовать действовать методом исключения. Расширения отключают одно за другим, пока не найдут то, которое является источником проблемы.
Сброс настроек в браузере
Если ни один из перечисленных способов не помог, стоит попробовать сбросить настройки браузера. Для этого переходят в меню во вкладку настроек и кликают на раздел «Показать дополнительные настройки».
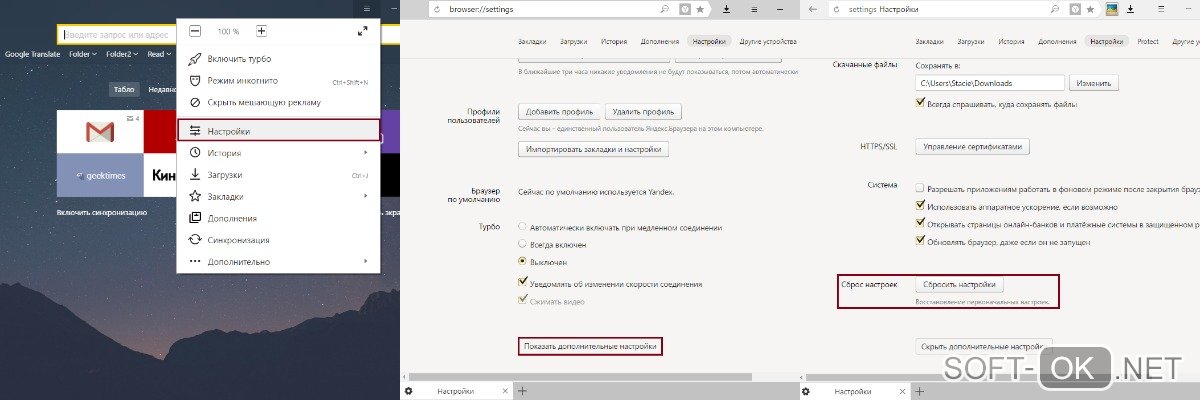
В нижней части страницы находят блок сброса настроек и кликают на соответствующую кнопку.
Переустановка Яндекс. Браузера
Самый последний метод устранения неполадок — просто переустановить браузер. Чтобы не потерять введенные данные, предварительно включают синхронизацию профиля. В данном случае обычная процедура удаления не подойдет, браузер придется именно переустановить.
Больше информации о том, почему Яндекс страница сама открывается, и способах устранения проблемы рассказано в видео.













