Почему монитор не включается при включении компьютера
Начнём с самого главного – не всегда виноват сам монитор. Экран вашего компьютера может не работать сразу по целому ряду причин, которые не связаны напрямую с работой данного устройства. И наша практика показывает, что если у вас монитору менее 10 лет и вы не «роняли» его, то шансов, что причина не в нём, а в сторонних устройствах, намного выше. К этим причинам относятся:
- Повреждение или выход из строя блока питания ПК – тут могут быть разные ситуации, блок питания не работает вообще или его вольтажа недостаточно для обеспечения потребностей системы – например, если вы подключили к ПК новый девайс или более мощный компонент;
- Неисправная оперативная память – без этого элемента ваш ПК попросту не запустится;
- Вышел из строя видеоадаптер – всё может быть не так критично, иногда происходит засорение контактов;
- Сломался чипсет – это случается максимально редко;
- Повреждение кабеля, которым монитор подключен к вашему компьютеру.
Именно с последнего стоит начать, так как это проверить проще всего. Начните проверку с поиска этого кабеля и удостоверьтесь, что он надежно подключен. Иногда сам кабель в полном порядке, но вылетел из гнезда, что, разумеется, приводит к таким проблемам.
Второй блок проблем, почему при включении компьютера не включается монитор, связан с монитором. Здесь возможно несколько вариантов
- Техническая неисправность монитора;
- Неправильные настройки;
- Отсутствие питания.
Далее мы разберём все типовые ситуации и дадим ответ, что делать, если не загорается монитор при включении компьютера.
Плохие контакты
Одна из самых распространённых проблем – плохие контакты. Вам следует попробовать повторно подключить кабеля в монитор и те, что идут к видеокарте. Ошибиться там не получится просто физически, потому что входы уникальны.
Также есть вероятность, что на видеочипе вышел из строя один из входов. Волноваться не стоит, ведь Вы всегда можете воспользоваться другим – для этого достаточно найти переходник. Как правило, такой поставляется в комплекте с большинством видеокарт. В любом случае, его можно приобрести в ближайшем магазине компьютерной техники. Если до этого кабель был подключён в VGA разъём, вставьте его в DVI-разъём и наоборот.

Убедиться, что компьютер включен
Если устройство не загружается, то и экран не работает, поэтому стоит сразу проверить, что ПК действительно полностью включается, когда нажимается кнопка питания. Это касается как настольных компьютеров, так и ноутбуков.

Иногда может возникать проблема с выходом из режима энергосбережения при ожидании/сне или гибернации в Windows, в результате чего ПК включается, но процесс не отображается на дисплее или клавиатуре.
Важно! В режиме энергосбережения можно удерживать кнопку питания в течение 3-5 секунд, чтобы полностью выключить устройство.
Нужно включить ПК, а затем прислушаться к звукам и посмотреть на светодиоды. Вентиляторы должны запуститься, издавая шум. Если жесткий диск магнитный, пользователь услышит, как он загружает Windows или MacOS. Если есть проводная сеть (Ethernet), могут быть индикаторы в месте подключения кабеля к ПК – необходимо посмотреть, не начнут ли они мигать. Если сеть беспроводная, индикатор должен указывать, что Wi-Fi активен.
Когда компьютер не подает вышеуказанных признаков жизни, это означает, что именно с ним что-то не так, а не с дисплеем. Такие проблемы сложно диагностировать, поэтому придется обратиться в сервисный центр.
Проверка матрицы экрана
Отключите от системника видео кабель и смотрите на монитор.
На мониторе должна появится такая картинка с текстом:
Если такое изображение появилось, это говорит о том, что монитор исправен. Значит проблема не в мониторе, а в компьютере.
Если изображения такого нет, то возможно сгорела подсветка экрана. В этом случае нужно нести монитор в ремонт.
Проблема с видеокартой
Если вы подозреваете видеокарту, то, необходимо открыть крышку системного блока, и аккуратно отключить видеокарту. При этом, прочистить слот соединения от пыли и окисления. Также, протрите аккуратно контакты самой карты (можно спиртом или ластиком). Вставьте её аккуратно обратно (если вы её немного сдвинете, монитор может не включиться), и, если монитор опять не заработает, нужно поступить по-другому.
В современных компьютерах обычно стоит две видеокарты. Обычная, в виде отдельной платы — дискретная, и встроенная в материнскую плату. Отдельная видеокарта нужна в основном для сложных графических программ и игр. Так вот, отсоединяем её, и подсоединяем графический кабель от монитора к разъёму встроенной. Если компьютер заработал нормально, временно пользуемся встроенной видеокартой, до покупки или починке старой (на рисунке вы видите выход от встроенной видеокарты к монитору). При этом, вам понадобится кабель VGА.

Кроме этого, если у вас две видеокарты, может произойти конфликт драйверов. В этом случае, убрать конфликт можно, отключив встроенную или дискретную через BIOS (разумеется, делать это должен специалист).
Компьютер включается, но на экране ничего нет
Проверьте монитор
Если компьютер включается, но монитор не реагирует и остается выключенным или без сигнала, попробуйте отключить компьютерное соединение и вновь подключить, устранив слабость контакта. Если монитор имеет разные типы портов подключения, например, HDMI и DispalyPort, можно проверить, работает ли другой.
Если возможно, вы можете попробовать подключить этот же монитор к другому ПК, чтобы проверить, работает ли он.
Проверьте видеокарту
Если монитор работает хорошо, экран может не включиться из-за видеокарты компьютера. Если это возможно, вам следует попробовать её на другом компьютере, чтобы увидеть, работает ли она, или получить другую видеокарту и посмотреть, работает ли она на компьютере, который вы используете.
Очевидно, что необходимо, чтобы видеокарта была правильно подключена к материнской плате и чтобы соединительный кабель с монитором был надежно прикреплен к видеопорту компьютера.
Очистить память BIOS
Очистка памяти BIOS означает сброс настроек BIOS, которые могут быть неправильно сконфигурированы и препятствовать правильной загрузке компьютера.
Для этого отсоедините ПК от источника питания, откройте корпус компьютера, выньте батарею материнской платы (небольшую, легко узнаваемую круглую батарею). Подождите 10 минут, снова вставьте аккумулятор и загрузите компьютер.
Это очень легко сделать на настольном ПК, но на ноутбуке, где это часто невозможно без специализированных инструментов, это может лишить гарантии на продукт.
Проверьте, правильно ли установлена ОЗУ
Если компьютер не включается, возможно, ОЗУ неправильна подключена. Откройте корпус компьютера, отсоедините ОЗУ от гнезда и включите компьютер. Если из материнской платы раздается звуковой сигнал, это означает, что материнская плата находится в идеальном состоянии, затем просто очистите ОЗУ от пыли и вставьте на место.
Если акустический сигнал не появляется, возможно, повреждена материнская плата, в этом случае делать особо нечего, кроме вызова технического специалиста для её замены.
Проверьте радиатор процессора
Кулер процессора является главной системой охлаждения, если он не работает или недостаточно эффективен, это может препятствовать правильному включению питания компьютера. Процессор компьютера нагревается практически мгновенно и требует постоянного охлаждения, в противном случае ПК немедленно выключится, чтобы предотвратить перегрев и сгорание электронных компонентов.
Источник бесперебойного питания.
Если вы заботитесь о сохранности своей техники и используете подобные приборы, в целях проверки попробуйте подключится напрямую. ИБП – это также техника, которая может выйти из строя в любую минуту, по самым различным причинам. Поэтому причиной того, что компьютер включается, но нет изображения на мониторе может быть выход из строя сопутствующего устройства.
- Проблемы с периферией.
Бывают небольшие баги в работе системы, когда из-за подключенного периферийного устройство возникают большие проблемы с загрузкой. Таким недоработки исправляются за счет, отключения всех устройств или же с помощью использования других портов на материнской плате. Ошибки бывают самого различного характера, такое происходит редко, но все-же небольшая вероятность все-таки имеется, возможно именно у вас присутствует подобный брак. Если компьютер заработал, пытайтесь поочередно подключать клавиатуру, мышку, наушники и всевозможные адаптеры, чтобы выявить проблемное устройство, которое мешало нормально запуску работы.
- Большое количество пыли.
Если вы никогда не прочищали свой компьютер, то не будет лишним наконец заняться его полной чисткой. Возможно у вас забились пылью кулеры из-за чего они попросту не крутятся.
Или же какие-либо контакты отходят из-за обильного количества комков пыли. Чтобы заняться капитальной чисткой вам нужно обзавестись кисточкой, салфетками, а также ластиком.
Первые действия после появления черного экрана при включении компьютера
Следует отличать просто черный экран от информативного черного экрана. Во втором случае пользователю предлагается код ошибки для решения или возможность загрузки операционной системы в безопасном режиме. В зависимости от возникшей проблемы, со списком которых вы сможете ознакомиться ниже в данной статье, меняется и ход решения проблемы.
Для начала, пользователю требуется убедиться, что проблематика не состоит в аппаратной части компьютера. При таком раскладе, сделать что-либо собственными силами сможет только 0.01% пользователей и специалисты своего дела.
Чтобы отсеять вероятность аппаратной проблемы, ответьте:
-
- Вся ли индикация аналогична той, что была до появления черного экрана при включении ПК.
- Прослеживаются ли шумы систем охлаждения персонального компьютера или ноутбука.
- Возникает ли на экране устройства (пусть и на мгновение) при запуске через кнопку питания логотип или заставка БИОС.
- Доступна ли корректировка яркости экрана через аппаратные кнопки на устройстве.
Последний пункт не зависит от состояния системы, а только от аппаратной составляющей оборудования. Если на каждый вопрос вы получили положительный ответ, то проблемы с железом отсутствуют.
Обратите внимание: если у компьютера имеется поломка на уровне внутренней начинки, потребуется развинчивать ноутбук (системный блок) и заниматься поиском отказавшего узла собственными силами.
Из-за сложностей подобных действий, доверять выполнение ремонта по железу советую исключительно специалистам. При самостоятельном решении есть риск возникновения ее больших проблем, а это выльется уже в существенные финансовые вложения, что не есть хорош априори.
Далее я не буду сильно вникать в аппаратные поломки, а больше помогу разобраться с программной стороной в возникновении проблем черного экрана на устройстве пользователя.
Как еще оценить исправность монитора?
Кроме компа у многих дома есть ноутбук и/или планшет. Лэптоп обычно без проблем коннектится с дисплеем через интерфейс VGA. Привычный мониторный интерфейс имеется у большинства лэптопов. Еще лучше, когда и на ноуте, и на дисплее есть порт HDMI. В этом случае логично воспользоваться более продвинутым интерфейсом. По HDMI, кстати, можно передавать не только изображение, но и звук.
Принцип подключения по VGA и HDMI одинаков:
- Отключаем устройства.
- Соединяем кабелем.
- Включаем сначала монитор, затем — лэптоп.
- Если картинка не пошла на большой экран — жмем Win+P. Альтернативный вариант — функциональная клавиша с изображением дисплея и ноута. Ее обычно необходимо нажимать с кнопкой Fn.
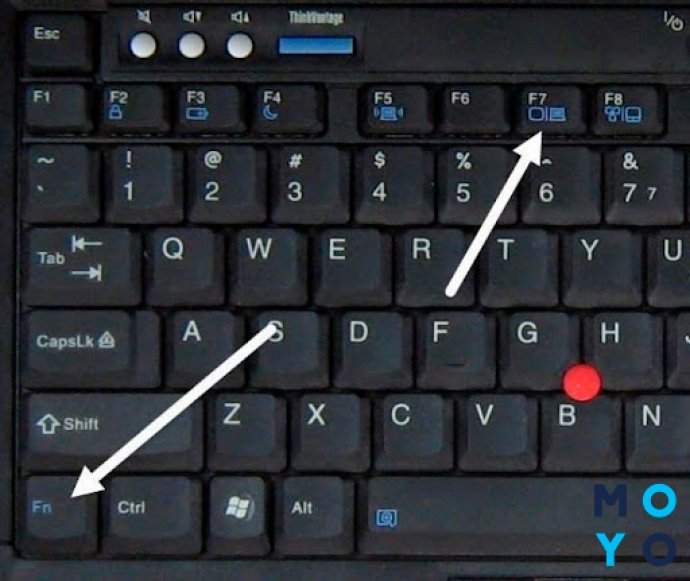
Появилась картинка, все исправно работает? Значит, проблема не в мониторе.
Теперь вариант с планшетом. На компактном устройстве не найдете порт VGA, да и HDMI тоже. Производители комплектуют планшеты более компактными разъемами: microUSB, USB-C и т.п. Поэтому для подключения понадобится переходник. Каких-то дополнительных телодвижений, кроме соединения кабелем по вышеописанному принципу, такой вариант не требует. Подключаем, проверяем. Если дисплей радует стабильной работой, снимаем с него подозрения.
В заключение стоит упомянуть вариант со сбросом БИОСа. Если вы в нем что-то понастраивали, после чего монитор перестал работать, верните значения параметров, которые были там раньше. Не получается по памяти восстановить настройки? Сбросьте БИОС на заводские значения. Для этого извлеките батарейку питания и через 5 минут вставьте обратно.












