Что делать если не включается монитор при включении ПК?
Сегодня мы расскажем что делать, если не включается монитор при запуске компьютера. Существуют совершенно разные причины, в связи с которыми пользователи сталкиваются с данной проблемой. Рассмотрим самые распространённые случаи и попытаемся эффективно исправить сложившуюся ситуацию.
Почему не включается монитор при включении компьютера?
- Кабель монитора подключается не в тот разъём;
- Неисправен блок питания, переходник, соединительный кабель, конкретный порт или повреждены контакты;
- Отсутствие питания монитора из-за повреждения вилки или розетки;
- Появились проблемы с оперативной памятью или процессором;
- Физические повреждения аппаратной части вашего системника, например проблема в видеокарте (дискретной или встроенной);
- Монитор не работает или показывает черный экран из-за автоматически выставленных параметров БИОСа;
- Наличие серьёзного программного сбоя в операционной системе после обновления драйверов видеоадаптера и т.д.
Плохие контакты
Одна из самых распространённых проблем – плохие контакты. Вам следует попробовать повторно подключить кабеля в монитор и те, что идут к видеокарте. Ошибиться там не получится просто физически, потому что входы уникальны.
Также есть вероятность, что на видеочипе вышел из строя один из входов. Волноваться не стоит, ведь Вы всегда можете воспользоваться другим – для этого достаточно найти переходник. Как правило, такой поставляется в комплекте с большинством видеокарт. В любом случае, его можно приобрести в ближайшем магазине компьютерной техники. Если до этого кабель был подключён в VGA разъём, вставьте его в DVI-разъём и наоборот.

Почему при включении компьютера не включается монитор
Монитор является неотъемлемой частью любой современной домашней или промышленной компьютерной системы, без монитора невозможно взаимодействие пользователя или оператора с компьютером. Впрочем, наличие монитора ещё не гарантирует, что пользователь сможет взаимодействовать с операционной системой. Иногда из-за разных причин изображение выводится на дисплей в искажённом виде, либо не выводится вообще, поскольку при включении компьютера монитор не включается, либо включается, но остаётся черным.

Неполадка может обуславливаться целым рядом причин, чаще всего носящих аппаратный характер. Так, неполадка может быть вызвана повреждением кабелей и шлейфов, выходом из строя или загрязнением контактов, поломки компонентов монитора, видеокарты и блока питания, а также неправильно выбранным источником сигнала.
Отсутствие питания
Первым делом следует проверить, подаётся ли на монитор питание. Если да, на его панели должен светиться индикатор (он может быть зелёного, красного или синего цвета). Если индикатор не горит, нажмите кнопку включения, возможно, монитор просто выключен. Затем проверьте плотность и состояние контактов, убедитесь, что шнур питания не имеет изломов, которые могли бы указывать на его внутреннее повреждение.
Также проверьте кабель подключения монитора к материнской плате, если используется DVI или VGA, обратите внимание на контакты, имеющиеся на них винты могут ослабнуть, в результате чего контакт будет нарушен. Можно попробовать подключить монитор по другому кабелю, если таковой имеется под рукой. С ноутбуками все намного сложнее, поскольку для проверки исправности соединяющего монитор с материнской платой шлейфа лэптоп придётся разобрать, чего делать в домашних условиях не рекомендуется.
Неправильное подключение

Проблема может быть вызвана банальной ошибкой при подключении кабеля. Если на материнской плате имеется две видеокарты, то подключать монитор нужно к той, которая используется. Обычно это дискретная видеокарта, но может быть и наоборот. Посмотреть какая именно видеоплата задействована, вы можете в Диспетчере устройств. В большинстве случаев разъем дискретной видеокарты находится ниже разъёма VGA.
Неправильно выбран источник сигнала

Некоторые модели мониторов поддерживают ручное переключение между источниками сигнала по аналогии с телевизионными панелями. При подключении монитора к компьютеру «правильный» источник обычно выбирается автоматически, но вполне можно допустить, что монитор «ошибётся». Выбрать источник сигнала можно в настройках монитора, нажав на панели кнопку «Source» или «Input» (при этом на дисплее должно появиться меню выбора источника).
Проблемы с блоком питания
Отсутствие изображения на мониторе может быть вызвано неисправностями блока питания. Если БП внешний, замерьте, если располагаете соответствующим прибором, напряжение на выходе и сравните его с указанными в технических характеристиках параметрами. Если блок питания встроен в монитор, его диагностику следует проводить в сервисном центре.
Неправильные настройки BIOS

Если вы до этого изменяли настройки BIOS, отсутствие изображения может быть связано как раз с этими манипуляциями. Постарайтесь припомнить, какие именно параметры базовой системы ввода-вывода вы изменяли и восстановите исходные настройки. В крайнем случае можно сбросить настройки BIOS к заводским, вытащив питающую CMOS-память батарейку и вставив её на место через 10-15 минут.
Аппаратная неисправность монитора или видеокарты
Самое печальное, что может случиться — это выход из строя одного из компонентов монитора или видеокарты. Убедиться в исправности монитора можно подключив его к другому компьютеру и проверив все его настройки. Если монитор не включается, проблема действительно может быть вызвана поломкой одного из его компонентов. Правильный «диагноз» монитору, однако, могут поставить лишь специалисты сервисного центра.
Если имеет место неисправность видеокарты, скорее всего включенный компьютер будет издавать характерные сигналы BIOS, обычно это прерывистый писк наподобие азбуки Морзе. Кстати, по издаваемому BIOS писку можно установить характер неисправности того или иного компонента, например, один длинный и два коротких сигнала в Award BIOS станут указывать на ошибку в работе видеокарты. Подтверждением неисправности видеокарты станет нормальная работа монитора при подключении его к второй видеокарте, если таковая имеется на ПК.
Неисправна оперативная память
Наряду с монитором и видеокартой следует проверить и оперативную память, на неисправность которой также станут указывать сигналы BIOS. Исключить неисправность ОЗУ можно поочерёдно извлекая планки памяти и раз за разом проверяя работу компьютера. При этом важно запомнить, в каком слоте находилась та или иная планка ОЗУ, поскольку неправильное подключение модулей памяти с высокой долей вероятности приведёт к тому, что компьютер вообще не запустится.
Как видите, большая часть причин описанной неполадки носит именно аппаратный характер. Впрочем, похожие проблемы могут вызывать и программные ошибки, в частности, удаление или изменение параметров Shell и Userinit в одном из ключей реестра. Правда, в этом случае ни о каком отключении монитора речь не идёт, просто экран становится черным после входа пользователя в учётную запись. Решаются такие проблемы вполне успешно путём отката операционной системы к рабочей точке восстановления, но это уже немного другая история.
Почему не работает монитор?
-
Отсутствие питания монитора
В самую первую очередь проверьте питание монитора от электросети. Когда монитор подключён к сети — на нём должна гореть лампочка жёлтого или красного цвета. Проверьте вилку подключения кабеля к розетке и подключение кабеля питания к самому монитору. Также можно попробовать подключить монитор с помощью другого кабеля питания. Если же всё подключено и горит лампочка питания, то проблема не в питании.
Наряду с этим рекомендуем также проверить и правильность подключения в сам разъём, для этого извлеките и заново вставьте кабель подключения, как в системном блоке, так и в самом мониторе. Существует вероятность того, что соединительный кабель может выйти из строя, поэтому попробуйте подключить монитор к компьютеру с помощью другого кабеля.
Если у вас имеются 2 видеокарты, то убедитесь, что в настройках BIOS отключена интегрированная видеокарта.

В случае если проблема не будет решена, или до этого вы не проводили никакие роботы в системном блоке, то попробуйте подключить карту в другой разъём материнской платы, а если есть интегрированная – подключите монитор к ней, предварительно вытащив дискретную карту, чтобы проверить сам монитор. Возможно, что произошла поломка самой видеокарты.
Может быть, что сломался сам монитор, это также встречается. При этом не стоит сильно расстраиваться, так как если монитор не включается, то это не так плохо как в случае проблем с матрицей экрана.

Когда монитор отображает загрузку BIOS, но после этого появляется чёрный экран, и нет звука запуска ОС, то переустановите систему.
Если монитор не будет работать и после всех произведённых действий, то попробуйте его подключить к ноутбуку или видеоплееру, чтобы проверить его работоспособность. Если монитор работает при подключении к видеоплееру и не включается при работе с компьютером — то проблема в видеокарте или в других комплектующих компьютера. Если же при подключении к другому устройству монитор не работает – несите его в ремонт. Также можно попробовать подключить другой монитор к компьютеру или современный телевизор, если изображение будет – проблема в вашем мониторе, если нет – то проблему ищите в комплектующих компьютера.
Желаем успехов в решении данной проблемы, а если же у вас не получилось её решить, то наши специалисты помогут в этом.
Проблемы с драйверами видеокарты
Проблема. Неправильно работающий драйвер может стать причиной того, что монитор перестал работать. Проблемы с драйвером видеокарты могут начаться после его неудачного обновления или удаления.
Решение. Для решения проблемы запустите ПК в безопасном режиме. Как это сделать читайте выше. Далее необходимо откатить сбойный драйвер. Переходим в диспетчер устройств и нажимаем на свойства видеоадаптера.
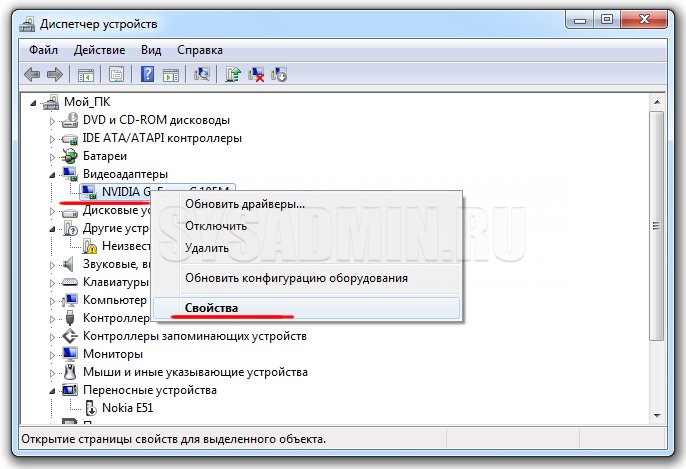
Переходим во вкладку «Драйвер» и нажимаем на кнопку «Откатить«.
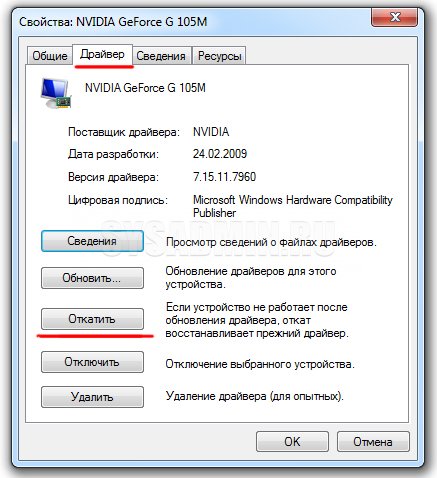
Если возможности отката нет, тогда нажимаем на «Удалить«. В этом случае проблема с монитором должна решиться и он запуститься, картинка будет некачественной, а разрешение неоптимальным. Когда компьютер включится, просто установите актуальную версию драйвера для Вашей видеокарты.
Кроме того, вы можете воспользоваться программой Display Driver Uninstaller, которая может полностью удалить видеодрайвер с вашей системы.
При включении компьютера не включается монитор: почему и что делать?

Пользователи не редко сталкиваются с различными проблемами при включении компьютера. Например, в некоторых случаях при включении компьютера может не включаться монитор, из-за чего пользоваться компьютером становится невозможно.
Такая ситуация может сопровождаться сообщением «Нет сигнала» либо монитор компьютера может быть совершенно черным.
В этой статье мы рассмотрим ряд причин, которые могут приводить к подобной проблеме и расскажем о том, как их можно устранить.
Причина № 1. Проблемы с подключением монитора.
Если вы столкнулись с тем, что ваш монитор не включается при включении компьютера, то первое, что нужно проверить, это подключение монитора к компьютеру. Для начала, убедитесь, что кабель, который используется для подключения не имеет никаких повреждений. Если кабель погрызли домашние животные или он был перебит, то его нужно заменить.
Также, нужно проверить фиксаторы по бокам от разъема. Они должны быть надежно закручены, как со стороны монитора, так и со стороны компьютера. Если монитор подключается по HDMI кабелю, то попробуйте отключить и повторно вставить кабель в разъем. Возможно он просто отошел.

Фиксатор на DVI кабеле
Если с кабелем все в порядке, то обратите внимание на сам монитор. Убедитесь, что монитор включен и подключен к электропитанию. Для этого нажмите на кнопку включения и проверьте кабель от монитора к розетке.

Кнопка Source на мониторе
Также попробуйте нажать на кнопку «Source» или «Input» на мониторе. Это может помочь, если монитор ожидает сигнал из другого источника и поэтому не включается при включении компьютера.
Причина № 2. Неисправный монитор.
Если с подключением монитора все в порядке, но он все равно не включается при включении компьютера, то возможно он вышел из строя. Сейчас, когда практически у всех есть телевизоры с HDMI входом, проверить исправность монитора очень просто. Для этого достаточно подключить к компьютеру вместо монитора любой телевизор.

Видео входы VGA и HDMI на телевизоре
Если на телевизоре появится изображение, значит виноват именно монитор, если же телевизор также не будет ничего показывать, то нужно искать проблему в самом компьютере.
Если есть проблемы с подключением телевизора, то у нас есть статья о том, как подключить телевизор к компьютеру через HDMI. Можете перейти по ссылке и ознакомиться.
Причина № 3. Проблемы с видеокартой.
Если вы проверили все связанное с монитором и его подключением, то возможно проблема в видеокарте. Например, на видеокарте может перестать работать один из видеовыходов. Чтобы проверить это нужно попробовать подключить монитор к другому видеовыходу. Для этого может потребоваться соответствующий видеовыходу переходник или кабель.

Видео выходы на видеокарте
Если монитор не включается вне зависимости от того, какой видеовыход используется, то нужно проверять исправность всей видеокарты в целом. Это можно сделать двумя способами:
- установить в компьютер другую видеокарту;
- запустить компьютер используя встроенную графику (если встроенная графика присутствует);
Если под рукой есть другая видеокарта, то лучше воспользоваться этим способом. Установите другую видеокарту и попробуйте включить компьютер. Если с этим возникают сложности, то ознакомьтесь со статьей об установке видеокарты на компьютер. Для проверки компьютера с использованием встроенной графики нужно снять дискретную видеокарту и подключить монитор к видеовыходу на материнской плате.









