Как включить компьютер при черном экране
Часовой пояс: UTC + 3 часа
Запрошенной темы не существует.
Часовой пояс: UTC + 3 часа
Создано на основе phpBB® Forum Software © phpBB Group
Русская поддержка phpBB | Kolobok smiles © Aiwan
Что делать если при включении компьютера черный экран?
Причину неисправности, при которой экран монитора остается черным после нажатия кнопки включения искать следует в системном блоке или мониторе ПК. Печальной стороной диагностики в такой ситуации является то, что стоимость замены или ремонта вышедшей из строя детали может обойтись в весьма солидную сумму. Также большую часть по диагностики лучше все-таки доверить специалистам, так как любые ошибки могут привести к выходу из строя еще большего числа комплектующих компьютера.
Давайте рассмотрим основные причины появления черного экрана при старте ПК. Ниже приводятся только те причины, диагностику которых вы можете провести самостоятельно дома, без привлечения мастеров сервисного центра.
Монитор. Первое и самое простое, что можно предпринять – это проверить состояние монитора. Отключите системный блок от электрической сети, нажмите кнопку выключения на мониторе. После этого отсоедините провод идущий от монитора к системному блоку.
Затем снова включите монитор кнопкой питания! Если на корпусе монитора загорится лампочка-индикатор напряжения, а на самом экране появится табличка приветствия или диагностики монитора (например, может появиться надпись «NO SIGNAL»), то монитор, скорее всего, исправен и дело не в нем. Проверьте разъемы информационного кабеля, плотно и надежно соедините его с системным блоком. Конечно же, для 100% уверенности в исправности монитора, его следует подключить к другому компьютеру, или же разъему ноутбука для внешнего монитора.
USB разъемы. Внимательно осмотрите состояние всех USB портов компьютера, удлинителей USB, а также USB устройств (флешки, мышки, веб-камеры и др.) USB разъемы не должны иметь механических повреждений. Контакты их должны быть исправны и не сломаны. Если есть такая возможность, то такие порты сразу же следует отключить от материнской платы компьютера (это относиться в основном к передним разъемам на корпусе ПК).
Все USB устройства, подключаемые к компьютеру осмотрите на повреждения – их провода не должны быть перегнутыми, или оборванными. Клавиатура может быть залита жидкостью (такую клавиатуру следует отключить и отправить в ремонт). Разъемы флешки могут быть сломаны. Никогда не пользуйтесь USB оборудованием с механическими дефектами или имеющие запах гари!
Дальнейшие действия требует профессиональных знаний внутреннего устройства системного блока ПК, а также назначение всех его составляющих элементов. Не следует вскрывать корпус компьютера и пытаться чинить его самостоятельно, если Вы этого никогда не делали. Лучше обратиться к специалистам.
Но приведем моменты, которые вы можете провести самостоятельно, имея достаточные знания своего ПК. Все действия нужно проводить только при отключенном от питающей сети компьютере! Компьютер включать следует только для проверки результата ремонта. Нельзя прилагать излишних усилий. Если не знаете, как отсоединяется та или иная плата, никогда не прилагайте силы! Все детали компьютера достаточно хрупкие.
Пыль. От неё очищать компьютер следует всегда и регулярно, даже если все работает исправно! Это самый злейший враг всей бытовой электронной техники. Пользоваться лучше пылесосами имеющими возможность работы на «выдув».
Пыль следует сдувать, а не всасывать – так меньше вероятности повредить платы. Можно воспользоваться феном для сушки волос, или компрессором, мощным насосом для матрасов. Не думайте, что если внешне пыли не заметно, то её там нет. Пыли в компьютере всегда много, и она очень мелкая, поэтому такой «клининг» следует проводить не в квартире, а на открытом пространстве (балкон или лестничная площадка), а также не забывайте пользоваться защитной маской и очками.
Проверьте все разъемы и провода! Аккуратно проверьте все соединения, разъемы, шлейфа, защелки внутри системного блока. Осмотрите разъемы на механические повреждения и обгорания. Провода нельзя подсоединять в «натяг»! Если не хватает длины кабеля, либо переставьте подсоединяемое устройство в другой разъем, или купите удлинитель кабеля. Очень часто ломаются разъемы широких шлейфов жестких дисков стандарта IDE.
Не следует их чинить – замените! Аккуратно проверьте оперативную память, видеокарту – они могут не до конца сидеть в своих разъемах. Просто вставьте их на место! Если вся оперативная память компьютера состоит из двух и более плат, то для проверки выньте их все, а затем проверьте включение ПК установкой каждой планки памяти по одной. Возможно, одна из них неисправна.
Механические повреждения. Системный блок мог быть залит водой, или иной активной жидкостью. В моей практике бывали случаи, когда компьютер не работал после произведенного в доме ремонта – внутрь системного блока попадали капли обойного клея или известки.
Не рекомендуется работать при открытой боковой крышке корпуса. Система вентиляции компьютера самодостаточна! И правильно она будет работать только при закрытом корпусе! Также домашние животные могут принять активное участие в поломке компьютера. Осмотрите провода — они могут быть перегрызенными, а внутри компьютера Ваши домашние питомцы могут запросто устроить, извините меня, туалет! Отнеситесь к этому философски, животные страдать не должны!
Внутри корпуса могут оказаться монеты, гайки и другие мелкие металлические вещи. Уберите их, так как это часто является причиной короткого замыкания, из-за чего компьютер не загружается должным образом.
Осмотрите все электронные компоненты на наличие следов короткого замыкания. Если есть нагары, сажа, то приглашайте специалиста – своими силами тут не справиться, требуется качественный ремонт или замена.
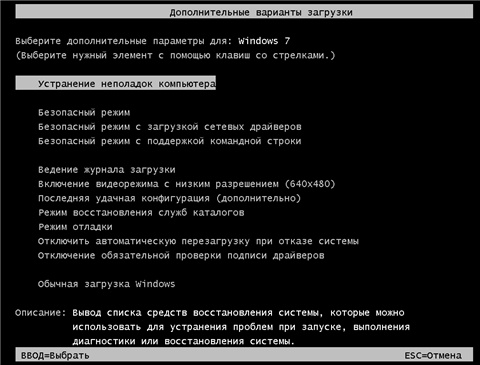
Вот в принципе и все, что можно быстро и самостоятельно сделать дома. Все остальные действия требует более радикального вмешательства. Да и диагностика всех комплектующих системного блока по отдельности требует наличия запасных работающих деталей, что проблематично у домашних пользователей.
Но если вдруг в Вашей практике встретились другие причины, и вы их решили самостоятельно, то отпишитесь в комментариях к этой статье. Ведь ваш опыт может оказаться полезным для других начинающих пользователей.
Что может вызывать черный экран после загрузки системы
- Если на вашем ПК установлена нелицензированная версия Windows, то нет ничего удивительного. После установки обновлений подобная ситуация может происходить на многих пиратках.
- Изменились настройки реестра. Скорее всего, софт, установленный на компьютере, изменил или удалил системные файлы.
- Ошибка могла возникнуть из-за некорректно установленного драйвера видеокарты.
- Иногда черный экран возникает, когда неисправен жёсткий диск.
Способ 1. Восстановление загрузки
Начнем с наиболее простого метода. При включении компьютера необходимо открыть расширенное меню загрузки. Для этого в начале загрузки быстро нажимаем клавишу F8, иногда F9. Можно попытаться загрузить Windows с последней удачной конфигурацией. Если помогло, то проблема решена. Если черный экран не исчезает, попробуйте выбрать пункт «Устранение неполадок компьютера».

Способ 2. Процесс explorer.exe
Черный экран также может отображаться в том случае, если не запущен процесс explorer.exe. Это проводник, который и является рабочим столом. Можно нажать сочетание клавиш Ctrl+Shift+Esc для перехода в диспетчер задач.
В первой вкладке «Приложения» кликаем внизу на пункт «Новая задача» где вводим explorer.exe. Если у вас снова появится рабочий стол, значит всё хорошо. Просто нужно добавить данный процесс в автозагрузку.
Для этого открываем реестр (прописываем новую задачу с именем regedit). Переходим по следующей ветке:
Находим параметр Shell и смотрим его значение, оно должно быть explorer.exe. Если стоит неверно, изменяем.
Способ 3. Переустановка драйверов видеокарты
При запуске ОС снова вызываем расширенное меню загрузки и запускаемся в Безопасном режиме. Удаляем драйвера видеокарты, после чего черный рабочий стол должен исчезнуть. Далее заново устанавливаем необходимые драйвера.
Неисправность видеокарты и монитора
Иногда причиной черного экрана является неисправность видеокарты, ее можно проверить заменой. Если на ПК есть интегрированная видеокарта, можно подключить монитор к ней. Появление изображения однозначно укажет на неисправность основного видеоадаптера.
Если компьютер загрузился, индикатор включения монитора светится, но изображения нет, посветите на экран фонариком – возможно, вы увидите очень слабое изображение. В такой ситуации все говорит о выходе из строя инвертора монитора или ламп подсветки. Данная неполадка должна устраняться в сервисном центре.
Почему при включении компьютера появляется черный экран

Причин тому, что при включении компьютера отображается черный экран или сообщение об ошибке, может быть несколько, как аппаратных, так и программных. Чаще всего, такая проблема возникает после аварийного выключения компьютера, то есть, путем прекращения подачи электричества на его компоненты, например, при неожиданном отключении электроэнергии в помещении. Подобное воздействие может привести, как к сбоям в программном обеспечении, так и к выходу из строя компонентов компьютера.
Естественно, это не единственная причина, которая приводит к подобному «поведению» компьютера. Заражение вирусом, механическое отключение элементов от материнской платы, неудачное обновление Windows – эти и другие причины могут привести к тому, что при включении компьютера появляется черный экран или другие симптомы препятствуют его загрузке.
Компьютер застрял на черном экране? Проверьте БП
Неисправный блок питания (PSU) может привести к зависанию вашего компьютера с черным экраном.
Проблемы с БП могут быть трудно диагностируемыми, и вы будете часто приходить к ним просто через процесс устранения. Если вы проверили другое оборудование, и ни один из компонентов не перегрелся, вероятно, причиной является источник питания.
В некоторых случаях блок питания может даже не быть виноват. Обновление до энергоемких новых видеокарт или процессоров может повлиять на источник питания. Короче говоря, ваш компьютер не получает достаточно энергии.
Вы можете знать наверняка, только заменив блок питания. Поскольку это последнее средство, сначала поработайте над другими решениями.
Черный экран смерти обычно вызван программным сбоями (или обновлением Windows), но обычно его можно воспроизвести и исправить.
Черные экраны, которые кажутся случайными, обычно являются результатом более серьезной аппаратной проблемы. Это потребует ремонта или замены компонентов. В любом случае, решение почти всегда есть.











