Что делать если при включении компьютера черный экран с надписями?
Как и все другое в нашем мире, компьютерная техника не вечна. В какой-то момент в работе персональных компьютеров случаются сбои. Иногда они приводят к полному выводу техники из строя. Одной из самых распространенных проблем является чёрный экран при включении компьютера. Что же является причиной такой неполадки и можно ли исправить ситуацию? Ниже мы попытаемся разобраться в этом.
При запуске компьютера черный экран может появиться из-за неисправности монитора. Об этом свидетельствует отсутствие каких-либо надписей на экране и звуковые сигналы из колонок ПК. Обычно к этой поломке приводит чересчур длительная эксплуатация монитора. Для того, чтобы обезопасить себя от такой неприятности, будет достаточно аккуратно обращаться с дисплеем и установить сетевой фильтр.
Основные причины
К техническим проблемам, когда нет сигнала и не видно курсора, не появляются стандартные надписи при загрузке, прежде всего относятся следующие:
- неисправность монитора;
- у монитора выключено питание — поэтому он и не включается, ничего не появляется — в том числе и курсор;
- кабель, соединяющий монитор и системный блок отходит — опять же не включается компьютер и нет сигнала;
- кабель подсоединён не к тому гнезду;
- неисправность видеокарты;
- неисправность шлейфа (но такое актуально для ноутбуков);
- ПК переведён в режим работы со внешним монитором (но, опять же, в таком случае отсутствие сигнала актуально для ноутов).
Список программных неисправностей, которые могут привести к появлению «черного экрана» после запуска и ситуации, когда нет сигнала, немного уже:
- некорректная работа загрузчика операционной системы или драйверов;
- неподходящая частота обновлений на видеокарте вашего ПК;
- неподходящее разрешение экрана;
- вирусная вредоносная программа, мешающая компьютеру делать работу и ничего не появляется именно из-за неё.
Для того, чтобы решить проблему технического плана, будет разумно воспользоваться следующим планом действий:
- Убедитесь, что компьютер включен (вы слышите звук работающего кулера, световые сигналы работают, но изображение, курсор не появляется).
- Проверьте, включена ли кнопка на мониторе и подсоединены ли к нему кабели питания и соединения с системным блоком.
- Внимательно проверьте места, где кабель подключается к гнезду, при необходимости переподключите кабеля.
- Если ваш компьютер имеет и внешнюю и встроенную видеокарту, то проверьте, к какой из них подключен монитор (но, возможно, нужно делать переключение шнура в другой разъём).
- При работе с ноутбуком, если тогда нет сигнала и курсора, попробуйте переключить кнопку управления внешним монитором (как правило, это можно делать, нажав клавиши Fn и F7 или F8).
Если вы уверены, что проблему «черного экрана» вызвали именно технические неполадки, но описанные выше действия вам не помогли и всё равно нет сигнала и курсора — обратитесь в сервисный центр или компанию по ремонту, так как неисправность самостоятельно устранить вам вряд ли удастся.
Столкнувшись с «черным экраном» по вине программного сбоя или вредоносной программы, рекомендуем следовать инструкции:
- Попробуйте загрузить ОС в безопасном режиме, если вам это удалось, то продолжайте по пунктам ниже, но если же нет, то единственным выходом будет загрузить ОС с внешнего носителя.
- Загрузив операционную систему в безопасном режиме, проверьте настройки разрешения экрана и частоты обновления, и при необходимости измените их на верные.
- После обновите драйвера на видеокарту, пусть режим и безопасный, но это можно делать через «диспетчер устройств».
- После этого запустите антивирусную программу и тщательно просканируйте компьютер на заражение вредоносными программами. Все файлы, представляющие угрозу, безжалостно уничтожайте.
- Ну и после перезагрузите компьютер.
Случается, что при полной технической исправности ПК описанные выше действия не помогают. В таком случае рекомендуется обратиться к специалистам по программированию в сервисном центре или специальной компании. Выявить некоторые вредоносные программы возможно лишь вручную, тогда антивирусные программы бесполезны.
Не загружается ноутбук: черный экран
Это частая проблема ноутбуков, ведь на многих моделях можно отключить экран всего одной комбинацией клавиш:
- Найдите на клавиатуре клавишу «fn», она расположена в левом нижнем углу;
- Зажмите одновременно «fn+f7»;
- Появится черный экран;
- Подходит для всех моделей Asus;
- Включить экран и вернуть изображение можно при помощи этой же комбинации.
Дело в том, что многие пользователи предпочитают подключать к своим ноутбукам мониторы и выводить информацию уже на них. Для этого необходимо в настройках сменить проецирование или полностью отключить «родной» экран.
После работы с внешним экраном можно забыть вернуть настройки. Проблема может возникнуть и из-за чьей-то шутки, так что сначала проверьте две комбинации – попробуйте включить или переключить дисплей. Если это не помогло, неисправность может быть связана с кабелем питания монитора. Отходящий провод – самая безобидная неисправность, исправление которой обойдется дешево и не займет много времени. Все остальные нарушения точно такие же, как и для стационарного компьютера.

В этом видео мастер по ремонту компьютеров Михаил Володин расскажет, что нужно сделать, если на вашем ноутбуке при включении появляется черный экран:
Способы решения проблемы
Последняя удачная конфигурация
В самых простых случаях, если причиной был незначительный сбой, поможет откат системы к последней удачной конфигурации. Последняя удачная конфигурация — это состояние Windows, зафиксированное на момент предыдущего успешного запуска. Чтобы выполнить возврат к этому состоянию, запустите меню дополнительных вариантов загрузки. Для этого перед началом старта системы несколько раз быстро понажимайте клавишу F8.
Перед вами раскроется такой список:

Выберите из него обозначенный пункт и нажмите Ввод (enter). Если компьютер нормально запустился — проблема решена.
Запуск проводника вручную
Бывает, что к неполадке приводит сбой графической оболочки, когда сам ответственный за это файл не поврежден, а нарушен только его запуск. Здесь решить проблему поможет диспетчер задач. Нажмите для его вызова Ctrl+Alt+Delete или Alt+Ctrl+Shift. Перейдите в окне диспетчера на вкладку «Приложения» и щелкните кнопку «Новая задача».
В окошко «Создать новую задачу» впишите «explorer» и нажмите ОК. Если вы увидите рабочий стол, проблема заключалась в том, в чем мы и предполагали.
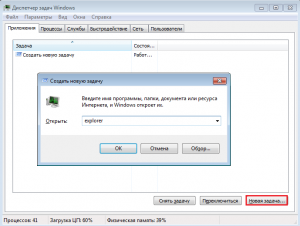
Теперь нужно поправить в реестре ключ запуска Explorer.exe — оболочки Windows, которая и создает привычное нам пользовательское окружение — рабочий стол, папки и прочее.
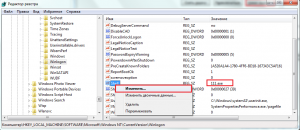
Запустите редактор реестра — Regedit.exe. (он находится в папке C:Windows). Откройте раздел [HKEY_LOCAL_MACHINESOFTWAREMicrosoftWindows NTCurrentVersionWinlogon]. В правой половине окна найдите параметр «Shell» и посмотрите, какое у него значение. В норме должно быть «Explorer.exe», но у вас там, вероятно, что-то постороннее.
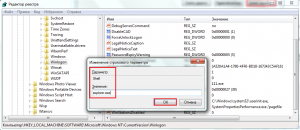
Щелкните по «Shell» правой кнопкой мыши и выберите «Изменить».
В окошке «Изменение строкового параметра» пропишите новое значение. Какое — вы уже знаете.
Следом откройте точно такой же раздел (Winlogon) в ветке HKEY_CURRENT_USER — здесь хранятся настройки для текущего пользователя. Если среди них есть параметр «Shell» и вы его не создавали — удалите его.
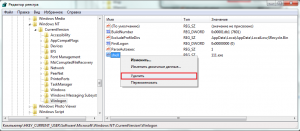
Теперь остается найти и удалить файл, который был прописан вместо Explorer, поскольку это явный зловред. Можете сделать это руками или с помощью антивирусных программ. Второй вариант предпочтительнее, так как это может быть не единственный вредоносный файл на вашей машине.
Восстановление системы из безопасного режима
Если не помог ни один, ни второй способ, скорее всего, произошел более серьезный сбой. Можно попытаться справиться с ним из безопасного режима. Чтобы его загрузить, также несколько раз нажмите F8 перед стартом Windows, но теперь выберите из меню «Безопасный режим».

Здесь у нас появилась возможность возвратить состояние Windows на дату, предшествующую неполадке. И поможет в этом приложение «Восстановление системы». Раскройте «Пуск» — «Программы» — «Стандартные» — «Служебные». Выберите «Восстановление системы».
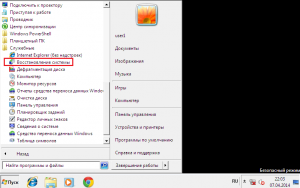
Нажмите один раз «Далее» и в следующем окне укажите на одну из подходящих контрольных точек. Еще раз нажмите «Далее».
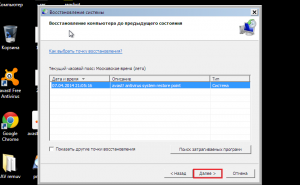
Для подтверждения выбора щелкните «Готово» и дождитесь окончания процедуры восстановления.
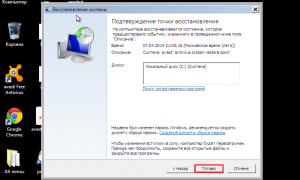
Не будет лишним дополнительно проверить системные файлы на целостность с помощью консольной утилиты Windows — sfc.exe. Для этого откройте «Пуск», впишите в поисковую строку «cmd» и запустите командную строку от администратора.
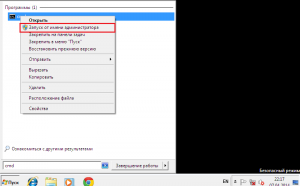
В окно консоли впишите «sfc /scannow», нажмите Ввод и дождитесь окончания проверки. Иногда система просит для восстановления файлов диск с дистрибутивом, но чаще всё необходимое восстанавливается из хранилища на жестком диске.
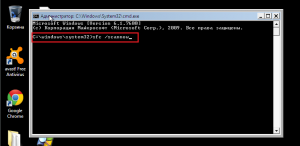
Чтобы выяснить, не стала ли причиной сбоя видеокарта или видеодрайвер, запустите утилиту настройки системы msconfig (точно так же, как вы запускали cmd через поисковую строку в Пуске).
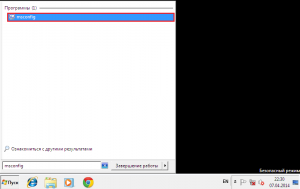
Откройте вкладку «Загрузка» и поставьте метку возле «Базовое видео».
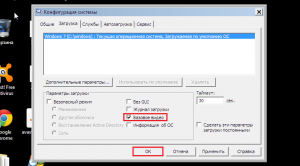
Перезагрузитесь в нормальный режим. Если Windows сможет запуститься — проблема в подсистеме видео. Для начала обновите драйвер видеокарты, проверьте, нет ли перегрева графического процессора и по возможности потестируйте работу компьютера с другой, заведомо рабочей видеокартой.
Использование среды восстановления
Если предыдущий вариант не помог или в безопасном режиме вы тоже наблюдаете черный экран, остается шанс устранить сбой через среду восстановления. В ней также есть возможность запустить откат системы и выполнить проверку файлов на целостность, но есть и специальные опции: восстановление загрузки и восстановление Windows из сохраненного образа.

Чтобы попасть в среду восстановления, выберите из меню F8 (клавиша, которую вы нажимали перед началом загрузки) «Устранение неполадок компьютера».
Следуя инструкциям, дойдите до окна параметров восстановления. Выберите верхний пункт — «Восстановление запуска». Программа автоматически проверит ответственные за это данные — загрузочные файлы и разделы реестра, и в случае нарушения восстановит.

Второй сверху пункт — это запуск приложения «Восстановление системы», с которым мы познакомились на этапе решения проблемы из безопасного режима. Оно бывает полезным в тех случаях, когда в безопасном режиме не удается найти ни одной контрольной точки. Бывает, что точки существуют и создаются, но система их не замечает. А здесь, в среде восстановления, никаких препятствий для этого нет.
Работает функция точно так же, как и в безопасном или нормальном режимах, поэтому рассматривать ее не будем.
Следующий пункт — восстановление Windows к работоспособному состоянию из архивной копии. Если вы сохраняли такие копии на внешние носители (диски), вставьте диск в привод и укажите к нему путь.
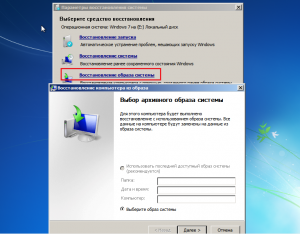
Большинство пользователей считает излишним тратить время на создание резервных образов, поэтому если такого диска у вас нет, идем дальше. У нас есть еще один инструмент — командная строка. С ее помощью мы сможем открыть проводник и вручную восстановить системный реестр.
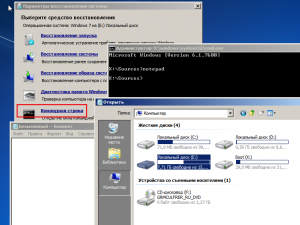
Раз в 10 дней Windows 7 сохраняет копии файлов реестра в отдельной папке. Мы можем их взять и перенести туда, где лежит текущий, используемый реестр. Если сбой связан с его повреждением — проблема будет решена.
Откройте командную строку и запустите блокнот (кто не знает — это делается командой «notepad»). Нажмите «Файл», а затем «Открыть». Перейдите через проводник в папку «Компьютер». Обратите внимание: здесь, в среде восстановления, буквы дисков могут быть другими.
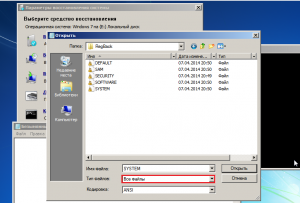
Откройте директорию \WindowsSystem32congfigregback. Чтобы было видно содержимое папок, в поле «Тип файлов» укажите «Все файлы». Скопируйте по одному все 5 файлов, которые там находятся, и поместите их в папку \WindowsSystem32congfig. Это и есть реестр.
Одноименные файлы в \WindowsSystem32congfig нужно предварительно переименовать. Например, добавить им расширение .OLD.
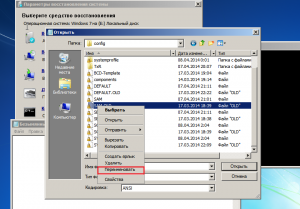
Закройте проводник. На этом всё. Перезапустите компьютер и попытайтесь загрузить Windows 7 в нормальном режиме. Будем надеяться, это у вас получится.
Видеодрайвер
Если не разрешение экрана является причиной чёрного экрана после обновления до Windows 10, то далее необходимо проверить причастность к проблеме драйвера видеокарты. Очень часто после обновления предыдущих операционных систем (Windows 7, Windows 8.1) до Windows 10 старый драйвер видеокарты конфликтует с новой операционной системой, вызывая проблему чёрного экрана. Решить проблему может удаление драйвера видеокарты в Диспетчере устройств. Раскрываем пункт «Видеоадаптеры», щёлкаем правой мышью на названии видеоадаптера и выбираем «Удалить».

Перезагружаем компьютер и если дело было в конфликтующем с Windows 10 видеодрайвере, то операционная система загрузиться нормально, установив встроенный видеодрайвер от Майкрософт. После этого нужно автоматически обновить видеодрайвер по этой статье или можете вручную скачать последнюю версию видеодрайвера с официального сайта производителя видеокарты.
Также можно применить обновление или откат к предыдущей версии видеодрайвера. Какой из способов подойдёт — дело каждого частного случая. Если Windows 10 с горем пополам, но загружается, начать лучше с отката видеодрайвера к предыдущей версии. Поскольку часто недоработанные новые альфа-версии драйверов несут проблемы. Если Windows 10 не загружается, порядок манипуляций с версиями видеодрайвера в безопасном режиме не имеет значения. Конкретные инструкции по откату видеодрайвера к предыдущей версии приводятся в статье «Как откатить драйвер видеокарты». Инструкции по обновлению видеодрайвера читаем в статьях по видеокартам Nvidia и Radeon.
Внешний осмотр системного блока
Итак, мы продолжаем с Вами рассматривать основные причины, которые способствуют неправильной загрузки операционной системы, или в противном случае система загружается, но до определенного момента и зависает. И мы видим лишь черный экран при загрузке Windows 7.
Если в результате выше описанных действий выяснилось, что компьютер не заражен вирусами и монитор является исправным на все 100 процентов, тогда необходимо будет выполнить визуальный осмотр основных компонентов системного блока. В принципе внешний осмотр он должен проводиться на начальном этапе выявления неисправности работы компьютера. То есть Вам после проверки монитора нужно будет проверить целостность всех кабелей подключаемые к системному блоку, а также убедиться, что все USB разъемы не имеют механических повреждений. В моей практике было такое, что компьютер выдавал черный экран при загрузке в результате того, что провод от манипулятора «Мыши» замыкал на корпус системного блока. А виновником всему домашний питомец, который перекусил кабель в нескольких местах.
Следующее, что нужно будет Вам сделать, это отключить питание системного блока и открыть крышку, чтобы проверить в каком состоянии находятся радиоэлементы на материнской плате. Если Вы вдруг обнаружили, что на материнской плате скопилось много пыли, а вентиляторы вращаются с трудом, тогда срочно выполняйте профилактическую работу своего системного блока.

В одной из своих прошлых статей « Как правильно почистить компьютер » я достаточно подробно рассказал все нюансы при проведении профилактики. В процессе проведения профилактической работы системного блока следует проверить состояние всех кабелей, провода не должны быть соединены внатяг.
Крайне редко бывают случаи, когда одна из планок оперативной памяти перестает работать. В этом случае следует вытащить их из посадочных мест (слоты) и проверить на работоспособность каждую по отдельности. Хотя бывает, что планки достаточно почистить и вставить обратно. Если компьютер не включался продолжительное время, то вполне возможно, что разрядилась батарейка CMOS, которая находится на материнской плате.
В статье « Что такое БИОС, секреты в настройках » я уже подробно рассказывал назначение этой батарейки. Я Вам советую просто попробовать заменить батарейку на новую.
Итак, в целом можно сказать, что это все действия, которые Вы можете выполнить самостоятельно, не обращаясь за помощью к квалифицированным специалистам. Ведь в большинстве случаев черный экран при загрузке Windows 7 может появиться в результате тех неисправностей, которые были рассмотрены чуть выше.
Теперь Вы уже знаете, что в одних случаях черный экран может появиться в результате произошедшего сбоя в какой-нибудь службе, в остальных же ситуациях черный экран появляется за счет внешних воздействий на систему (произошло некорректное завершение работы компьютера, операционная система подверглась заражению вирусами). Стоит отметить, что конечно, не каждый пользователь способен самостоятельно выполнить диагностику отдельных комплектующих частей.

И если при внешнем осмотре Вы все-таки обнаружили следы короткого замыкания электронных компонентов, значит, компьютеру потребуется квалифицированный ремонт. В этом случае лучше доверьтесь специалистам, чем действовать своими силами, и велика вероятность, что произойдет выход из строя еще дополнительные компоненты.
В заключение данной статьи я хочу сказать, что если Вам приходилось сталкиваться с другими причинами, при которых появлялся черный экран при загрузке Windows 7 и Вы устранили их своими силами, то буду рад, если Вы напишите в комментарий способы устранения. Поскольку Ваша подсказка весьма будет полезной для остальных пользователей.
Ну что же уважаемые пользователи, на этом данную статью я буду завершать. Надеюсь, что статья помогла Вам решить возникшую проблему с появлением черного экрана.











