Как удалить файл сразу (минуя корзину) в Windows 10
Приветствую!
В операционной системе Windows имеется функционал, работа которого сводится к тому, что удаляемые пользователем файлы по факту не удаляются, а переносятся в так называемую «Корзину».
Если вы осознанно удаляете файлы, и вам не требуется данная «перестраховка», то данный функционал с лёгкостью можно как обойти, так и вовсе отключить.
Давайте рассмотрим более внимательно каждый из способов.
При удалении файлов в корзину на персональном компьютере происходит
Требования.
Статья применима для Windows Vista/7.
Информация
Как известно удаляемый файл сначала помещается в Корзину и чтобы его удалить окончательно нужно очистить Корзину. Иногда эта комбинация действий утомляет, поэтому можно сделать так, чтобы файл уничтожался сразу, а не перемещался в Корзину.
Удаление файлов и папок без перемещения их в корзину.
Удалить файл не помещая в Корзину можно двумя способами:
1 способ.
1. Выделяем удаляемый файл;
2. Щелкаем на нем правой кнопкой мыши;
3. Зажимаем на клавиатуре клавишу «Shift» и выбираем пункт меню «Удалить»;
Должно выйти окно такого формата
вместо стандартного предложения переместить файл в Корзину.
2 способ.
Можно настроить Корзину так, чтобы при попадании в нее файла, он удалялся автоматически.
1. Щелкните правой кнопкой мыши на значке «Корзина» (обычно находится на рабочем столе);
2. Выберите пункт меню «Свойства«;
3. В окне «Свойства: Корзина» перейдите на вкладку «Общие«;
4. Выберите расположение корзины, т.е. диск на котором необходимо настроить корзину;
5. Теперь выберите «Уничтожать файлы сразу после удаления, не помещая их в корзину«;
6. Нажмите кнопку «Применить«, а затем кнопку «ОК«;
Мы рекомендуем Вам пользоваться способом №1, т.к. нажатие комбинации клавиш требует дополнительного внимания к файлу и есть вероятность что Вы не удалите случайно нужный файл. А использование способа №2 может привести к плачевным результатам т.к. удаленный файл уничтожается безвозвратно
Как удалить файлы из Корзины?
Чтобы удалить из Корзины только некоторые файлы из находящихся в ней, следует сначала открыть Корзину двойным щелчком на ее значке на Рабочем столе. После этого файлы Корзины можно удалять обычным образом. Операционная система запрашивает подтверждение на удаление, которое уже является необратимым.
Чтобы восстановить ошибочно удаленный файл, следует открыть Корзину двойным щелчком на ее значке на Рабочем столе. Выделив объект или объекты, подлежащие восстановлению, следует дать команду Файл » Восстановить. Можно также воспользоваться командой Восстановить контекстного меню.
Как очистить корзину сразу у всех пользователей Windows

Корзина файлов — одна из самых замечательных возможностей операционных систем. Вспомните только, сколько раз вам приходилось восстанавливать из неё случайно удалённый файл. Не будь корзины, проблем из-за случайно нажатой в «проводнике» клавиши Delete было бы очень много. Но у всякой медали есть обратная сторона. Удалённые файлы занимают место. Корзину можно очистить, но только на своём собственном рабочем столе, а что делать, когда на ПК работает несколько пользователей и некоторые из них не заботятся об освобождении места. Нужен простой способ быстро удалить файлы из корзины других пользователей компьютера. Проще всего это сделать через командную строку.
Командная строка в Windows порой позволяет творить чудеса. Вот и для такой необычной операции, как удаление файлов из корзины другого пользователя нашлась команда. Чтобы её выполнить запустите приложение командной строки (cmd.exe). Это можно сделать через меню Пуск:

В окне командной строки, в зависимости от вашей операционной системы наберите указанную ниже команду и нажмите клавишу «Enter»:
Для Windows 7, 8 или для Server 2008:
Для Windows XP или Server 2003:

Система запросит подтверждение, введите «Y» и нажмите клавишу «Enter»:

Система очистит корзины всех пользователей Windows на данном компьютере.
Обратите внимание, команда содержит имя диска на котором установлена операционная система. Если у вас она установлена на другом диске, впишите его имя в команде.
P.S. Иконка корзины на рабочем столе при выполнении этой команды автоматически не обновляется. Это произойдёт несколько позже, когда «Проводник» Windows обновит данные об удалённых файлах.

3 лучшие Виртуальные Машины Каждый пользователь ПК иногда желает попробовать в работе какую-либо другую операционную систему.

Как очистить корзину сразу у всех пользователей Windows Корзина файлов — одна из самых замечательных возможностей операционных систем. Вспомните только, сколько.
Как настроить удаление файлов и папок, не помещая их в «Корзину»?
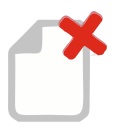
Обычное удаление файлов или папок нажатием клавиши «Delete» помещает объекты в «Корзину», где они будут храниться столько времени, пока пользователь не произведет ее очистку. Такое поведение удобно тем, что при случайном удалении важных данных вы легко сможете их восстановить. Но если вы полностью уверены в своих действиях и всегда хотите надежно удалять файлы и папки без предварительного помещения их в «Корзину», то это легко настроить.
Зайдите в меню настроек «Корзины» на Рабочем столе. Настройки корзины содержат всего одну вкладку «Общие», где следует переключить указатель в положение «Уничтожать файлы сразу после удаления, не помещая их в корзину» и сохранить изменения, нажав на кнопку ОК или просто нажав клавишу Enter на клавиатуре. После выполненных действий файлы не будут отправляться в «Корзину», а будут тут же удалены с диска, восстановить такие файлы средствами операционной системы будет невозможно.

Такие настройки могут приводить к ошибочному удалению важных файлов, что может принести урон «здоровью» системы или лишить вас нужной информации. Вот почему такие настройки использовать только в тех случаях, если вы полностью уверены в своих действиях и знаете, что удаляете.
Также для удаления файлов без предварительной отправки их в «Корзину» можно воспользоваться комбинацией клавиш Shift+Delete. При этом никаких настроек «Корзины» не следует выполнять. При обычном удалении клавишей Delete файлы будут помещаться в «Корзину», а при использовании сочетания немедленно удаляться с диска. Это удобно, так как если вы сомневаетесь в важности или необходимости информации можете отправить ее в «Корзину», нажав Del.
Дополнительно в свойствах «Корзины» вы легко можете отключить навязчивое подтверждение удаления файлов просто сняв соответствующую галочку. Также в настройках корзины можно просто ограничить ее размер, чтобы удаляемые файлы не занимали много дискового пространства.
Архивирование файлов
Архивирование 7 — процесс уменьшения размера файлов для удобства их хранения и перемещения. Архивирование производят с помощью специальных программ-архиваторов. Среди многочисленных программ-архиваторов в последнее время наибольшей популярностью пользуется программа WinZip. Эта программа не входит в состав стандартных программ Windows и должна быть предварительно установлена на компьютер.
При архивировании файлов создается новый файл, который называют архивным. Архивный файл содержит один или несколько файлов в сжатом виде.
Для создания архивного файла следует выполнить следующие действия.
- Выделить файлы, подлежащие архивированию.
- Щелкнуть по выделенным значкам правой кнопкой мыши и выполнить команду Add to Zip.
- В окне Add в поле Add to Archive ввести имя создаваемого архивного файла.
- В раскрывающемся списке Action можно выбрать способ помещения файлов в архив: Add (добавление, копирование) или Move (перемещение).
- В раскрывающемся списке Compression можно выбрать степень сжатия файлов.
- В окне Add нажать кнопку Add или Move, в зависимости от выбранного способа помещения файлов в архив.
- Закрыть окно программы WinZip.
Для добавления файлов в существующий архив следует отбуксировать значок на значок архивного файла.
Для извлечения файлов из архива проще всего открыть архивный файл и отбуксировать извлекаемый файл из окна архивного файла в окно нужной папки.
2 В Windows 95/98 практически все действия могут быть выполнены различными способами. В данном учебном пособии приводятся только наиболее распространенные и удобные варианты действий с использованием окон специальной папки «Мой компьютер».
3 При переименовании файлов не рекомендуется изменять расширение имени файла.
4 При копировании объектов в папку другого логического диска клавишу (Ctrl) держать нажатой не требуется.
5 Для поиска файла с именем Письмо в ЗАО Заря.doc достаточно указать имя письмо.
6 Поиск можно производить за последний период (несколько дней или месяцев) или за какой-то конкретный период (с одной даты до другой даты).











