Эта папка пуста: как увидеть файлы на флешке в Windows 10
Надпись «Эта папка пуста» в Проводнике Windows 10 нередко знаменует собой начало увлекательных приключений, которые ждут юзера в ближайшем будущем. Но заранее расстраиваться не нужно, так как в большинстве случаев «разруливается» проблема довольно просто.
В общем, если вы подключили «флешку» (то бишь, внешний flash-накопитель) к USB-порту компа, но вместо положенного списка Проводник Windows 10 показал вам только, так сказать, чисто поле с надписью «Эта папка пуста«, и теперь совершенно не понятно, как найти и открыть файл или папку на флешке, значит, зашли вы по адресу.
В этом посте мы как раз и расскажем, как данную проблемку можно решить. И начнем, как водится, с простого. Итак:
#1 — Эта папка пуста — переподключаем флешку к другому USB-порту
Бывает так, что из-за какого-то глюка (или даже поломки) USB-порта Проводник действительно не «видит» содержимое накопителя. Если углубляться в решение проблемы с портом недосуг, то просто подключаем флешку к другому порту. Если открылась она нормально, то вопрос считаем закрытым. Либо…
#2 — Эта папка пуста — запускаем инструмент устранения неполадок Windows 10
С помощью этой утилиты можно попробовать оперативно устранить некоторые неполадки программного характера, которые мешают Windows 10 работать с внешним flash-накопителем. Сложностей никаких:
- подключаем флешку к USB-порту;
- жмем кнопку Windows, в поисковой строке пишем «устранение неполадок» и жмем Enter;
- в открывшемся окошке «Параметры» находим и кликаем «Оборудование и устройства» и потом кнопку «Запустить…«;
- после завершения проверки тестируем результат.
#3 — Эта папка пуста — скрытые файлы?
Если в настройках Проводника отключена опция «Показывать скрытые файлы, папки, диски«, а таковые на флешке как раз и имеются, то, само собой, он их и не покажет. Посему:
- жмем кнопку Windows, в поисковой строке системы пишем «параметры папок» и жмем Enter;
- в окне «Параметры папок» переходим во вкладку «Вид«;
- список «Дополнительные параметры» прокручиваем в самый низ, активируем опцию «Показывать скрытые файлы, папки, диски» и жмем ОК;
- проверяем результат.
#4 — Эта папка пуста — устраняем проблемку командой attrib
Открываем командную строку Windows 10 (Win + X) с правами администратора. Вводим команду attrib -h -r -s /s /d g:*.* (где вместо g указываем букву названия флешки) и жмем Enter.

#5 — Эта папка пуста — восстановление данных?
Это уже на случай, если все предыдущие методы не сработали, и есть «чёткое» подозрение, что данные с флешки попросту удалили. Ситуация, конечно, не самая приятная, но все-равно можно попытаться отыскать и скопировать содержимое девайса на жесткий диск компа. К примеру, с помощью бесплатной и потому популярной утилиты EaseUS Data Recovery. Качаем и устанавливаем прогу на комп (вот линк на оф. сайт), подключаем флешку, запускаем процедуру сканирования и надеемся на положительный результат.
Либо, если данные на флешке действительно важные, обращаемся за консультацией в ближайший сервисный центр, которые оказывает услугу восстановления данных.
При подключении iphone к компьютеру вижу только одну папку с фото

Папочки?
Anyway:
— устанавливаешь iTunes — в принципе, все. Открываешь Приложение, а там все интуитивно.
Но можно ещё и:
— после установки iTunes, скачай более лаконичное и удобное, в плане функциональности, стороннее ПО:
~ iTools;
~ 25PPHelper;
~ iMazing.
Additional steps for Mac

- Connect your iOS or iPadOS device and make sure that it’s unlocked and on the Home screen.
- On your Mac, choose Finder > Preferences from the Finder menu bar, then click Sidebar at the top of the preferences window. Make sure that «CDs, DVDs and iOS Devices» is checked.
- Press and hold the Option key, then choose System Information from the Apple menu . From the list on the left, select USB.
- If you see your iPhone, iPad, or iPod under USB Device Tree, get the latest macOS or install the latest updates. If you don’t see your device or still need help, contact Apple Support.

Информация о продуктах, произведенных не компанией Apple, или о независимых веб-сайтах, неподконтрольных и не тестируемых компанией Apple, не носит рекомендательного или одобрительного характера. Компания Apple не несет никакой ответственности за выбор, функциональность и использование веб-сайтов или продукции сторонних производителей. Компания Apple также не несет ответственности за точность или достоверность данных, размещенных на веб-сайтах сторонних производителей. Обратитесь к поставщику за дополнительной информацией.
Часть 3. Как восстановить потерянные файлы, сохраненные в папке на моем iPhone или iPad
Ваши локальные файлы в папке «На моем iPhone / iPad» безопасны только до тех пор, пока вы не удалите приложения, которые сохранили эти файлы. Как только приложение исчезнет, исчезнут и файлы.
Если вы случайно удалили какие-либо такие файлы, вы, вероятно, захотите восстановить их на свое устройство. К счастью, есть программный инструмент под названием Tenorshare UltData который помогает вам восстанавливать данные с ваших устройств на базе iOS. Вы можете использовать этот инструмент для восстановления файлов, которые были потеряны из приложения «Файлы». Вот как это работает.
-
Загрузите и установите программное обеспечение на ваш компьютер. Затем откройте его.
Выберите вариант «Восстановить данные с устройств iOS».

Подключите iPhone или iPad к компьютеру с помощью кабеля USB. Выберите типы файлов, которые вы хотите восстановить, и нажмите Сканировать.
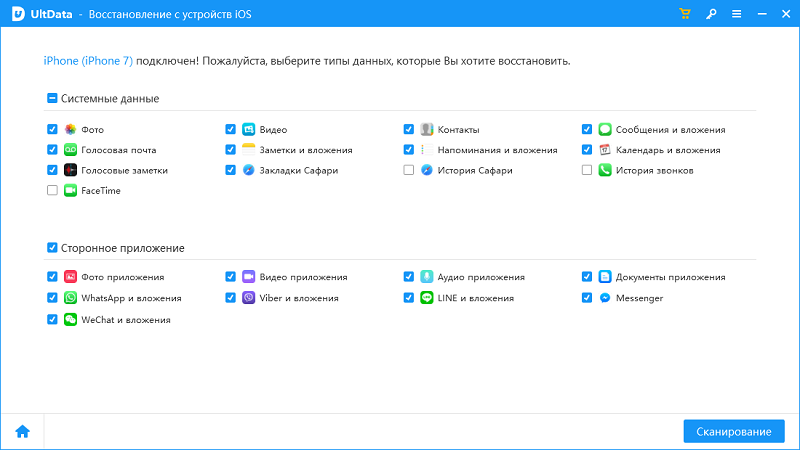
Просмотрите файлы, выберите те, которые вы хотите восстановить, и нажмите «Восстановить на ПК».

Ваши потерянные файлы в приложении «Файлы» теперь должны быть возвращены на ваше устройство.
Если вы когда-нибудь обнаружите, что папка «На моем iPhone» отсутствует в приложении «Файлы», теперь вы знаете, почему это произошло, и что вы можете сделать, чтобы это исправить. Вышеупомянутые методы должны помочь вернуть эту опцию, чтобы вы могли просматривать и экспериментировать с локальными файлами вашего устройства. А если вы потеряли файлы, сохраненные в приложении «Файлы», попробуйте Tenorshare UltData чтобы вернуть их немедленно.
Обзор
При открытии папки на флешке, SD-карте или внешнем диске на компьютере с Windows 10/8/7, может появиться оповещение о том, что «Эта папка пуста», как показано на скриншоте ниже.
В этот момент можно сколько угодно убеждать себя, что в папке есть куча фотографий, видео и документов, и они не могут просто исчезнуть без какой-либо причины. На самом деле, если файлы не были вручную удалены из указанной папки, то сообщение должно быть ошибкой. И они скорее всего скрыты. Или же у вас просто нет разрешения на доступ к папке. Чтобы устранить эту проблему, ознакомьтесь с руководством ниже.
Использование программ сторонних разработчиков в программе «Файлы»
Программа «Файлы» позволяет добавлять облачные службы сторонних разработчиков, такие как Box, Dropbox, OneDrive, Adobe Creative Cloud, Google Drive и другие, чтобы у вас всегда был доступ ко всем вашим файлам на всех ваших устройствах. Файлы, хранящиеся в iCloud Drive, отображаются в программе «Файлы» автоматически, но для доступа к файлам в других облачных службах потребуется дополнительная настройка.

Добавление программ сторонних разработчиков
- Загрузите и настройте программу для доступа к облачной программе стороннего разработчика.
- Откройте программу «Файлы».
- Перейдите на вкладку «Обзор».
- Нажмите «Еще» > «Правка».
- Включите программы сторонних разработчиков, которые требуется использовать в программе «Файлы».
- Нажмите «Готово».
В iOS 12 или более ранней версии откройте программу «Файлы», затем нажмите «Места» > «Правка», чтобы добавить программы сторонних разработчиков.
Если в программе «Файлы» отсутствует какая-либо из сторонних облачных служб, обратитесь за помощью к соответствующему разработчику.
Перемещение файлов из облачных служб сторонних разработчиков
- Откройте файл, который нужно переместить.
- Нажмите «Поделиться» > «Скопировать».
- Откройте папку, в которую нужно переместить файл.
- Нажмите на экран с усилием.
- Нажмите «Вставить».












