Проблемы с PC
Настройка параметров сетевого адаптера.
1) Откройте Пуск -> Панель управления -> Диспетчер устройств
2) Найдите щелкните правой кнопкой мыши по Вашему сетевому адаптеру и выберите пункт Свойства
3) Перейдите на вкладку Дополнительно
4) Установите значение параметра Flow Control (Управление потоком) в положение Disabled (Выключено) и нажмите ОК
Введение параметров-IP вручную.
1) Откройте Панель управленияСеть и ИнтернетСетевые подключения
2) Щелкните правой кнопкой мыши на Подключение по локальной сети и выберите пункт Отключить
3) Щелкните правой кнопкой мыши на Подключение по локальной сети и выберите пункт Включить
4) Щелкните правой кнопкой мыши на Подключение по локальной сети и выберите Состояние
5) Нажмите на кнопку Сведения и запишите указанные значения
6) Нажмите на кнопку Закрыть, а затем нажмите кнопку Свойства
7) Установите курсор на Протокол интернета версии 4 (TCP/IPv4) и нажмите кнопку Свойства.
8) Введите записанные ранее значения параметров-IP вручную и нажмите ОК.
Запрещение отключения сетевого адаптера для экономии энергии.
1) Запустите Диспетчер устройств (Win+R -> devmgmt.msc -> ОК)
1.1) Откройте меню Пуск
1.2) Нажмите правой кнопкой на Компьютер и выберите пункт Свойства (Панель управленияВсе элементы панели управленияСистема)
1.3) Нажмите на ссылку Диспетчер устройств
2) Откройте Сетевые адаптеры
3) Щелкните правой кнопкой мыши на Вашем сетевом адаптере и выберите пункт Свойства
4) Перейдите на вкладку Управление электропитанием
5) Уберите флажок Разрешить отключение этого устройства для экономии энергии.
Проблема с подключением двух компьютеров к роутеру. Проверяем и меняем MAC адрес.
Это первое, что нужно сделать в такой ситуации. Подробно о том, как узнать и изменить MAC адрес, я уже писал. Но думаю, что не лишним будет еще раз продемонстрировать этот процесс.
У меня установлена операционная система Windows 7, поэтому показывать буду на ее примере. Давайте сначала узнаем какой MAC адрес установлен на каждом компьютере. Если у вас ноутбук, то там есть и сетевой адаптер, и беспроводной адаптер, он же Wi-Fi. Поэтому смотреть MAC адрес будем с помощью команды ipconfig/all.
Откройте пуск, и в строке поиска напишите cmd. В результатах поиска запустите утилиту cmd.exe. Откроется окно, в котором пишем команду ipconfig/all и нажимаем “Enter”.

Смотрим результат, а особенно Подключение по локальной сети, пункт “Физический адрес”, напротив будет ваша MAC адреса. И если у вас есть Wi-Fi модуль, то его MAC адрес будет отображаться в разделе “Адаптер беспроводной локальной сети”. Сверяем MAC адрес одного компьютера с другим.

Если они совпадают, то уже меняем MAC адрес на одном компьютере, как написано в статье https://f1comp.ru/windows/kak-uznat-i-izmenit-mac-adres/.
Будем надеяться, что у вас была проблема именно в MAC адресе, и после смены адреса на одном компьютере все заработало.
Интернет через роутер не работает после выключения компьютера
1 Скорее всего, у вас подключение к интернету через PPPoE, или PPTP. В этом вся суть. Для подключения к интернету, на компьютере нужно запускать высокоскоростное подключение. Само подключение идет через логин и пароль. И проблема в том, что после установки маршрутизатора, вы продолжаете запускать это подключение. А это делать не нужно, сейчас объясню.
Подключение, которое было настроено у вас на компьютере, после установки роутера запускать не нужно. Это подключение нужно настроить на роутере , это очень важный момент! То есть, в настройках роутера вы должны выбрать тип подключения, и задать необходимые параметры для подключения к интернету. Когда роутер сам установит подключение к провайдеру, то он будет раздавать интернет на все ваши устройства, и в том числе на компьютер по кабелю. А высокоскоростное подключение на компьютере можно удалить.
И еще раз: главное задать правильные параметры для подключения к интернеn-провайдеру. Если не знаете где указывать эти настройки на вашем роутере, то смотрите инструкцию по настройке маршрутизатора. Можете посмотреть у нас на сайте, на этой странице . В основном, эти настройки нужно задать на вкладке «WAN», или «Интернет». Вот так эти настройки выглядят на роутере TP-Link:
Если что, спрашивайте в комментариях, постараюсь помочь советом.
2 Проблема в MAC-адресе. Это еще одна причина, из-за которой роутер может переставать раздавать интернет после выключения компьютера. Здесь нужно точно знать, делает ли ваш провайдер привязку по MAC-адресу. Можете уточнить у поддержки провайдера.
Если привязка по MAC есть, то здесь уже два варианта:
- Позвонить в поддержку интернет-провайдера, и попросить прописать новый MAC-адрес. Адрес вашего роутера. Он указан на самом роутере, на наклейке. У некоторых провайдеров, это можно сделать самому, через личный кабинет.
- И второй варит, это клонировать MAC адрес на роутере с компьютера, к которому был подключен интернет. Это можно сделать самому в настройках роутера. Но, вы должны подключить роутер к тому компьютеру, MAC-адрес которого нужно клонировать. Более подробно об этом я писал в статье

Выводы
Возможно, есть еще какие-то причины, по которым работа роутера может зависеть от компьютера. Но, я думаю, что в первую очередь это неправильная настройка маршрутизатора. То есть, когда подключение к интернету запущено на компьютер, то интернет понятное дело есть на роутере. Когда же компьютер выключен, интернет на роутере пропадает, и он его не раздет. Все просто.
Если у вас остались вопросы по теме этой статьи, то задавайте их в комментариях. Всего хорошего!
Решил сегодня рассказать об одной не очень популярной проблеме, с которой иногда сталкиваются при настройке Wi-Fi роутера. Ситуация такая: устанавливаем Wi-Fi роутер, настраиваем его, интернет работает на всех устройствах, как по кабелю, так и по Wi-Fi. Но когда мы выключаем стационарный компьютер (или даже ноутбук) , который подключен к роутеру по сетевому кабелю, то на всех устройствах пропадает подключение к интернету. То есть, подключение к Wi-Fi сети есть, но интернет не работает. Получается, что роутер раздает интернет только при включенном стационарном компьютере. Выключаем ПК, роутер перестает раздавать интернет.
Сразу скажу, что так быть не должно. Маршрутизатор это самостоятельное устройство, он раздает интернет без подключения к каким-то устройства, и никак не зависит от компьютеров. Если у вас возникла описанная выше проблема, то дело скорее всего в неправильной настройке Wi-Fi роутера. Именно в настройке подключения к интернет-провайдеру (WAN) .
Интернет через роутер не работает после выключения компьютера
1 Скорее всего, у вас подключение к интернету через PPPoE, или PPTP. В этом вся суть. Для подключения к интернету, на компьютере нужно запускать высокоскоростное подключение. Само подключение идет через логин и пароль. И проблема в том, что после установки маршрутизатора, вы продолжаете запускать это подключение. А это делать не нужно, сейчас объясню.
Подключение, которое было настроено у вас на компьютере, после установки роутера запускать не нужно. Это подключение нужно настроить на роутере , это очень важный момент! То есть, в настройках роутера вы должны выбрать тип подключения, и задать необходимые параметры для подключения к интернету. Когда роутер сам установит подключение к провайдеру, то он будет раздавать интернет на все ваши устройства, и в том числе на компьютер по кабелю. А высокоскоростное подключение на компьютере можно удалить.
Если что, спрашивайте в комментариях, постараюсь помочь советом.
2 Проблема в MAC-адресе. Это еще одна причина, из-за которой роутер может переставать раздавать интернет после выключения компьютера. Здесь нужно точно знать, делает ли ваш провайдер привязку по MAC-адресу. Можете уточнить у поддержки провайдера.
Если привязка по MAC есть, то здесь уже два варианта:
- Позвонить в поддержку интернет-провайдера, и попросить прописать новый MAC-адрес. Адрес вашего роутера. Он указан на самом роутере, на наклейке. У некоторых провайдеров, это можно сделать самому, через личный кабинет.
- И второй варит, это клонировать MAC адрес на роутере с компьютера, к которому был подключен интернет. Это можно сделать самому в настройках роутера. Но, вы должны подключить роутер к тому компьютеру, MAC-адрес которого нужно клонировать. Более подробно об этом я писал в статье как клонировать (сменить) MAC-адрес роутера, и как узнать MAC-адрес?
Возможно, есть еще какие-то причины, по которым работа роутера может зависеть от компьютера. Но, я думаю, что в первую очередь это неправильная настройка маршрутизатора. То есть, когда подключение к интернету запущено на компьютер, то интернет понятное дело есть на роутере. Когда же компьютер выключен, интернет на роутере пропадает, и он его не раздет. Все просто.
Если у вас остались вопросы по теме этой статьи, то задавайте их в комментариях. Всего хорошего!
Приветствую Вас, дорогие друзья!
Вот один из комментариев:
Странная ситуация, правда? Честно говоря, точного решения я не знал, да и сейчас не знаю:).
Были мысли, что это провайдер просто проводит авторизацию через компьютер. И если компьютер выключить, то интернет на Wi-Fi роутере пропадает. Но это были лишь догадки и я их держал при себе.
Каждый провайдер использует какую-то свою фишку для авторизации клиентов, разные настройки, технологии и т. д.
Но, как оказалось, мои догадки были не совсем далекими от решения этой проблемы. Автор комментария (который на скриншоте выше) поделился со мной решением, за что ему большое спасибо!
Мне к сожалению не удалось расспросить его подробнее, но вот что помогло ему избавиться от обрыва сети при выключении компьютера:
Вот такое решение! Я думаю, что там была вся проблема в статическом IP адресе. Он скорее всего не был прописан в роутере, но был прописан в свойствах подключения по локальной сети на компьютере. И когда компьютер был включен, то провайдер получал этот IP и интернет работал. А когда компьютер был выключен (отключен) – интернет не работал.
Или все дело в MAC адресе, который я так же советую сразу клонировать на роутер. Хотя, может быть что угодно.
Смотрите статью о том, как правильно настроить роутер на работу с интернет-провайдером –
Самое верное решение в такой ситуации – это звонок в службу поддержки Вашего провайдера. Они должны заниматься подобными вопросами, а не Вы мучиться и часами искать решения в интернете.
Я еще собираюсь писать статью, о том, что служба поддержки (не только провайдера) в большинстве случаев помогает решить разные проблемы и в короткие строки. Я не понимаю почему, когда у пользователей что-то не получается настроит, или не работает, они сами начинаю искать решение проблемы, а не спрашивают у поддержки фирмы-производителя, провайдера и т. д.
Что-то я отскочил от темы. Короче Вы поняли, да? Звоним в поддержку и требует содержательного ответа. Если уже там ничем помочь не хотят не могут, то гуглим проблему, или прямиком заходим на этот сайт и спрашиваем у меня:).
Извините, что не дал точной инструкции по решению проблемы с отсутствием интернета на роутере, при отключении роутера от компьютера. Да и скорее всего, точного решения этой проблемы нет. Все индивидуально. Ведь роутеры, провайдеры, технологии, настройки – все разное.
Сегодня мы сделаем большое-пребольшое дело: научимся делать силиконовые вайнеры – двусторонние текстуры для лепестков цветов и их листочков. Вы уже знаете о необходимости этих штучек. Если нет, то есть статья: . Я же в данном МК буду употреблять оба слова
Как узнать где посылка онлайн: Введите трек код, нажмите “отследить” и найдите где находится ваша посылка. Express Mail Service (сокр. EMS) – это международная служба, специализирующаяся на доставке товаров. Позиционирует себя как быстрая и надежная, вот
Сегодня стало известно о том, что сервисы заказа поездок «Яндекс.Такси» и Uber в России, Азербайджане, Армении, Белоруссии, Грузии и Казахстане. Оба приложения продолжат работу, при этом водителей переведут на единую платформу, и они смогут получать заказ
После подключения VPN пропадает интернет.
Очень часто новички VPN сталкиваются с тем, что при включении VPN пропадает интернет.
Почему это происходит?
По умолчанию, при создании VPN-подключения в настройках используется опция “Использовать основной шлюз удаленной сети”.
То есть если на VPN-сервере у выделяемой подсети для клиентов настроен доступ в интернет, то он и у вас не будет падать при подключении VPN-соединения.
Но как правило подсетям VPN нет необходимости выходить в интернет, поэтому при включенной опции “Использовать основной шлюз удаленной сети” у вас не будет интернет-подключения.
Разберем как это исправить?
1. При подключении VPN пропадает интернет в Windows XP, Windows 7.
Нужно убрать галочку с настройки “Использовать основной шлюз удаленной сети”.
1. Переходим в свойства нашего “VPN-соединения“.
2. Вкладка Сеть – IP версии 4(TCP/IPv4) – Свойства.
3. В окне Свойства: IP версии 4(TCP/IPv4) жмем кнопку “Дополнительно“.
4. В окне Дополнительные параметры TCP/IP снимаем галочку “Использовать основной шлюз в удаленной сети“.
Через кнопку ОК сохраняем изменения..
5. Подключаем VPN-соединение.
6. Открывает командную строку от имени администратора – “Запуск от имени Администратора.”
7. В командной строке вводим команду route print и в открывшемся списке интерфейсов находим имя нашего VPN подключения “VPN-NETWORK”.
Запоминаем номер интерфейса “ 54 “.
8. В этой же командой строке пропишем маршрут, что бы только подключение к удаленному рабочему столу работало через VPN-шлюз.
route -p add 192.168.50.0 mask 255.255.255.0 192.168.100.10 if 54
Расшифровка:
192.168.50.0 – подсеть вашего удаленного ПК, к которому вы хотите подключиться после поднятия VPN;
192168.100.10 – ваш адрес текущего VPN подключения, в идеале укажите шлюз VPN;
if 54 – номер VPN интерфейса из 7 пункта;
Переподключаемся к VPN и проверяем доступность в интернет.
После данных изменений может возникнуть ситуация, что нет доступа к ресурсам локальной сети, для этого вам нужно прописать маршрут, прочитав статью VPN клиент не видит локальную сеть.
2.При подключении VPN пропадает интернет в Windows 10. Два способа
Способ, описанный выше работает в операционных система до Windows 10.
Первый способ для Windows 10.
Начиная с Windows 10 настройки для работы интернета с включенным VPN будут следующие:
1. Открываем файл rasphone.pbk с помощью блокнота, который по-умолчанию скрытый. Что бы видеть скрытые файлы нужно в меню проводника перейти в меню “Вид – Показать или скрыть” и установить галочку в поле “Скрытые элементы”.
Файл находится по следующему пути:
В открывшемся текстовым редактором файле rasphone.pbk находим параметр «IpPrioritizeRemote»
По умолчанию его значение равно «1», которое нужно изменить на «0», и сохранить.
Перезапустите VPN соединение.
Второй способ для Windows 10.
По традиции, если первый способ не помог, то поможет второй способ.
1. Переходим в свойства нашего “VPN-соединения“.
2. Вкладка Сеть – IP версии 4(TCP/IPv4) – Свойства.
3. В окне Свойства: IP версии 4(TCP/IPv4) жмем кнопку “Дополнительно“.
4. В окне Дополнительные параметры TCP/IP снимаем галочку “Использовать основной шлюз в удаленной сети“.
Через кнопку ОК сохраняем изменения.
5. Подключаем VPN-соединение.
6. Открывает командную строку от имени администратора – “Запуск от имени Администратора.”
7. В командной строке вводим команду route print и в открывшемся списке интерфейсов находим имя нашего VPN подключения “VPN-NETWORK”.
Запоминаем номер интерфейса “ 54 “.
8. В этой же командой строке пропишем маршрут, что бы только подключение к удаленному рабочему столу работало через VPN-шлюз.
route -p add 192.168.50.0 mask 255.255.255.0 192.168.100.10 if 54
Расшифровка:
192.168.50.0 – подсеть вашего удаленного ПК, к которому вы хотите подключиться после поднятия VPN;
192168.100.10 – ваш адрес текущего VPN подключения (можно заменить на ip-адрес шлюза VPN-сети);
if 54 – номер VPN интерфейса из 7 пункта;
Сайт технической поддержки
для клиентов фиксированной связи
Если без маршрутизатора ничего не изменилось, интернет по-прежнему пропадает, то проводим диагностику аналогично пунктам 1-2 методики при подключении кабеля напрямую в компьютер.
Если после всех наших рекомендаций, доступ в сеть Интернет по-прежнему работает с перебоями, обратитесь в Техническую поддержку провайдера.
Происходит обрыв связи после спящего режима ноутбука и компьютера
Исчезать Wi-Fi может из-за того, что на компьютере или ноутбуке установлен спящий режим. Обрыв связи после спящего режима происходит из-за того, что система автоматически отключает контроллер Wi-Fi из-за высокого энергопотребления.
- На клавиатуре нажать сочетание клавиш «WIN + R».
- В окне «Выполнить» ввести команду «devmgmt.msc».
- В окне диспетчера устройств найти контроллер беспроводного подключения.
- Перейти в «Свойства», щелкнув правой кнопкой мыши по адаптеру.
- Снять отметку с чекбокса «Отключение адаптера для экономии энергии».
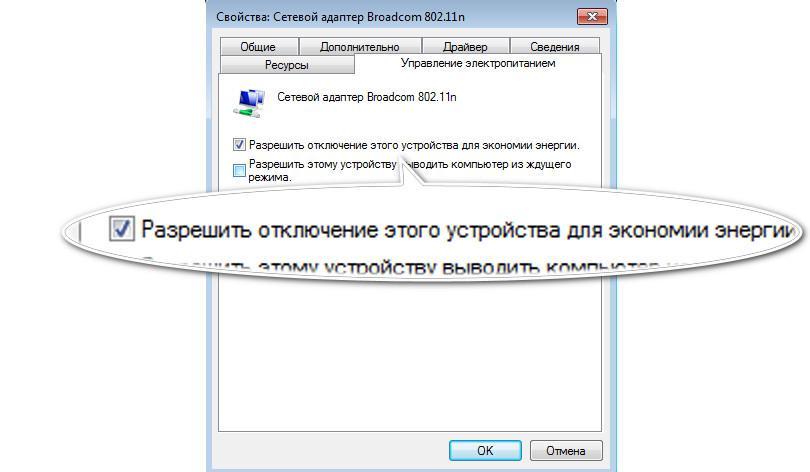
Если пропадает Wi-Fi на устройстве, то причины для этого могут быть совершенно разные: неправильные параметры подключения, поломка маршрутизатора, выход из строя контроллера на ноутбуке. В первую очередь рекомендуется проверить компьютер, телефон или планшет на предмет неисправности адаптера и при необходимости установить драйвера. Чтобы сохранить длительное функционирование роутера, не стоит включать его в розетку, лучше использовать сетевой фильтр.











