Windows 10: при загрузке черный экран с курсором. Ремонт в СПб
Бывает так, что при загрузке Windows 10 «зависает» черный экран с курсором. Такая же проблема может наблюдаться при перезагрузке, а также после установки/переустановки данной операционной системы. Ошибка обычно возникает из-за неправильной работы драйверов видеокарт AMD Radeon и NVidia, хотя это не единственная причина. Обратите внимание: исправить проблему можно без переустановки системы.
Наша статья носит информационный характер и мы не несем ответственности за ваши действия
Если неисправность не удается устранить самостоятельно, то обратитесь за помощью к профессионалам в наш сервисный центр. Мы не только устанавливаем/переустанавливаем Windows, но и ремонтируем ноутбуки и компьютеры всех производителей.
При перезагрузке или запуске компьютера отображается черный экран и двигается курсор
Эта проблема может возникать при загрузке или при обновлении Windows. Это может быть связано с несовместимым программным обеспечением, поврежденными файлами или сбоем аппаратного обеспечения.
Шаг 1. Нажмите сочетание Ctrl+Alt+Delete и проверьте, появляется ли синий экран. Если да, перейдите к шагу 3. В противном случае перейдите к шагу 2.
Шаг 2. Нажмите на кнопку питания и удерживайте ее в течение 15 секунд, чтобы выключить компьютер. Нажмите кнопку питания повторно, чтобы включить компьютер. Если компьютер включается, проблема решена. В противном случае повторите шаг 1. Если проблема сохраняется, нажмите и удерживайте F10 при загрузке, чтобы восстановить заводские настройки компьютера.
При восстановлении заводских настроек с диска C будут удалены все данные. Перед выполнением вышеописанных действий сделайте резервную копию важных данных.
Шаг 3. Откройте Диспетчер задач и нажмите Подробнее в левом нижнем углу. Откройте вкладку Сведения и найдите процесс explorer.exe .
Перейдите к шагу 4.
Если вы не нашли процесс explorer.exe, создайте его вручную. Для этого перейдите в раздел Файл > Запустить новую задачу , введите explorer и нажмите OK .
Если рабочий стол отображается, проблема решена. В противном случае перейдите к шагу 2 и повторите попытку.
Шаг 4. Перезагрузите Проводник . Найдите Проводник в списке на вкладке Процессы . Нажмите правой кнопкой мыши на Проводник и выберите опцию Перезагрузка .
Если проблема не устранена, перейдите к шагу 5.
Шаг 5. Отключите функцию AppReadiness . Перейдите на вкладку Службы и найдите в списке AppReadiness . Нажмите правой кнопкой на службу AppReadiness и выберите Открыть службы . Дважды нажмите на AppReadiness и выберите Остановить . Для параметра Тип запуска выберите опцию Отключена . Нажмите OK . Перезагрузите компьютер и проверьте, решена ли проблема.
Способ № 3. Повторная активация Windows
Иногда ошибки, связанные с активацией системы, приводят к тому, что появляется при запуске Windows 7 черный экран. Если вы пользуетесь лицензионным ПО, достаточно просто заново ввести код и подтвердить данные.

Windows 7 черный экран смерти с курсором

И снова приветствую Вас мои маленькие любители экстремизма. Сегодня у нас снова Windows 7 на ноутбуке Lenovo G770. Когда нам его принесли симптомы были следующие:черный экран с курсором до появления ввода логина с паролем, но что самое интересное функциональные клавиши и экономия электроэнергии работают. Первым что пришло на ум это попробовать загрузиться в безопасном режиме и восстановить систему из контрольных точек восстановления. Но тут ждал неожиданный сюрприз. В безопасном режиме все тоже самое (черный экран и курсор мыши и пустота). Следующее что логично решили попробовать это загрузиться с установочного диска Windows и восстановить от туда. Но и тут нас ждала не удача. А именно при восстановление возникала ошибка 0x8000FF. Google подсказал что возможно нужно удалить антивирус и еще много чего. Но ничего не помогало. Идей было много, от банального извлечения памяти, выключения в BIOS переключение между графическими картами до переустановки самой операционной системы. Но решили эту крайность оставить напоследок, пытливый ум искал решение и оно нашлось спасибо этому форуму. Решение в следующем грузимся с LiveCD любого дистрибутива Linux или Windows(где есть Total Commander или еще какой менеджер файлов) и лезем сразу в папку
и делаем резервные копии файлов, затем их удаляем:
копируем эти файлы каталогом выше откуда мы их удалили. То есть из папки
И перезагружаем компьютер с надеждой что все отлично. Предупреждаю грузиться будет долго и лучше подождать, но потом все станет нормально. Проблема оказалась в битом реестре. Спасибо за внимание.
Причины черного экрана с белым курсором
Черный экран с мигающей черточкой или курсором может появляться по нескольким причинам:
- Повреждение жесткого диска или системных файлов.
- Неверные настройки BIOS.
- Проблемы с загрузчиком.
- Функция Быстрый запуск.
- Проблемы с режимом Connected Standby.
Как избавиться от черного экрана на Windows 7 через безопасный режим
Одна из наиболее вероятных причин — это сбой или повреждение системных файлов, из-за чего ОС не удается запуститься после включения компьютера. Вызвано это может быть установкой сторонних программ/игр/приложений, которые несовместимы с ОС, или программного обеспечения. Программные конфликты рано или поздно все равно приведут к появлению черного «экрана смерти».
Для устранения проблем совместимости программных компонентов разработчиками Windows был придуман безопасный режим, который предусматривает вход в операционную систему при возникновении внештатных ситуаций. Если загружаться в безопасном режиме, то пользователь сможет устранить все неполадки (за исключением аппаратных), после чего запустить ОС в штатном режиме.

Оболочка безопасного режима в ОС Windows 7
Обратите внимание! Управление компьютером в безопасном режиме осуществляется только с помощью клавиатуры, компьютерная мышка работать не будет.
Для входа в безопасный режим на компьютере необходимо выполнить следующие манипуляции:
- Из компьютера в первую очередь потребуется извлечь все сторонние устройства и внешние носители, работа которых способна повлиять на запуск ОС (флешки, гарнитуры, диски и т. д.).
- В зависимости от текущего состояния включить компьютер или перезагрузить его.
- Запустить безопасный режим путем нажатия на кнопку «F8» и ее удержания в процессе загрузки ОС. Если на компьютере установлено несколько операционок, то из списка нужно выбрать соответствующую, затем снова нажать «F8» для перехода в безопасный режим.
- Следующая задача — среди доступных параметров режима выбрать «Устранение неполадок». Для перехода в подраздел нужно нажать «Enter».
- На экране отобразится список доступных инструментов. Среди них необходимо выбрать «Командная строка», тапнуть на нее.
- Как только включится опция, на дисплее отобразится окно командной строки. В нее пользователю необходимо ввести «regedit» для загрузки «Редактора реестра». После ввода данных на клавиатуре нужно обязательно нажать на клавишу «Enter».
- Особенность работы запущенного редактора заключается в том, что надписи, записи и прочие файлы относятся к среде восстановления. Именно поэтому, сначала нужно выбрать «HKEY_LOCAL_MACHINE», далее для вызова контекстного меню тапнуть на «Файл», а затем «Загрузить куст».
- После выполненных действий будет включаться адресная строка, куда нужно ввести адрес C:Windowssystem32config. Альтернативный вариант — пройти путь: «Windows» — «System 32» — «Config». В отобразившейся на экране папке найти файл «System», затем нажать на кнопку «Открыть».
- Если все вышеперечисленные действия были выполнены верно, на экране отобразится куст раздела. Ввести в соответствующую строку любую комбинацию, состоящую из нескольких латинских букв и цифр. Чтобы изменения вступили в силу, нужно не забыть нажать «Ок».
- Теперь, чтобы исправить проблему, нужно открыть раздел, расположенный в папке «HKEY_LOCAL_MACHINE». Речь идет о том, который был создан в 9 пункте.
- Из выпадающего списка доступных опций выбрать «SetUp», затем «CMDLine» (подраздел находится в правой части окна). В открывшемся новом окне ввести команду «cmd.exe», затем обязательно нажать «Ок».
- В этом шаге пользователю потребуется щелкнуть по параметру «SetupType», который распложен в правой части окна. Присвоить значение «2» и для сохранения изменений нажать «Ок».
- Теперь потребуется вернуться в редактор реестра, после чего выделить раздел, который ранее был создан пользователем. Тапнуть на «Файл», расположенный в верхней панели окна, и выбрать подпункт «Выгрузить куст». На экране отобразится окно, где юзеру нужно будет подтвердить свои действия.
- С помощью крестиков закрыть диспетчер и командную строку. На экране отобразится «Мастер восстановления», из доступных опций нужно выбрать «Перезагрузка».
- Начнется долгий процесс переустановки операционной системы. По окончании процесса на экране вновь отобразится командная строка. В нее понадобится вписать «sfc /scannow», подтвердить намерения кнопкой «Enter».
- При помощи этой команды будет запущен процесс сканирования файловой системы в операционной системе. Будет проводиться анализ состояния и целостности файлов, по возможности они будут восстановлены. По окончании процесса не стоит сразу закрывать командную строку, потребуется ввести в окне команду «shutdown /r /t 0», нажать «Enter». Если все действия были выполнены верно, то произойдет перезапуск операционной системы, после чего она запустится в штатном режиме.
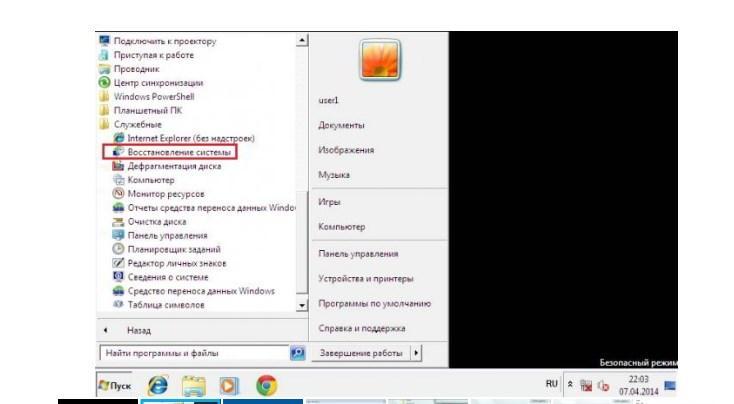
Пример восстановления ОС через безопасный режим
Обратите внимание! Чтобы впредь подобные ошибки не всплывали, необходимо скачать на ПК антивирусную программу и провести глубокое сканирование ОС. Обусловлено это тем, что часто сложности восстановления вызваны поражением системы вирусными программами.
Проблема появления черного «экрана смерти» может быть вызвана большим количеством провоцирующих факторов. Все они имеют разную природу происхождения и требуют особого пути разрешения. Если ни один из перечисленных способов не помог устранить неполадку, то, возможно, компьютер лучше показать в сервисном центре.











