Как в zoom вывести презентацию на экран
Поскольку Zoom является корпоративным инструментом, демонстрация презентаций в нем — одна из используемых часто возможностей. Показать презентацию в Zoom можно при наличии приложения сервиса на компьютере или смартфоне. В рамках данной статьи рассмотрим пошаговые инструкции, как это сделать.
Как подготовиться к трансляции презентации
Перед тем как показывать презентацию в Zoom, необходимо установить приложение сервиса на компьютер или мобильное устройство, в зависимости от того, какое устройство вы планируете использовать для работы с сервисом. После этого обязательно зарегистрируйтесь в Zoom и авторизуйтесь. Далее подключитесь к конференции или создайте свою конференцию — право на демонстрацию презентации имеют как администраторы конференции, так и ее зрители.
Как в Zoom показать презентацию с компьютера
Рассмотрим для начала способ демонстрации презентации с компьютера. После того как вы будете находиться в конференции, куда вы хотите демонстрировать презентацию, запустите презентацию на своем компьютере. Для этого достаточно просто найти ее на компьютере и открыть в удобном для демонстрации презентации приложении.
Когда презентация будет открыта у вас на компьютере, перейдите в приложение Zoom и нажмите в нижнем меню на пункт “Демонстрация экрана”.
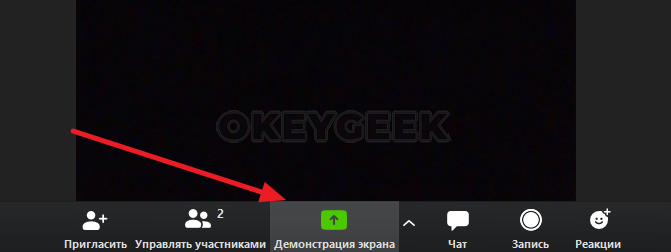
Откроется окно, в котором представлены все активные на данный момент окна в операционной системе. Среди них нужно найти окно с презентацией. В нашем случае это PowerPoint приложение. Выбрав нужное приложение, нажмите “Совместное использование”.
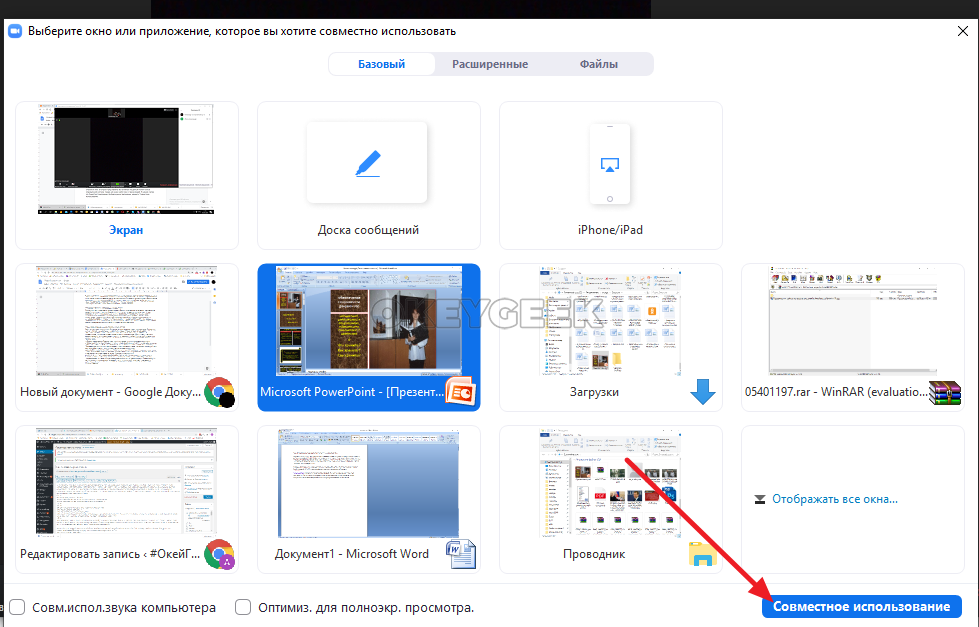
После этого начнется трансляция презентации. Действия, которые вы будете выполнять в презентации, увидят остальные участники конференции.
Как в Zoom показать презентацию со смартфона
Теперь рассмотрим, как запустить презентацию в Zoom с телефона. Используем для этого смартфон на базе операционной системы iOS, но в Android-устройства действия будут практически идентичны, поэтому инструкция актуальна и для владельцев таких гаджетов.
Поскольку мало кто из пользователей смартфонов хранит презентации на своих устройствах, удобнее всего вести их трансляцию из облачного хранилища. Ниже мы рассмотрим вариант именно с такой демонстрацией.
Когда вы будете подключены к конференции, после ее создания или входа в нее, выберите пункт “Поделиться” в нижней части экрана.
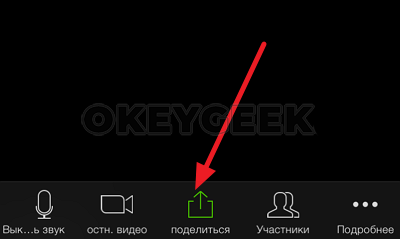
Откроется список источников, из которых можно делиться информацией. Как мы отмечали выше, в данном примере используем Google Диск — нажмите на него.
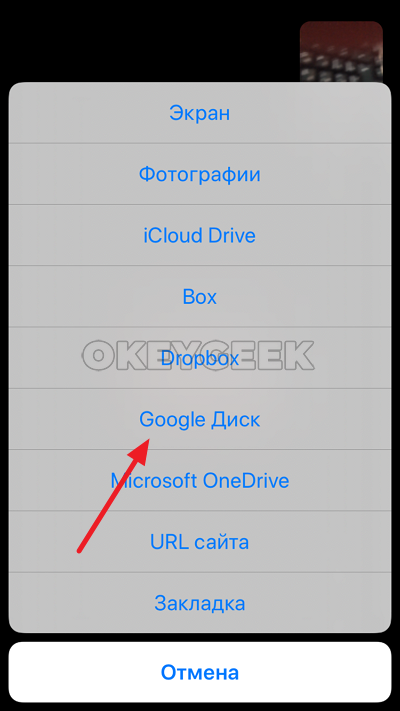
Далее потребуется войти в свой аккаунт Google, чтобы получить доступ к виртуальному хранилищу. Когда вы авторизуетесь, остается только найти файл с презентацией и нажать на него, после чего сверху выбрать пункт “Совместное использование”.
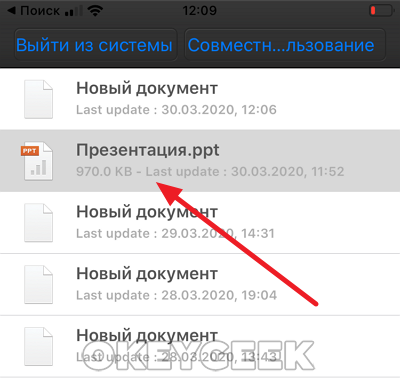
Начнется трансляция презентации для участников конференции.
Чтобы остановить трансляцию презентации, нажмите на соответствующую кнопку в нижнем меню.
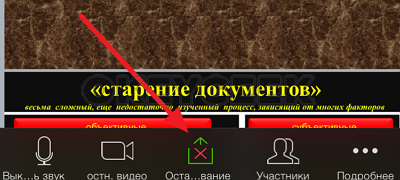
Описанными выше способами можно демонстрировать в Zoom не только презентации, но и другие типы документов, а также работу отдельных приложений.
Можно ли показывать презентацию и когда
Чтобы использовать презентацию в Zoom нужно воспользоваться демонстрацией экрана. Файл заранее нужно подготовить и открыть, чтобы не тратить время на его поиски и загрузку.
При необходимости можно поделиться файлом в чате, в конце конференции, в общем доступе или лично нескольким участникам. При демонстрации экрана будет отображаться только презентация, то как вы будет ее открывать не будет видно, только если вы не выберете демонстрацию экрана.
При работе с документами, обращайте внимание на то, что есть задержка в 1 — 2 секунды от вашего монитора, учитывайте это при прокрутке слайдов. При работе с демонстрацией желательно настроить Зум чтобы только 1 участник мог производить показ экрана.
В любой момент вы, как организатор можете изменить настройки, что для этого нужно сделать:
- Возле кнопки “Демонстрация” кликните на стрелочку;
- Далее выберете “Демонстрацию может осуществлять одновременно только 1 участник”.
Как загрузить
Вставить презентацию в zoom не нужно если запуск происходит с ПК.
С компьютера можно загрузить файл на диск, чтобы он был готов к показу, в любой момент, даже когда вы не возле персонального ноутбука.
Как загрузить на Гугл диск, для показа в Zoom:
- Зайдите на диск, кликните на “Создать”;
- Далее “Загрузить файлы”;
- Выберете материал на диск.
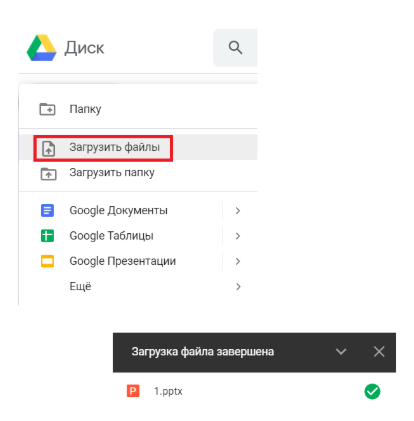
На телефоне
Если вы пользуйтесь смартфоном, запустить веб-презентацию Zoom можно именно с него. Для этих целей подойдет устройство с ОС Андроид или iOS. Алгоритм действий такой:
- Создайте новую конференцию в Zoom, если она еще не запущена.
- Жмите на кнопку Совместное использование.


- Выберите подходящий вариант — фото, документ, URL-сайта и другое. В нашем случае необходимо указать документ, поэтому выберите его и разрешите доступ программе к файлам на смартфоне.
- Укажите на нужный документ с веб-презентацией, которую вы планируете показать в Zoom.
- Жмите на Совместное использование.
- Проведите конференцию.


Теперь вы знаете, как в Зуме загрузить презентацию на телефоне. Чтобы не хранить файл на смартфоне, можно загрузить его в облачное хранилище. В таком случае при выборе варианта из списка жмите Google Disc. Далее войдите в аккаунт для получения доступа к хранилищу. После авторизации найдите файл с презентацией и покажите ее в Zoom. Если нужно оставить трансляцию, жмите на соответствующую кнопку внизу.


Проблемы с показом презентации в zoom
Иногда во время презентации могут возникать проблемы с презентацией.
Самыми распространенными проблемами являются:
- Участники конференции не видят презентацию – нужно проверить подключение к Интернету.
- Не видно других пользователей. В таком случае нужно выйти из полноэкранного режима.
- Пользователи не могут оставлять комментарии. Нужно проверить микрофон, и не отключена ли возможность комментариев в Zoom.
- Не выводится презентация на экран-нужно перезагрузить программу.
Основными проблемами при создании презентации для конференций являются плохое соединение с Интернетом или же неправильно выбранные настройки.
Несмотря на некоторые проблемы, Zoom – универсальный инструмент для общения и дистанционного обучения. С его помощью учителя могут вести уроки для детей, находящихся на удаленном обучении. С помощью презентации можно показать различные схемы, формулы, делать доклады по предмету и вести лекции.
Программа Zoom с возможностью демонстрации презентаций в групповом чате позволит эффективно делиться информацией. Это делает Zoom актуальной платформой в непростое время пандемии, когда большинство людей перешло на дистанционное обучение или работу.
Дополнительные возможности
По ходу показа наглядного материала участникам конференции можно добавлять пояснения в виде текста, рисунков или отметок. Для этого:

- наведите курсор на панель демонстрации экрана Zoom;
- нажмите на пункт «Комментировать»;
- выберите подходящий инструмент – например, «Текст»;
- кликните на экран и введите заметку.

Аналогичные инструменты присутствуют также в Zoom на смартфонах. После начала показа медиа на экране слева появится иконка в виде карандаша – кликните по ней для перехода к редактору.
В Zoom показать готовую презентацию можно с компьютера или мобильного устройства. Достаточно активировать функцию «Демонстрация экрана» и выбрать окно, с которого будет транслироваться информация.
Как показать презентацию с телефона
Для удобства демонстрации рекомендуем загрузить презентацию в какое-нибудь облачное хранилище. Лучше всего использовать Google Диск, так как с него напрямую можно отправить любые файлы в конференцию. Теперь создаем собственную трансляцию или подключаемся к нужной видеоконференции. А затем выполняем действия из инструкции:
-
Нажимаем на кнопку «Совместное использование» или «Поделиться». Название зависит от установленной в смартфоне операционной системы.

Нажимаем на кнопку «Совместное использование»

Выбираем источник презентации
Кстати, более подробно об организации урока в Zoom можете почитать тут.
После выполнения таких простых действий презентация отобразится на экране. Чтобы остановить её демонстрацию, нажмите на кнопку внизу экрана.
На компьютере
И так, презентация уже создана, файл с ней открыт и ждет своего часа. Можно приступать.
Как в Зуме включить презентацию на компьютере:
- Входим в конференцию или запускаем ее самостоятельно (в зависимости от ситуации).
- Теперь нам нужно активировать опцию “Демонстрация экрана” , чтобы загрузить презентацию в Zoom. Для этого жмем на кнопку с соответствующим названием (она находится на панели управления, внизу экрана). Или используем сочетание клавиш Alt+S.

- Вы видите перед собой панель с файлами, которые можно использовать для демонстрации. Выберите подготовленную ранее презентацию, после чего она выведется на экран. *

- Управление материалами останется доступным в обычном режиме. То есть чтобы, к примеру, выполнить перемотку или переключиться между слайдами, вы просто используете меню программы, в которой она создавалась. Если, согласно Вашему плану, слайды должны сменяться автоматически, то выставляем “Слайд-шоу” и “Сначала”.
* Как в Зуме открыть презентацию: если предполагается совместное использование рабочего поля, то жмем кнопку с соответствующим названием в правом нижнем углу экрана. Если нет — открываем файл двойным кликом.
Виды неполадок с демонстрацией и способы их устранения

Большинство неполадок могут быть вызваны из-за слабой системы, отсутствия стабильного подключения к интернету, а также системными сбоями. Всего существует несколько распространённых неполадок и их решений:
-
Участники конференции не видят вашу презентацию. Возможно ошибка кроется в скорости работы интернета.
Обратите внимание! На слабой системе процесс загрузки презентации требует гораздо больше времени.

- Проблемы с демонстрацией презентации. Для решения ошибки необходимо перезапустить программу, а также проверить саму презентацию на ошибки. в конференции. Возможно глава конференции не включил эту функцию.












