Тест по дисциплине «Информационные технологии в профессиональной деятельности» для АНО ПО ОСЭК
Области, расположенные в верхнем и нижнем поле каждой страницы документа, которые обычно содержат повторяющуюся информацию:
b. совокупность методов, производственных процессов и программно-технических средств для обработки данных
Аннотация к презентации
Презентация для 8 класса на тему «Текстовая информация и компьютер» по информатике. Состоит из 20 слайдов. Размер файла 0.18 Мб. Каталог презентаций в формате powerpoint. Можно бесплатно скачать материал к себе на компьютер или смотреть его онлайн.

Текстовая информация и компьютер

Слайд 2
Повторение
Компьютер – это универсальное устройство для обработки информации. Компьютер работает со следующими видами информации: текстовая; графическая; числовая; звуковая.

Слайд 3
Всё ПО (программное обеспечение) делится на виды: — системное (Windows, Linux); — системы программирования; — прикладное ПО. Прикладное ПО бывает — общего назначения; — специального назначения.

Слайд 4
Задачи урока
ИКТ – информационно-коммуникационные технологии. ИКТ возникли в процессе практического применения компьютеров для обработки, хранения, передачи всех возможных видов информации: — текстовой; — графической; — числовой; — звуковой. Рассмотрим применение компьютеров для обработки, хранения, передачи текстовой информации.

Слайд 5
Текст
— конечная неупорядоченная последовательность букв, цифр, формул (из нескольких алфавитов). Алфавит компьютера (клавиатурный ввод) имеет мощность 256 символов. Информационный вес 1 символа равен 8 битам.

Слайд 6
Двоичное кодирование символов
ASCII КОИ-8 другие Двоичный код одного символа занимает в памяти 8 бит или 1 байт. Unicode (Word) – двоичный код одного символа занимает в памяти 16 бит или 2 байта.

Слайд 7
Таблица кодировки
Таблицей кодировки называется таблица в которой всем символам компьютерного алфавита поставлены в соответствие порядковые номера ( двоичный код, десятичный код, шестнадцатеричный код).

Слайд 8
Текстовый редактор WORD
Вставка/ символ Для выделенного символа F видим десятичный код 70.

Слайд 9
Лексикографический порядок
0-127 – стандартная, 128-255 – дополнительная. 48-57 Цифры 65-90 Латиница, заглавные 97-122 Латиница, строчные 192-223 Кириллица, заглавные 224-255 Кириллица, строчные

Слайд 10
Закодируем слово МАМА
М 11101100 А 11100000 11101100 11100000 11101100 11100000

Слайд 11
Расшифруем слово
01110011 01110100 01100001 01110010 01110100 S T A R T

Слайд 12
Ввод текста
Клавиатурный ввод. Голосовой ввод текста. Передача текста из других источников по сети. Сканирование текста. Алгоритм сканирования — ABBY Fine Reader — просмотр, установить границы — установить качество сканирования (к-во точек) — сканировать — распознать — сохранить в виде файла.

Слайд 13
Гипертекст
— это текст, организованный так, что его можно просматривать в последовательности смысловых связей между его отдельными фрагментами. Гиперструктура текста 1 2 4 3

Слайд 14
Гиперструктура текста — схема, указывающая расположение гиперссылок и наличие прямых и обратных переходов (реализуемых гиперсвязей) между ними. Гиперсвязи — смысловые связи между фрагментами текста, по которым осуществляется переход. Гиперссылка — выделенный объект страницы (слово, рисунок, кнопка). Связь осуществляется наведением курсора и нажатием левой кнопки манипулятора «мышь».

Слайд 15
Достоинства гипертекста
— возможность более быстрого изучения вопроса путем произвольного доступа к фрагментам текста; — возможность многократного возвращения к ранее просмотренным страницам; — возможность организации гиперссылок на другие объекты.

Слайд 16
Макет текстового документа
Текстовый документ – это документ, созданный в прикладной среде и состоящий из текстов, рисунков, таблиц и других объектов. Макет текстового документа – это совокупность размещенных на странице и упорядоченных по определенным правилам объектов текстового документа.

Слайд 17
Microsoft office Publisher
Пуск/ программы / Microsoft office Publisher Пользовательская программа общего назначения включает большое количество макетов рекламных листов, листов объявлений, буклетов, другой печатной продукции, имеющих готовый дизайн и широкую цветовую гамму.

Слайд 18
Структура макетов включает такие объекты как заголовки, тексты, входные параметры, картинки и другие. Для ввода текста достаточно выделить текст блока и вставить свой текст. Для внедрения картинки вставка/ картинки или рисунок/ изменить

Слайд 19
Текстовый файл
Сохранить в папке C:TEMP

Слайд 20
Способ 3: Skanvord
Skanvord — генератор кроссвордов из заранее заданного списка. Его преимущество заключается в том, что пользователю предстоит сразу указывать как слово, так и вопрос к нему, что позволит не запутаться в перечне и автоматически получить полностью готовую к разгадыванию задачу. Взаимодействие с данным онлайн-сервисом осуществляется так:
-
Щелкните по кнопке выше и начните заполнять таблицу со словами и вопросами. Слева вводите сам термин, а справа — подсказки для него.










Дискретное представление изображения
Изображение на экране монитора дискретно. Оно составляется из отдельных точек, которые называются пикселями (picture elements — элементы рисунка). Это связано с техническими особенностями устройства экрана, независимо от его физической реализации, будь то монитор на электронно-лучевой трубке, жидкокристаллический или плазменный. Эти «точки» столь близки друг другу, что глаз не различает промежутков между ними, поэтому изображение воспринимается как непрерывное, сплошное. Если выводимое из компьютера изображение формируется на бумаге (принтером или плоттером), то линии на нем также выглядят непрерывными. Однако в основе все равно лежит печать близких друг к другу точек.
В зависимости от того, на какое графическое разрешение экрана настроена операционная система компьютера, на экране могут размещаться изображения, имеющие размер 800 х 600, 1024 х 768 и более пикселей. Такая прямоугольная матрица пикселей на экране компьютера называется растром.
Качество изображения зависит не только от размера растра, но и от размера экрана монитора, который обычно характеризуется длиной диагонали. Существует параметр разрешения экрана. Этот параметр измеряется в точках на дюйм (по-английски dots per inch — dpi). У монитора с диагональю 15 дюймов размер изображения на экране составляет примерно 28 х 21 см. Зная, что в одном дюйме 25,4 мм, можно рассчитать, что при работе монитора в режиме 800 х 600 пикселей разрешение экранного изображения равно 72 dpi.
При печати на бумаге разрешение должно быть намного выше. Полиграфическая печать полноцветного изображения требует разрешения 200-300 dpi. Стандартный фотоснимок размером 10 х 15 см должен содержать примерно 1000 х 1500 пикселей.
Популярные инструкции
Пользоваться сервисом Ворд Онлайн без регистрации практически невозможно. В частности, нельзя создавать документы и открывать их. Обойти этот запрет нельзя – если нужен бесплатный онлайн-редактор, пройдите простую регистрацию с помощью одной из описанных выше инструкций.
Регистрация занимает не более пяти минут, после чего вы получите полный доступ ко всем возможностям:
- Создание текстовых документов и таблиц.
- Создание презентаций и форм.
- Доступ к Google Диск, где хранятся все пользовательские файлы.
- Совместная работа с файлами.
- Настройка доступа к создаваемым файлам.
- Управление календарём.
- Управление заметками.
- Управление задачами.
- Установка дополнений для расширения функционала.
Без регистрации доступен просмотр документов – при условии наличия ссылки, выданной создателем того или иного файла. Также владелец может разрешить редактирование файла, назначив редакторские права в настройках документа.
Инструкция по созданию документов для зарегистрированных пользователей:
- Зайдите на главную страницу онлайн-редактора.
- Нажмите в блоке Создать документ на изображение с подписью Пустой файл .
- Кликните в верхнем левом углу по строке Новый документ и введите название документа.
- Переместите мышь на пустой лист редактора – документ сохранён, можно приступать к редактированию.
Также можно выбрать один из шаблонов – они бесплатные.
Способ 2: PuzzleCup
PuzzleCup предоставляет гораздо больше функций в плане редактирования и позволяет самостоятельно выбрать клетки, в которых будут расположены слова. В онлайн-сервисе есть свой встроенный словарь, который в некоторых случаях будет очень полезен.
-
Оказавшись на главной странице сайта, можете сразу приступить к созданию слов. Выделите клетки для определения, зажав левую кнопку мыши.










Что такое текстовый редактор
Текстовый редактор используется для набора, редактирования и хранения текстовых данных. Это программа или приложение, которая может быть самостоятельным, а также являться частью какого-то программного комплекса.
Основными функциями текстового редактора являются ввод и редактирование текстовых данных, он не дает возможности придать тексту определенный вид, то есть отформатировать его.
Именно поэтому текстовые редакторы имеют применение в том случае, когда форматирование и вид текста не имеют значения. Например, для создания электронного сообщения. Тем не менее, текстовый редактор дает возможности копировать текст, выделять, перемещать, сортировать, искать информацию в тексте, а также просматривать коды символов и печатать на бумажные носители. При необходимости отформатировать текст, его всегда можно скопировать и переместить в соответствующую программу.
Наряду с простыми редакторами текста есть также интерактивные, которые имеют дополнительные функции, что предназначены автоматизировать операции работы с текстовыми данными. К примеру, такая функция, как проверка правописания.
Создание таблицы
Для того чтобы сделать кроссворд в Word необходимо воспользоваться таблицей. Находится она в разделе «Вставка». Пользователю нужно выделить конкретное число ячеек.
В версии 2010 года максимальным количеством для автоматической вставки является таблица 10 на 8. Если нужно большое количество, то необходимо воспользоваться ручными настройками. Для этого в пункте «Таблицы» выбрать строку «Вставить».
В открывшемся окне можно произвести настройку, выставив нужное количество столбцов и строк. Обязательно нажать на кнопку «Ок». Для изменения размера таблицы необходимо потянуть за угол вниз листа.
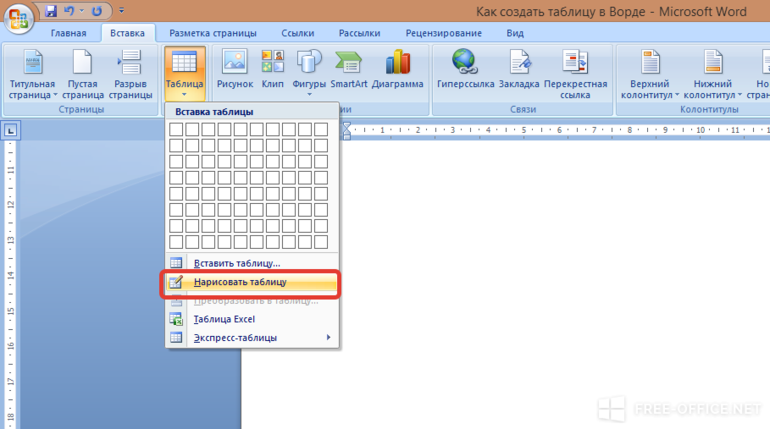
Теперь нужно отредактировать ячейки. Визуально выглядят одинаковыми, но при вписывании текста размер будет меняться. Поэтому необходимо зафиксировать ячейки:
- Выделить всю таблицу. Сделать это можно при помощи мышки или через комбинацию «Ctrl+A».
- Кликнуть правой частью мышки и выбрать строку «Свойства таблицы».
- Перейти в раздел «Строка», установить галочку напротив пункта «Высота», выставить значение в 1 см и выбрать режим «Точно».
- Разрешить перенос строк на следующую страницы, поставив галочку напротив пункта с аналогичным названием.
- Открыть раздел «Столбец» и выставить ширину в 1 см, единицу указать в сантиметрах. Повторить действия в разделе «Ячейка».
- Завершить процесс, нажав на кнопку «Ок».
Продолжить настройку таблицы. Теперь нужно выровнять текст по левому верхнему углу. Для этого нужно выделить весь объект, нажать правой кнопкой и перейти в строку «выравнивание ячеек», выбрать нужный вариант.
Необходимо подобрать единый шрифт и размер. Рекомендуется выбирать Arial, 9.
Этап 4: Скрытие ответов и добавление анимации
Это завершающий этап создания кроссворда. Здесь вам нужно будет скрыть сами ответы и добавить анимацию к их появлению. Появляться они будут при клике мышкой.
Делается задуманное по следующей инструкции:
-
Переключитесь во вкладку «Анимация», что расположена в верхней части окна. Среди предложенных вариантов анимации нужно выбирать варианты обозначенные зелёным цветом. В данном случае лучше всего подойдёт анимация «Появление», но вы можете попробовать использовать любую другую.

Если вы всё выполнили правильно, то при переходе в режим демонстрации презентации поле с ответами должно будет стать полностью пустым. Для отображения ответа на тот или иной вопрос вам потребуется кликнуть по нужному полю. Таким образом вы запустите анимацию отображения ответа.
По сравнению с другими офисными продуктами от MS Office PowerPoint предлагает больше возможностей для создания интерактивных кроссвордов. Если же вам нужен кроссворд для печати, то рекомендуем обратить внимание на другие продукты пакета – Excel и Word.












