Прекращение автоматического запуска Microsoft Edge
Если вы не хотите, чтобы Microsoft Edge запускался при входе в Windows, вы можете изменить это в параметрах Windows.
1. Выберите Пуск > Параметры .
2. Перейдите в раздел Учетные записи > Варианты входа.
3. Отключите параметр Автоматически сохранять мои перезапускаемые приложения при выходе из системы и перезапускать их после входа.
Как отключить автозапуск в Microsoft Edge
Доброго времени суток, дорогие читатели. Вы наверняка знаете, что в одном из прошлых обновлений Windows 10, microsoft решили повысить производительность системы тем, что добавили функцию автозапуска в браузер Microsoft Edge. С одной стороны – это действительно помогло, но только не тем, кто не пользуется этим браузером. У таких людей нагрузка на систему лишь возросла. Поэтому в этой статье мы научим вас отключать автозапуск браузера Edge.
Итак, изначально вам нужно зайти в пуск и найти там команду «выполнить». У вас откроется окно со строкой, в которой вы должны вписать команду «gрedit.msc».

В открывшейся странице вам нужно будет перейти по следующему адресу:
Конфигурация компьютера/административные шаблоны/компоненты Windows/Microsoft Edge.
Тут, в правой части экрана, найдите функцию «разрешить предварительный запуск Microsoft Edge при запуске Windows», а также «разрешить Microsoft Edge запускать и загружать начальную страницу и страницу новой вкладки».

Поочередно зайдите в обе эти вкладки и вверху переведите значок на «включено». Внизу таблички вы увидите функцию «запретить предварительный запуск». Переключитесь на него. Аналогичным образом запрещаете и «предварительную загрузку вкладок».

Обязательно нажимаете «применить» и «ок», после чего можете закрывать окна. Теперь ваш браузер не будет запускаться при включении компьютера, поэтому мы заканчиваем нашу статью и прощаемся с вами.
Как отключить предварительную загрузку Microsoft Edge
Есть несколько способов, как отключить предварительную загрузку браузера Microsoft Edge, чтобы снизить нагрузку на ресурсы компьютера. Рассмотрим наиболее простые из них.
Отключить через редактор локальной групповой политики
Самый простой вариант, как отключить предварительный запуск Microsoft Edge, это воспользоваться редактором локальной групповой политики:
- Запустите строку «Выполнить» комбинацией клавиш Win+R и используйте команду gpedit.msc для перехода в редактор групповой политики;
- Откроется системная утилита. В левой части программы перейдите в следующий раздел:
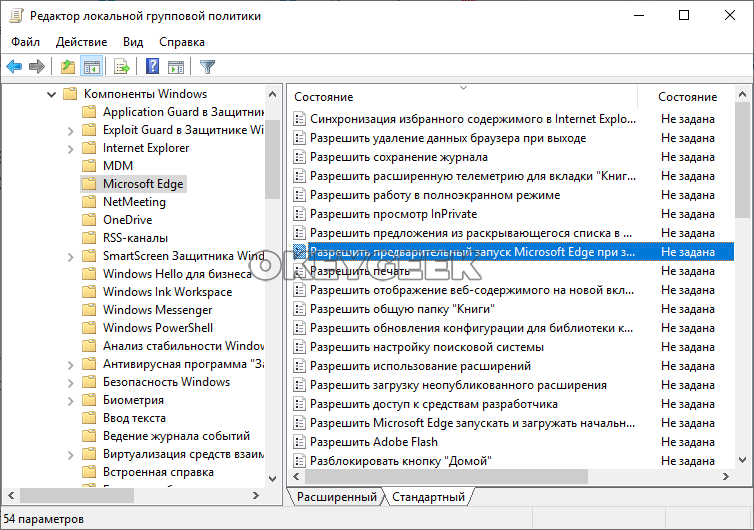
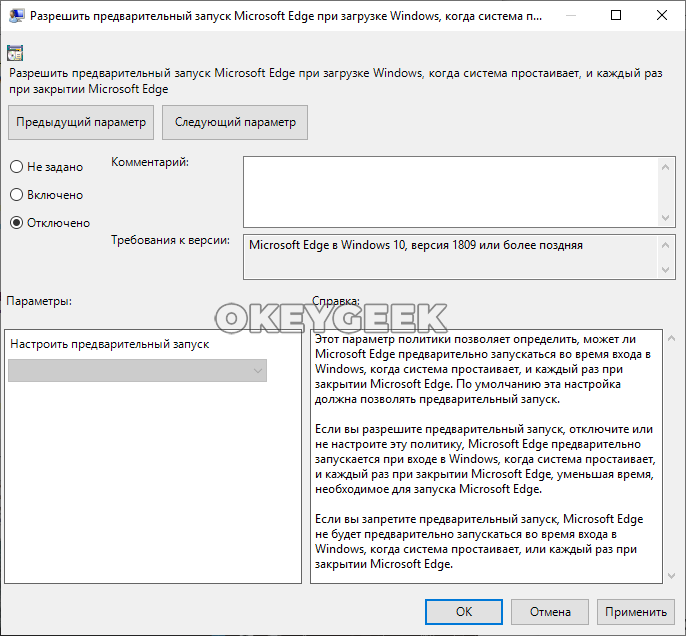
Обратите внимание: Если установлена опций «Не задано», это означает, что применены настройки по умолчанию. А по умолчанию предварительный запуск Microsoft Edge активен.
Отключить через редактор реестра
Еще один вариант, как можно отключить предварительный запуск Microsoft Edge, это заблокировать данную функцию на уровне реестра. Сделать это можно следующим образом:
- Запустите редактор реестра. Для этого нажмите Win+R и в строке «Выполнить» используйте команду Regedit;
- Следующий шаг — перейти к нужному параметру. Проследуйте в реестре по пути:
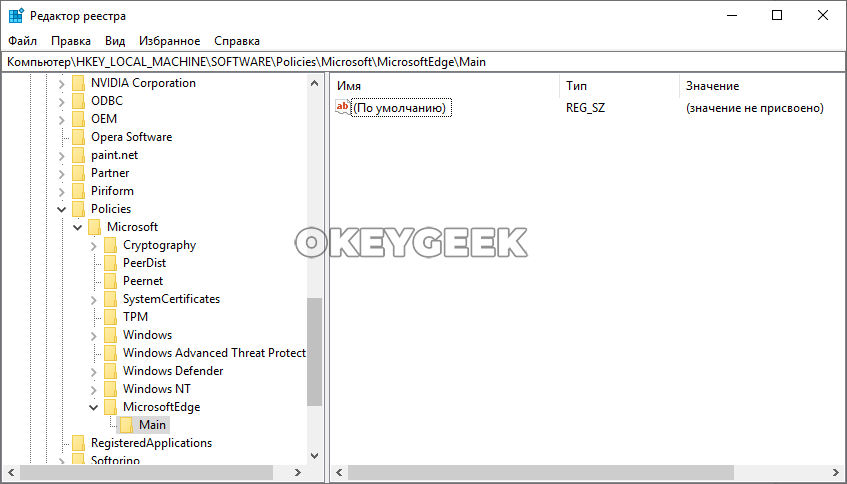
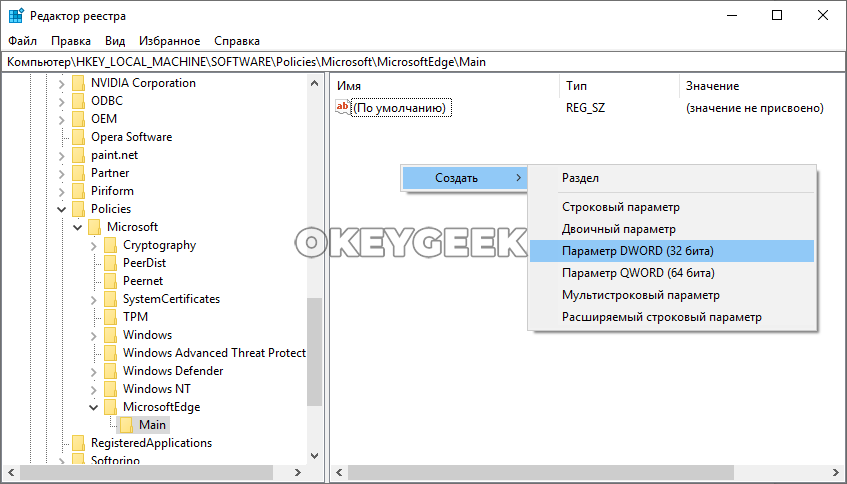
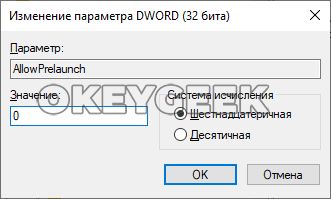
После этого предварительный запуск Microsoft Edge на Windows 10 будет отключен.
Как в Windows 10 отключить предварительный запуск Microsoft Edge
Эта новая фишка повышает производительность браузера и за это сторонники Edge должны сказать разработчикам спасибо, иное дело предпочитающие сторонние обозреватели, им она покажется более чем ненужной. И впрямь, какой толк от висящего в Диспетчере задач процесса, если вы всё равно не пользуетесь отвечающей за него программой. Так вот, начиная со сборки Windows 10 17723 его можно будет отключать принудительно. Явной опции в параметрах Windows 10 пока что нет, для удаления процесса из автозагрузки нужно применить твик реестра или изменить соответствующую политику в редакторе Gpedit. Не факт, что поможет, как вы сами знаете, инсайдерские сборки не отличаются особой стабильностью. Сначала посмотрим, как это сделать через реестр. Откройте редактор реестра командой regedit и разверните в левой колонке эту ветку:
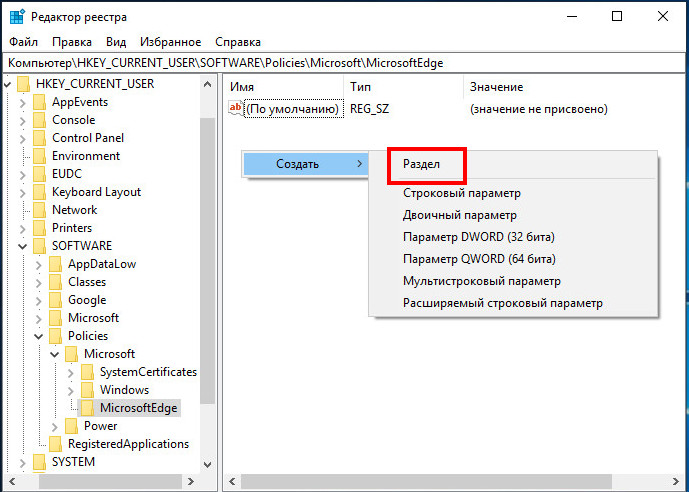
Если у вас нет этого ключа (может не быть подразделов MicrosoftEdge и Main), создайте его вручную. В последнем подразделе вам нужно создать 32-битный параметр типа DWORD, именовать его AllowPrelaunch и оставить его значение таким как оно есть по умолчанию, то есть 0.
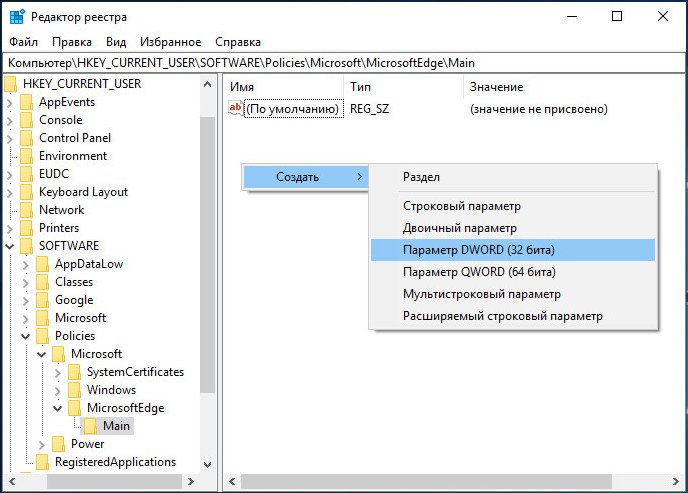
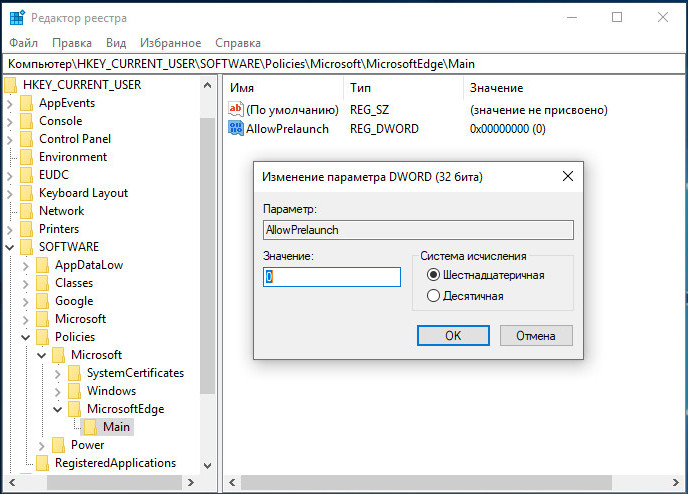
Значение 1, напротив, включает автозагрузку фонового процесса Edge. Новые настройки станут активны после перезагрузки компьютера или перезахода в учетную запись. Данный твик отключает запуск Edge только для текущего пользователя, если вы желаете отключить его для всех пользователей, те же изменения выполните в разделе реестра HKEY_LOCAL_MACHINE.
Отключить загрузку фонового процесса Edge можно также через редактор локальных групповых политик. Вызовите его командой gpedit.msc и перейдите по цепочке настроек Конфигурация пользователя → Административные шаблоны → Компоненты Windows → Microsoft Edge. В правой колонке отыщите указанные на скриншотах политики, включите их и установите в их параметрах запрет на загрузку вкладок и предварительный запуск. Настройки должны вступить в силу после перезагрузки компьютера.
Как произвести запуск групповых политик и убрать автозапуск Edge?
- Итак, для начала, нам нужно словосочетание: gpedit.msc вставить в утилиту «Выполнить». Для её запуска кликнем по кнопочкам Win+R;
- У нас открывается утилита «Выполнить». Затем, мы вставляем в неё данное сочетание, и нажимаем ОК;
- После этого, у нас запускаются «Групповые Политики». В них нам нужно выбрать «Конфигурацию компьютера», затем каталог «Административные шаблоны», далее папочку «Компоненты Windows», а после этого каталог «Microsoft Edge»;
- У нас появляется перечень команд, из которых мы выбираем следующую: «Разрешить предварительный запуск Microsoft Edge при загрузке Windows, когда система простаивает, и каждый раз при закрытии Microsoft Edge»;
- Дважды кликнем по этой команде. У нас появляется новое окошко, где нам нужно поставить «Чикбокс» над командой «Включено»;
- После этого, под командой «Параметры» нам нужно кликнуть по пункту: «Запретить предварительный запуск» и нажать «Применить», затем ОК;
- Это ещё не всё, нам нужно выбрать ещё одну надпись: «Разрешить Microsoft Edge запускать и загружать начальную страницу и страницу новой вкладки при запуске Windows и каждый раз при закрытии Microsoft Edge»;
- Два раза кликнем по этой команде, поставим чикбокс над командой «Включено», затем выделяем команду: «Запретить предварительную загрузку вкладок». Нажимаем «Применить», нажимаем ОК. Закрываем «Групповые политики».
Теперь, в большинстве случаев, если вы сделаете перезагрузку ОС, обозреватель Edge у вас не загрузится совместно с компьютером. Но, так бывает не всегда. Поэтому, мы сделает ещё кое-что.
Как удалить Microsoft Edge в Windows 10
Если вы один из тех, кто хочет знать — возможно ли полностью удалить Microsoft Edge из Windows 10? Тогда ответ — да, вы можете легко удалить браузер Microsoft Edge из вашей системы.
Отказ от ответственности: удаление Microsoft Edge приведет к проблемам со стабильностью, случайным необъяснимым сбоям и синим экранам смерти. Я настоятельно советую вам не удалять Microsoft Edge и рекомендовать вместо этого отключить его или изменить браузер по умолчанию на Chrome или Firefox. Если вы настаиваете на удалении Microsoft Edge, вы делаете это на свой страх и риск.
Хотя Microsoft пытается обеспечить производительность просмотра мирового класса с большей конфиденциальностью и производительностью с помощью встроенного веб-браузера, многие пользователи не хотят использовать Microsoft Edge и хотят полностью удалить Microsoft Edge из операционной системы Windows 10. система. И если вы чувствуете то же самое, то вот самый простой способ, как удалить Microsoft Edge на ПК с Windows 10 или ноутбуке.
Когда дело доходит до полного удаления Microsoft Edge с ПК с Windows 10, тогда использование командной строки Windows PowerShell является наиболее эффективным решением. Итак, выполните следующие действия и узнайте, как удалить Microsoft Edge с помощью Powershell:
Шаг (1): Прежде всего, нажмите клавиши Windows + S вместе, а затем введите Windows PowerShell в поле поиска.
Шаг (2). Теперь в результате поиска щелкните правой кнопкой мыши Windows PowerShell и выберите «Запуск от имени администратора».

Шаг (3): После открытия Windows PowerShell с правами администратора введите следующую командную строку и нажмите клавишу Enter:

Шаг (4): Теперь вы сможете увидеть всю информацию о Microsoft Edge. Отсюда просто скопируйте информацию помимо PackageFullName.

Шаг (5). Затем введите remove-appxpackage в Windows PowerShell, затем выделите место и введите или вставьте ранее скопированное PackageFullName.

Шаг (6): Наконец, нажмите клавишу Enter и позвольте команде выполнить.
После успешного выполнения команды веб-браузер Microsoft Edge будет удален с вашего компьютера. Таким образом, вы можете увидеть, как просто удалить Microsoft Edge с Windows 10 ПК или ноутбука.
Вы также можете удалить Microsoft Edge в Windows 10 с помощью различных сторонних приложений, однако мы не рекомендуем этого вообще.
Выводы
Мы надеемся, что наше руководство помогло вам отключить Microsoft Edge и удалить Microsoft Edge в операционных системах Windows 10. Если у вас все еще есть какие-либо вопросы относительно полного удаления Microsoft Edge из Windows 10, не стесняйтесь сообщить нам об этом в комментариях ниже, и пока вы там, не забудьте сообщить нам, что вы хотели бы прочитать от нас.









