Установка расширений Гугл Хром (install Chrome extensions)
Установить расширение в Google Chrome требуется для реализации в браузере функций и опций, не предусмотренных разработчиком приложения. Они позволяют изменить внешний вид окна программы или сайта, добавить на интернет-ресурс, например, YouTube, новые фишки, получить возможность скачивать видео и музыку с социальных сетей или онлайн-сервисов. А также упростят работу с крупными торговыми площадками, облачными хранилищами, мессенджерами. Могут добавить в браузер полноценные программы – редакторы, приложения для добавления заметок, напоминаний, скриншотов, и даже запустить игры.
Расширения можно установить с официального магазина Chrome, Opera и загрузить со сторонних сайтов. Последний способ поможет обзавестись запрещенными в магазине браузера дополнениями, например, для скачивания видео с Youtube. А также они переносятся с другого компьютера.
В чем прелесть расширений браузера
- Получения дополнительной информации о странице. Расширение могут дополнять страницу, которую вы просматриваете, соответствующими ссылками и информацией. Например, используя расширения Адреса на карте, выделите адрес страницы, чтобы мгновенно получить маршруты и ссылки на карты.
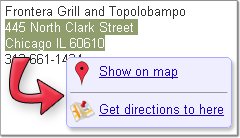
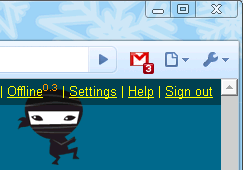
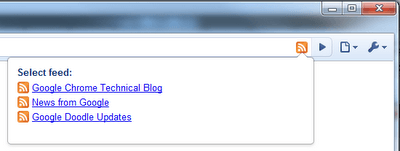
Попробуйте расширения Chrome
Посетите Веб-магазин Chrome, чтобы найти интересные расширения. Как только вы найдете расширение, которое вам нравится, и установите его, чтобы испытать.
Где скачать расширения для «Гугл Хром»
Все расширения находятся в «Магазине» Гугла, но не пугайтесь, это не значит, что все они платные, большинство распространяется свободно. Попасть в магазин очень просто:
1. Нажмите на кнопку «Приложения» — она находится под адресной строкой браузера (там, где вводим название сайта) на панели закладок, стоит самая первая:
2. Нажмите на иконку «Магазина» в появившемся окне
Появится, собственно, сам магазин google, где можно скачивать приложения на компьютер, расширения и темы
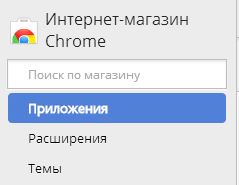
Чем отличаются расширения от приложений в google chrome
Приложения являются отдельными интерактивными веб-страницами, которые предназначены для выполнения какой-то задачи (например, игра или страница, где можно обрабатывать фотографии), а расширения — небольшие программы, добавляющие полезные функции в браузер.
Автоматически установленные
При загрузке некоторых программ для операционной системы Виндовс или Мак, опции в браузере будут активироваться автоматически. Для успешной работы нужно:
- Запустить браузер;
- Кликнуть кнопку «Включить» при появлении запроса на использование.
Не хочешь пользоваться программой, загруженной автоматически? Нажми на иконку «Удалить». Напоследок разберемся, как осуществляется управление расширениями Google Chrome и вкратце расскажем об основных возможностях.
Что из себя представляет интернет-магазин Chrome
Во вкладке «Расширения» вы сможете увидеть уже установленные плагины, активировать их, отключать или полностью удалять из программы.
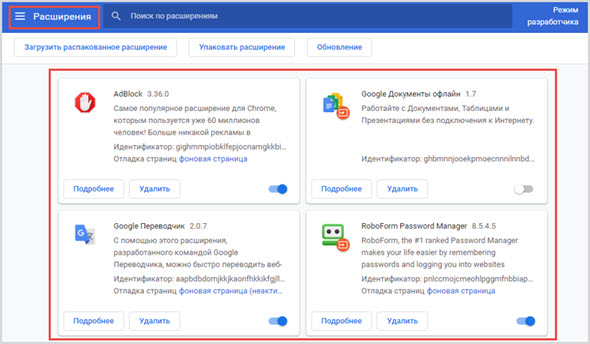
Примечание. Чем больше дополнений установлено и актировано,тем медленнее будет работать браузер, так что, если Chrome, по вашему мнению, стал как-то слегка тормозить и медленно загружать веб-страницы, возможно, пора избавиться от ненужных дополнений.
Теперь нажмите на меню «гамбургер» слева вверху и ниже вы увидите кнопку перехода в «Магазин расширений».
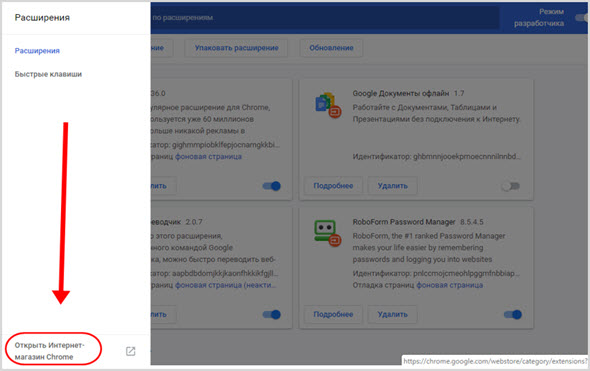
В открывшейся вкладке вы увидите почти бесконечный список дополнений и расширений на все случаи жизни. Для ускоренного поиска имеется форма и быстрый фильтр по различным параметрам.
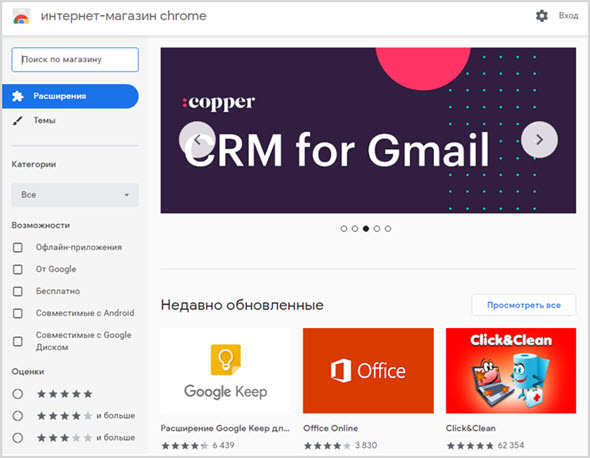
Давайте для примера попробуем что-то установить. Вот на нас «посмотрело» следующее расширение.
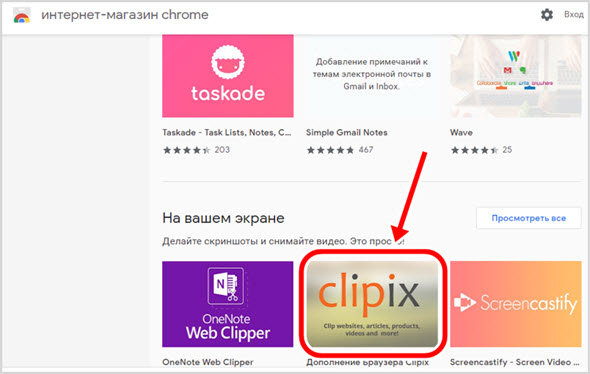
Что такое расширение
Расширение Гугл Хром представляет собой дополнительный программный модуль, наделяющий браузер дополнительными функциями, которых нет в его стандартных настройках.
Наиболее популярными являются:
- расширения для быстрого доступа к социальным сетям (новостной ленте, сообщениям);
- инструменты разработчика (всё, что касается создания, редактирования, продвижения веб-сайтов);
- расширения от Google (переводчик, менеджер закладок, чекер для Gmail и многое другое);
- плагины для интернет-шопинга (кэш-бэк, новости об акциях и скидках, расширенные опции для профилей в онлайн-магазинах).
- игровые модули (настольные игры, RPG, шутеры, игровые автоматы, пазлы и др.);
- радиоканалы, плееры для прослушивания музыки на известных аудиохостингах;
- узкоспециализированные решения (подключение прокси, блокировка рекламы, создание визуальных закладок, проверка правописания и др.).
Расширения для Google Chrome ещё называют аддонами, дополнениями или плагинами. Дело в том, что они не запускаются сами по себе, без браузера. Более того, функционирование расширения возможно только в том веб-обозревателе, для которого оно было выпущено. Например, нельзя скачать плагин из магазина расширений Google Chrome и установить его на Opera или Firefox. Для этих программ необходимы другие версии аддонов или аналоги (схожие по функциям).
Как установить на компьютере?
Осуществление процесса является простой задачей не только для опытных пользователей, но и для новичков, поэтому установка не займет много времени.
Установка в браузере начинается с того, что Google Chrome необходимо открыть. Для этого достаточно осуществить двойное нажатие левой кнопкой мыши по иконке браузера.
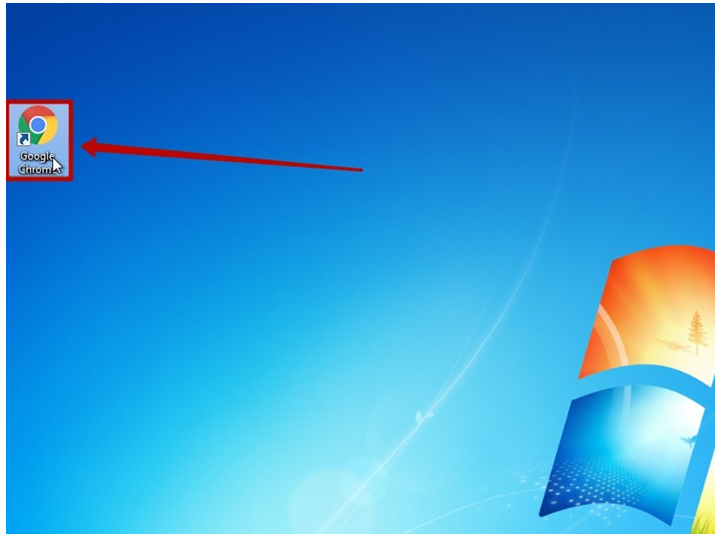
Далее напротив адресной строки следует найти значок в виде трех точек, после чего нажать на него для отображения списка предлагаемых вариантов взаимодействия с браузером.
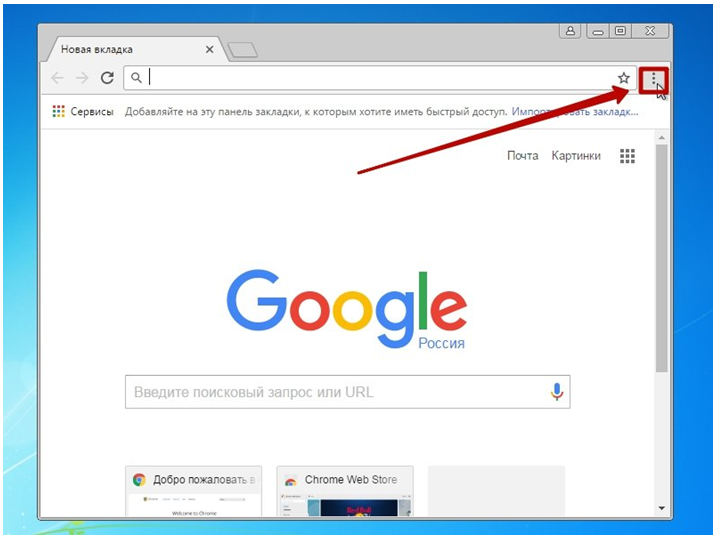
В открытом меню следует найти вкладку «Настройки» и открыть ее с помощью одного щелчка левой кнопкой мыши.

После обновления окна необходимо найти вкладку «Расширения», которая располагается в верхнем левом углу, и открыть ее с помощью стандартного нажатия на кнопку мыши.

Следующий шаг – нажать на кнопку «Еще расширения», после того, как окно обновится. Это необходимо для получения возможности перехода в библиотеку.

После этих действий произойдет автоматическое перенаправление браузером в библиотеку плагинов Google Chrome. В верхнем левом углу размещена строка поиска, которой можно воспользоваться вручную, чтобы ускорить поиск необходимого расширения или установить его из файла.
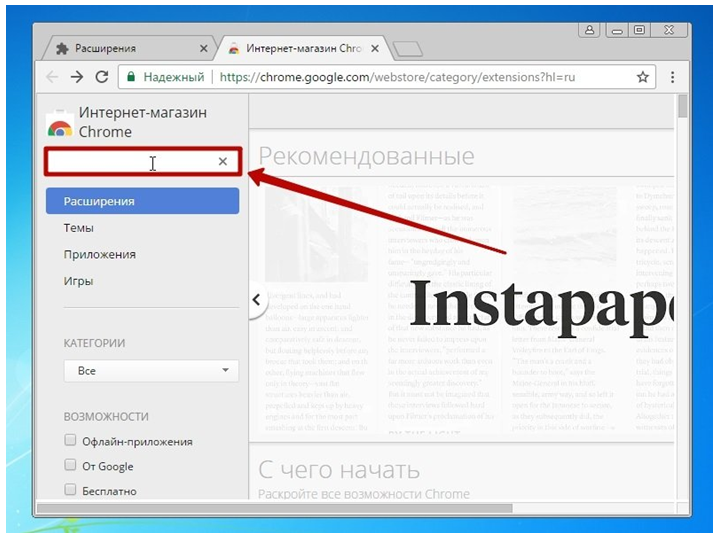
Установив плагин, пользователь получает дополнительные возможности во время работы в браузере, а также инструменты для обхода ограничений ресурсов. Несмотря на то, что ходит мнение о замедлении работы браузера, расширения абсолютно не влияют на производительность Google Chrome и скорость отображения страниц.
Управление расширениями в Google Chrome
В браузере есть возможность настроить плагины. Среди возможностей – включение и отключение, удаление, просмотр в анонимном режиме.
Действия для управления расширениями:
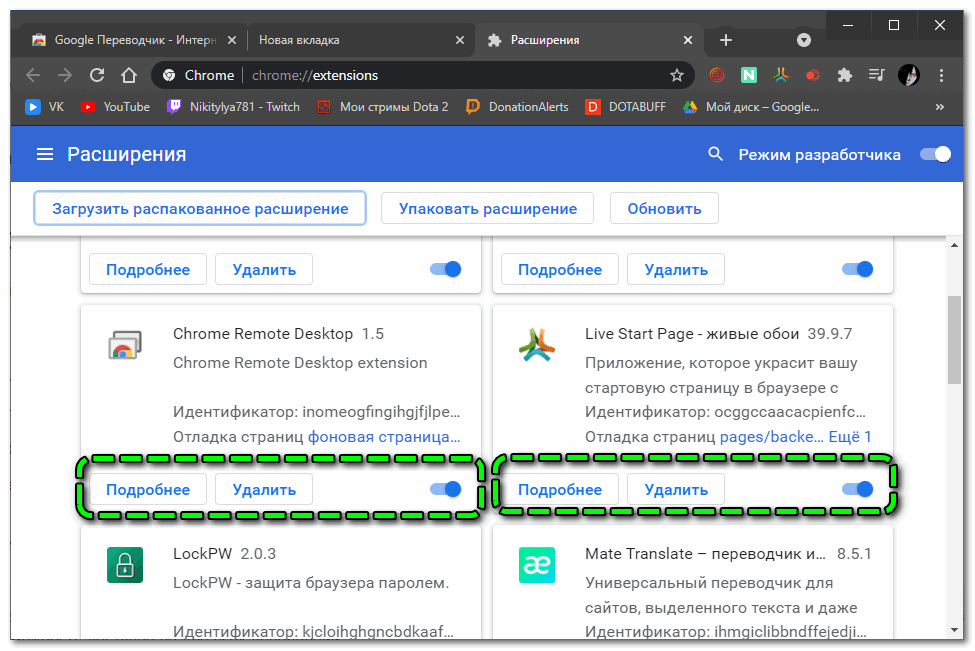
- В правом верхнем углу нажать на три точки – «Дополнительные инструменты» — «Расширения».
- Браузер выведет на экран установленные плагины.
- Каждый плагин отображается в небольшом отдельном окне с описанием, бегунком (включение и выключение расширения), кнопки «Детали» и «Удалить».
- Если выбрать «Детали», появится описание (размер, версия, разрешения к доступу) и разрешение для использования в режиме инкогнито.
Значки дополнений находятся на панели инструмента – ярлык «Дополнения».
Обратите внимание! Значки можно расположить на панели быстрого запуска и там же их настраивают. Для этого переходят к плагинам, выбирают необходимый вариант и кликают на значок «Закрепить». Эта возможность доступна не для всех дополнений.
Безопасность расширений
Браузер отводит ограниченный набор разрешений каждому из расширений, включая исполнение кода, доступ к сайтам и таким модулям браузера, как вкладки, закладки пользователя, история просмотров, кукисы и местоположение. И каждое из расширений должно задокументировать свои «претензии» на права в обязательном файле manifest.json. И за содержанием Google старается следить, предлагая скачивать расширения только из «родной» галереи. Скрипт может получать доступ к напрямую к содержимому контента, однако по умолчанию ни одно из расширений не имеет доступа ни к одному из модулей Chrome. Кроме, конечно, обращений к ядру расширения через postMessage. Да, у ядра привилегий больше, чем у других функций расширения, но и оно изолировано от страницы в сети. И с целью дальнейшего контроля над потенциально опасным или бажным расширением, Chrome ввёл процедуру зон изоляции. Их три, и в общих чертах смысл каждого таков:
- Зона 1: каждое расширение имеет право на внедрение или изменение объектов в соответствии с присвоенным на этапе создания специальным ключом (перекрёстное разрешение декларируется уже в manifest.json).
- Зона 2: мультипроцессинг Хрома запускает несколько процессов на каждый из обрабатываемый на странице объект; один процесс контролирует один рекламный баннер, другой — игру флеш-плеера, а для безопасности (если что-то на странице «упадёт» или попытается изменить без вашего метода) третий процесс на уровне ядра самого Chrome погружает эти процессы в облако, контролируя работу каждого.
- Зона 3: скрипты содержимого страницы (вкладки) запускаются отдельным JavaScript-движком. И скрипты различного происхождения запускаются также отдельно.
Однако, несмотря на казалось бы внушительные оборонительные рубежи и тотальный контроль над расширениями со стороны Google галереи, спектр вероятных атак с их стороны весьма широк. Немалое количество популярных расширений имеют непомерный аппетит в отношении браузера. А потому утечки в безопасности в части установленных расширений мы разберём в рамках отдельной статьи.












