Простые способы переключения между видеокартами на ноутбуке
В ноутбуках средней ценовой категории изначально установлено две видеокарты: интегрированная (встроенная) и дискретная, а система автоматически определяет, какая из них больше подходит для выполнения конкретных задач.
Но, если по каким-то причинам операционная система не смогла переключиться с одной видеокарты на другую, пользователю придется выполнить эту операцию вручную.
Требования к системе с двумя видеокартами

Чтобы использовать две видеокарты, вам необходимо базовое оборудование, AMD или Nvidia для запуска их графических технологий. Графическое решение AMD — фирменный CrossFire, а решение Nvidia — SLI. Есть способы использовать два разных бренда вместе. Для каждого из этих решений вам нужна совместимая материнская плата с необходимыми графическими слотами PCI Express. Без одной из этих слотов в материнской плате, использование технологии двух карт невозможно.
Как включить две видеокарты
Определенные модели современных ноутбуков оснащены двумя видеокартами. Это позволяет выбрать подходящий в данный момент видеоадаптер, чтобы обеспечить максимальную производительность или продлить срок работы оборудования без подзарядки.

- Как включить две видеокарты
- Как в BIOS включить видеокарту
- Как объединить 2 видеокарты
- — AMD Catalyst Control Center;
- — Intel Graphics Media Accelerator.
Чтобы задействовать нужную вам видеокарту, перезагрузите ноутбук и войдите в меню БИОС. Найдите в нем пункт, отвечающий за состояние работы видеоадаптеров. Выберите тот из них, который требуется отключить, и выберите параметр Disable. Для включения этого оборудования установите значение Enable.
Если вам требуется сделать обе видеокарты активными, то выберите пункт Enable для обоих устройств. Вернитесь в главное меню БИОСа и выберите пункт Save & Exit. Нажмите клавишу Enter.
Помните о том, что две видеокарты не могут работать одновременно. Т.е. они обе могут быть активны, но в конкретный промежуток времени работает только один видеоадаптер. Откройте свойства меню «Мой компьютер» и перейдите в диспетчер устройств. Убедитесь в том, что обе видеокарты включены.
Теперь установите программу AMD Catalyst Control Center, если в ноутбуке установлен процессор фирмы AMD. Перезагрузите ноутбук и запустите установленное приложение. Настройте параметры работы видеоадаптеров. В случае необходимости, активируйте автоматическое переключение устройств при отключении/подключении питания.
Если же в ноутбуке установлен процессор фирмы Intel, то установите программу Graphics Media Accelerator этой фирмы. Перезагрузите ноутбук и запустите эту утилиту. Настройте параметры совместной работы интегрированной и дискретной видеокарт. Обратите внимание на тот факт, что изначально всегда будет активна встроенная видеокарта. Самостоятельно задайте список программ, при запуске которых будет активироваться дискретный видеоадаптер.
Не отключайте без крайней необходимости один из видеоадаптеров. Старайтесь использовать дискретную видеокарту лишь в тех случаях, когда не хватает мощности интегрированного адаптера.
Рассматриваем возможность подключения двух видеокарт к одному слоту — по видеоматериалам канала TechQuickie

Бифуркация. Это причудливое слово, которое означает разделить что-то на две части, и сегодня мы поговорим о раздвоении чего-то, что не является сандвичем, спортивным событием или браком. Этот пост посвящен бифуркации PCI Express слота.
Это именно то, на что это похоже: взять слот PCI Express и поделить его, чтобы мы могли использовать несколько устройств. Но как это работает? Я имею в виду, вы не можете просто засунуть две видеокарты в один слот. Чтобы ответить, мы обратились к Филиппу Махеру из TYAN,
и мы хотели бы поблагодарить его за его вклад. Нужно найти где и как настроены линии PCI Express на современных платформах. Ваш ЦП имеет определенное количество контроллеров, и каждый из них может поддерживать только одно устройство. Например, несмотря на то, что текущий процессор Intel поддерживает 16 линий, он разделен на четыре контроллера, управляющих четырьмя линиями в каждой, что означает, что вы можете подключить максимум четыре устройства PCI Express. Конечно, вы можете подключить одну видеокарту и использовать все 16 линий и закончить на этом. Но допустим, что вы хотите использовать несколько устройств хранения данных на PCI Express, например твердотельные накопители NVMe. Вот тут-то и нужна бифуркация. Видите ли, одно из наиболее распространенных применений бифуркации — это когда вы хотите подключить несколько дисков M.2 к одному слоту PCI Express. Это можно сделать с помощью необычной карты, которая выглядит примерно так, но вот загвоздка. Если вы собираетесь разделить только один слот, вам нужно указать материнской плате внутри BIOS, как именно разделить эти линии. В противном случае, он просто увидит одно из этих четырех устройств, и вы пожалеете, что потратили деньги. Как именно вы разделите эти дорожки, зависит от того, какую платформу вы используете. Как уже упоминалось ранее, частое что вы можете сделать на основной платформе Intel, — это четыре устройства по четыре полосы в каждом. Но на серверной платформе, такой как AMD EPYC, вы можете получить что-то около восьми устройств, хотя бы с двумя полосами на каждой, если вы используете так много устройств. Бифуркация встречается гораздо чаще в корпоративных условиях, поскольку центры обработки данных, как правило, используют линии PCE Express для вещей, которых вы просто не найдете дома, таких как ПЛИС и ИССН, микросхемы и устройства, которые можно настроить для работы над очень специфичными операциями. Но это не значит, что у бифуркации нет варианта использования раздвоения PCI Express для дома, к примеру при запуске двух видеокарт в одном слоте. Хотя для геймеров характерно использование только одной видеокарты на скорости x16, использование карты на x8 практически не повлияет на вашу производительность, поскольку даже современные высококачественные карты не перемещают достаточно данных, чтобы действительно нуждаться в этих дополнительных дорожках. Но, если у вас есть материнская плата с двумя свободными полноразмерными слотами PCI Express, дорожки автоматически разделяются переключателем, называемым мультиплексором, так что каждая карта работает на скорости x8. Но на самом деле ничто не мешает вам вставить карту с двумя слотами PCI Express x16, подключить две видеокарты с помощью переходных кабелей и попросить BIOS разделить слот на два соединения x8. Просто подумайте, что вы можете запустить NVLink на плате Mini-ITX с одним слотом, если вы найдете способ поместить карты в вашем корпусе, так что, надеюсь, вы не против использовать клейкую ленту. Но если вы заинтересованы в использовании раздвоения PCI Express, независимо от того, что именно вы будете подключать, вам необходимо убедиться, что ваша материнская плата и BIOS поддерживают его. Не все материнские платы позволяют включать его в BIOS, и если это так, то это в значительной степени ограничивает шоу. Так что проведите своё исследование, прежде чем принимать решение о превращении своей домашней установки в какой-то сумасшедший научный эксперимент.
Подпишитесь на наш канал в Яндекс.Дзен или telegram-канал @overclockers_news — это удобные способы следить за новыми материалами на сайте. С картинками, расширенными описаниями и без рекламы.
Для чего нужна видеокарта в системном блоке?
Видеоадаптер служит для того, чтобы рассчитать изображение и вывести его на экран монитора. Иначе говоря, она формирует всё, что вы видите на экране. Это и является ее основной функцией.
Видеокарта PowerColor Radeon RX 5700 XT 1605MHz PCI-E 4.0 8192MB 14000MHz 256 bit HDMI 3xDisplayPort HDCP
- видеокарта AMD Radeon RX 5700 XT.
- 8192 МБ видеопамяти GDDR6.
- частота ядра/памяти: 1605/14000 МГц
- поддержка SLI/CrossFire.
- разъемы HDMI, DisplayPort x3.
Подключение пары SLI/CrossFire для увеличения производительности
Этот способ подразумевает увеличение производительности, однако требует наличия специальных видеокарт, поддерживающих эту функцию. Визуально такие можно определить по коннектору для соединительного шлейфа на верхнем торце.

Специальные видеокарты для увеличения производительности
- повторите действия первого пункта, установив две идентичные видеокарты в расположенные рядом слоты;
- соедините карты специальным шлейфом, который необходимо докупить отдельно, так, как показано на рисунке;

Соединяем видеокарты специальным шлейфом
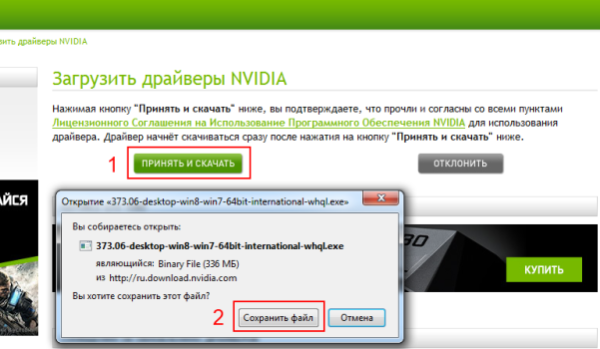
Скачиваем и устанавливаем драйверы для видеокарт на официальном сайте производителя
Но теперь на этом дело не заканчивается. Чтобы наши видеокарты могли показать наилучшую производительность, необходимо настроить параметры их взаимодействия правильно. Сделать это можно с помощью фирменных утилит, предоставляемых производителем — как правило, утилиты такие устанавливаются на ваш компьютер вместе с драйверами видеокарты.
Рассмотрим настройку подобной конфигурации на примере двух видеокарт от nVidia, работающих в связке SLI.
-
Перейдите в «Панель управления NVIDIA», вызвав контекстное меню рабочего стола и выбрав соответствующий пункт.

Правой кнопкой мыши вызываем контекстное меню рабочего стола, переходим в «Панель управления NVIDIA»
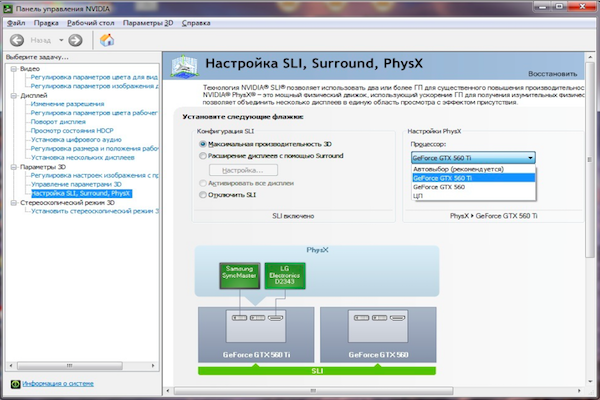
В разделе «Параметры 3D» выбираем подпункт «Настройка SLI»
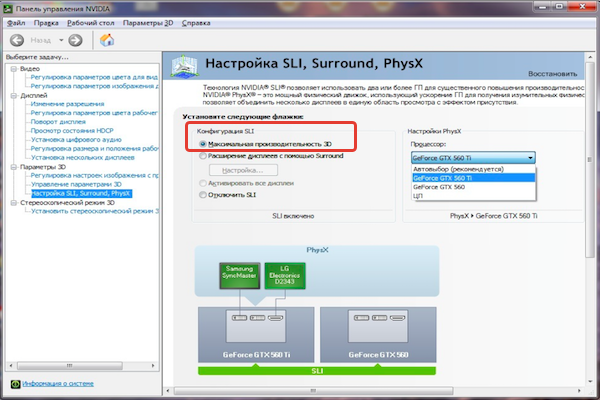
В разделе «Конфигурация SLI» устанавливаем отметку на строчку «Максимальная производительность 3D»
Готово! Вы настроили две видеокарты на вашем компьютере. Можете начинать его использование.

Компьютер в работе после настройки двух специальных видеокарт для увеличения производительности









