Как настроить предварительный просмотр в outlook
Функция предварительного просмотра файлов позволяет просматривать вложения в Outlook, не открывая их в отдельном приложении. Чтобы просмотреть файл, просто щелкните значок вложения в области чтения.
По умолчанию для предварительного просмотра доступны файлы из большинства программ Microsoft Office и Office 365, включая Word, PowerPoint, Excel и Visio. Вы также можете просматривать в предварительном режиме вложенные сообщения электронной почты, изображения и текстовые файлы в Outlook.
Вложенные файлы можно просматривать в области чтения или в тексте сообщения, не открывая другие приложения.
Функция предварительного просмотра вложений в Outlook работает только в том случае, если у вас установлена та же версия Word, Excel или PowerPoint, что и версия Outlook, в которой вы просматриваете файл.
Вложение может отображаться в области чтения или в тексте сообщения. Для предварительного просмотра файла или элемента щелкните вложение в области чтения под строкой «Тема». Вложения в тексте сообщения недоступны для предварительного просмотра. Чтобы просмотреть их, откройте вложение.
Для перехода от просмотра вложения к тексту сообщения и наоборот щелкните элемент Показать сообщение или вложение.
В Outlook нет встроенной функции предварительного просмотра PDF-файлов. Для их просмотра выполните указанные ниже действия.
Закройте приложение Outlook.
Скачайте и установите программу Adobe Acrobat Reader.
Выберите Adobe Acrobat Reader в качестве программы по умолчанию для открытия PDF-файлов. Для просмотра подробных инструкций выберите свою операционную систему ниже.
Перезапустите Outlook. После этого PDF-файлы будут доступны для предварительного просмотра в Outlook.
Да. Включить и отключить функцию предварительного просмотра файлов можно в центре управления безопасностью.
В Outlook выберите пункты Файл > Параметры > Центр управления безопасностью > Параметры центра управления безопасностью, а затем – Обработка вложений.
Примечание: В Outlook 2007 выберите пункты Инструменты > Центр управления безопасностью > Обработка вложений.
Чтобы отключить все средства просмотра вложений, установите флажок Отключить просмотр вложений.
Чтобы отключить определенное средство просмотра, нажмите кнопку Средства просмотра документов и вложений, снимите флажок для соответствующего средства и нажмите кнопку ОК.
Поставщики стороннего программного обеспечения могут предлагать средства просмотра, поддерживающие дополнительные типы файлов вложений. Дополнительные сведения о таких средствах просмотра можно найти в Интернете. При наличии таких средств загрузите и установите их, чтобы просматривать в Outlook другие типы файлов.
Для защиты от вредоносных программ внедренное содержимое вложений (включая сценарии, макросы и элементы управления ActiveX) отключается во время предварительного просмотра. Не следует осуществлять предварительный просмотр или открывать вложения, полученные из ненадежных источников.
В последней версии Outlook доступны дополнительные средства просмотра вложений.

Для предварительного просмотра в Outlook для Mac требуется Mac OS X 10.6 Snow Leopard или более поздней версии.
Откройте сообщение или просмотрите его в области чтения.
Рядом с вложением, щелкните стрелку вниз v > Просмотреть.
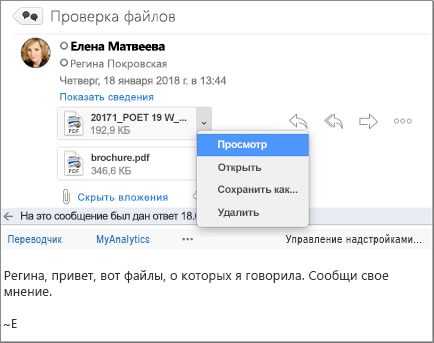
Вложение откроется в окне предварительного просмотра.
Нет, но вы можете отключить область чтения, выбрав Вид > Область чтения > Скрытая.
10 функций Microsoft Outlook, которые облегчают работу с почтой
Эти хитрости помогут справиться с любым объёмом писем.
Outlook — это мощнейший инструмент для работы с электронной почтой, который уделывает веб-версию Gmail. Вот несколько неочевидных возможностей этого монстра, которые могут вам пригодиться.

Предварительный просмотр
Word покажет документ на экране в том виде, в каком он будет представлен на листе бумаги, если выбран режим отображения Разметка страницы (Вид о Разметка страницы). В этом режиме на экране видны верхние и нижние колонтитулы, графические элементы, разделители страниц и т.п. Но и в этом случае некоторые пользователи распечатывают контрольные экземпляры документа (только для того, чтобы посмотреть, как они выглядят на бумаге). Ведь если на экране документ смотрится прекрасно, это еще не значит, что он будет таким же красивым и «в жизни», т.е. после распечатки. Пользователи печатают снова и снова, добиваясь совершенства, при этом расходуют бумагу пачками.
Проявив сознательность (а заодно сэкономив время), все пользуемся замечательной командой Предварительный просмотр. С ее помощью можно увидеть, как будет выглядеть ваш документ на бумаге, еще до того, как вы отправите его на печать.
Выберите команду Файл>Предварительный просмотр или щелкните мышью на довольно удобной кнопке Предварительныйпросмотр на стандартной панели инструментов. На экране Word появится незабываемый образ вашего документа (рис. 9.1).
Обратите особое внимание на то, как расположен документ на странице. Посмотрите на его поля. Если в документе есть сноски или колонтитулы, они должны быть хорошо видны. Одним словом, рассмотрите все хорошенько до того, как документ будет напечатан.
Чтобы вернуться к документу и продолжить редактирование, щелкните на кнопке Закрыть .
Если все выглядит должным образом, щелкните на кнопке Печать , и ваш документ будет напечатан.
Рис. 9.1. Предварительный просмотр документа перед печатью сохранит несколько гектаров леса
Как включить предварительный просмотр документа?
Откройте меню «Файл» (в версиях Word 2010 и выше) или нажмите на кнопку с логотипом «MS Office» (в версиях программы до 2007 года включительно). Перейдите к разделу «Печать». Выберите пункт «Предварительный просмотр», после чего вы сразу увидите то, как будет выглядеть текстовый документ в распечатанном виде.
Редактирование документа в режиме Предварительный просмотр
Режим Предварительный просмотр используется в редакторе для просмотра документа перед отправкой его страниц на печать. Эта функция позволяет оценить внешний вид будущего документа. Хотя редактирование в этом режиме не очень удобно, тем не менее, такая возможность существует.
После того, как вы отредактируете документ, нажмите кнопку Увеличить , чтобы выйти из режима правки.
Теперь вы можете редактировать документ в этом режиме. Повторный выбор команды Разрешить ввод вернет режим чтения документа. Нажав на кнопку Закрыть , вы перейдете в режим разметки документа.
Вы можете помочь в развитии сайта, сделав пожертвование:
—> Или помочь сайту популярной криптовалютой:
BTC Адрес: 1Pi3a4c6sJPbfF2sSYR2noy61DMBkncSTQ
ETH Адрес: 0x7d046a6eaa1bd712f7a6937b042e9eee4998f634
LTC Адрес: LUyT9HtGjtDyLDyEbLJZ8WZWGYUr537qbZ
USDT (ERC-20) Адрес: 0x7d046a6eaa1bd712f7a6937b042e9eee4998f634
Яндекс Деньги: 410013576807538
А тут весь список наших разных крипто адресов, может какой добрый человек пожертвует немного монет или токенов — получит плюсик в карму от нас 🙂 Благо Дарим, за любую помощь! —>
Урок #57. Отображение файлов и папок в Проводнике
Так, с настройками почти разобрались, идем дальше и рассмотрим область 3, обозначенную на рисунке 166.
 |
| Рис. 172. Изменение представления |
Первый инструмент в этой области называется Изменить представление. С помощью него можно настроить вид отображения файлов в программе Проводник. Если мы нажмем на значок Изменить представление, то появится список возможных вариантов (рис.172).
Каждый из этих вариантов удобен для определенного типа файлов. Дело в том, что обычно в папке мы храним файлы одного типа, например, фотографии или видеофильмы и тогда удобно выбрать для этой папки представление Крупные значки, чтобы видеть миниатюры изображений (рис.173). Но если в папке у вас хранятся документы разных форматов и типов, то удобнее будет переключиться на режим Таблица, в котором выводится список файлов и напротив каждого файла выводится краткая информация о нем (рис. 174).
 |
| Рис. 173. Режим отображения Крупные значки |
 |
| Рис. 174. Режим отображения Таблица |
Вы можете настроить индивидуальный вид отображения файлов для каждой папки на вашем компьютере. Если же вы хотите, чтобы во всех папках вид отображения был одинаков, то вы можете его настроить в какой-то одной папке, затем зайти в меню Упорядочить и вызвать окно Параметры папки. Перейдите на вкладку Вид и нажмите Применить к папкам (рис.170). Ко всем папкам на вашем компьютере будет применен тот же вид отображения, что и у текущей папки.
Следующая кнопка на панели инструментов – Показать область предварительного просмотра. При ее нажатии в окне Проводника появится еще одна область и, если вы выберите какой-то файл, то его содержимое будет показываться в этой области. Т.е. вы сможете оценить содержание файла еще перед его открытием (рис.175).
 |
| Рис. 175. Область предварительного просмотра |
Содержимое не всех файлов будет отображаться в области предварительного просмотра, но множество типов и форматов файлов поддерживается. Это не только файлы изображений, но и видеофайлы, и аудио, и текстовые файлы.
Обратите внимание на строку состояния программы Проводник, которая находится в самом низу окна программы (рис.175). В ней отображается информация о выбранном объекте. Тут вы можете получить туже информацию, что и в окне свойств, например, дату создания файла и его размер.
Как в Windows смотреть содержимое файлов без их открытия
Windows позволяет просматривать содержимое самых популярных типов файлов без запуска соответствующей программы. Контент отображается в специальном окне в «Проводнике». По умолчанию этот режим выключен, но вот как его активировать.
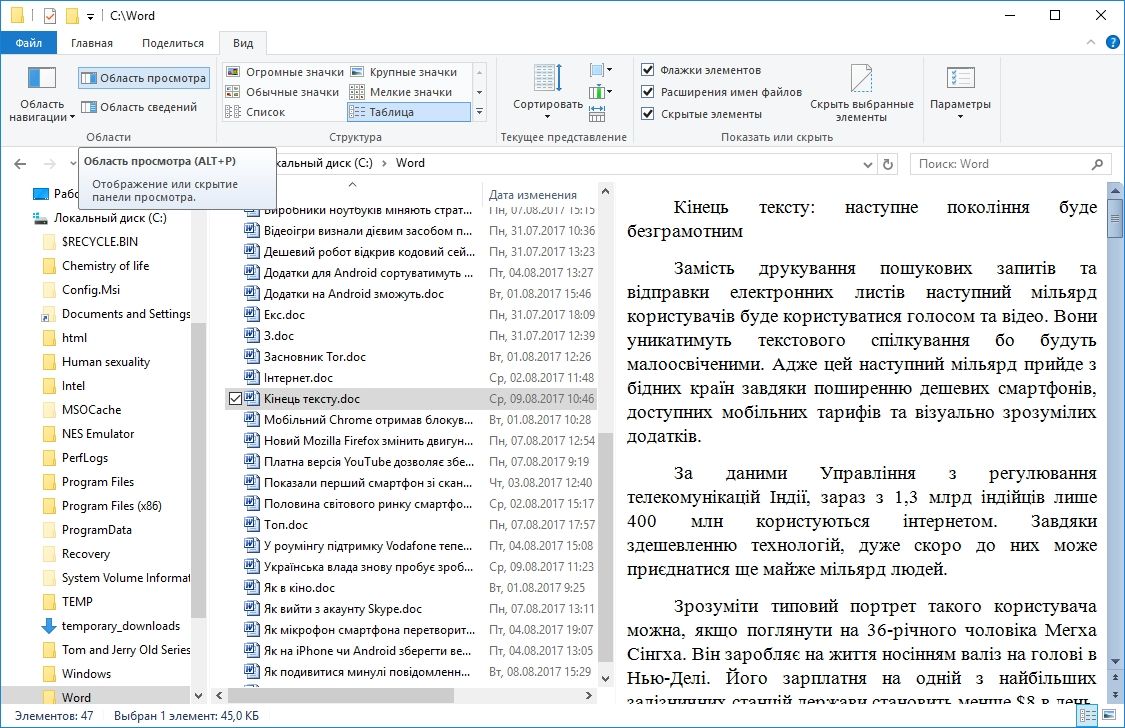
Чтобы включить в файловом менеджере Windows просмотр содержимого файлов, просто нажмите комбинацию ALT+P. Активировать «Область просмотра» также можно одноименной кнопкой на панели «Вид». Здесь же можно включить «Область сведений», чтобы видеть больше мета-информации о файле.
В «Области просмотра» содержание файла можно только смотреть, редактировать не получится. Однако можно выделить и скопировать определенный отрывок.











