Последовательность шагов при выключении компьютера
1. Включить сетевой фильтр и стабилизатор напряжения, если компьютер подключен через них.
2. Включить принтер и другие периферийные устройства (если
они будут использоваться).
3. Включить монитор компьютера.
4. Включить системный блок компьютера.
Алгоритм выключения компьютера
1. Закончите работу в прикладных программах.
2. Для Windows XP/NT/W7 выполните стандартную процедуру завершения работы и дождитесь появления надписи, разрешающей выключить компьютер. В среде Windows для этого необходимо выбрать меню Пуск_ Завершение работы (Выключение).
Последовательное выключение питания:
1. Выключить принтер и другие периферийные устройства.
2. Выключить монитор компьютера.
3. Выключить стабилизатор напряжения и сетевой фильтр.
Внимание!
· Частое включение и выключение компьютера усиливает износ его устройств и может привести к поломке. Поэтому в компьютерных классах, если после Вас на компьютере будет кто-то работать, для завершения работы необходимо выбирать пункт. «Завершение сеанса». Компьютер не выключать.
Помимо этих общих правил каждое отдельное устройство имеет свои особенности использования, которые необходимо изучить в инструкциях по эксплуатации, прилагающихся к оборудованию.
Не нашли то, что искали? Воспользуйтесь поиском:
Лучшие изречения: При сдаче лабораторной работы, студент делает вид, что все знает; преподаватель делает вид, что верит ему. 9506 — | 7341 — или читать все.
91.146.8.87 © studopedia.ru Не является автором материалов, которые размещены. Но предоставляет возможность бесплатного использования. Есть нарушение авторского права? Напишите нам | Обратная связь.
Отключите adBlock!
и обновите страницу (F5)
очень нужно
Для рядового пользователя правильное включение, перезагрузка и выключение компьютера не представляет никакой проблемы. Однако для тех, кто только-только начинает делать первые шаги в освоении PC, данная процедура может вызвать вопросы. А учитывая то, что некорректное завершение работы компьютера может вызвать проблемы, начиная от ошибок при загрузке операционной системы и заканчивая потерей данных, то начинать изучение компьютера следует именно с этих шагов.
Правильное выключение компьютера и варианты завершения работы Windows
Итак, пришел момент, когда вы решили завершить работу на компьютере и заняться другими делами. Конечно, можно просто встать из-за стола, оставив компьютер включенным, предоставив операционной системе самой как-то отреагировать на тот факт, что никаких действий со стороны пользователя больше не происходит или же самостоятельно выбрать один из вариантов окончания работы.
Для начала, давайте рассмотрим первый вариант, когда вы просто встали с рабочего места и ушли, оставив компьютер включенным. Через какое-то время, Windows, поняв, что пользователь уже давно не использует никакие устройства ввода информации (например, клавиатуру и мышь), перейдет в специальное состояние, под названием Спящий режим (в Windows XP он называется Ждущий режим).
Как следует из названия, после перехода системы в спящий режим, ваш компьютер временно «засыпает». Операционная система переходит в режим пониженного энергопотребления, гаснет экран монитора, но при этом все данные продолжают храниться в оперативной памяти. Для возврата в обычный режим работы, пользователю достаточно нажать любую клавишу на клавиатуре или мыши, после чего включится монитор, и вы сможете практически сразу продолжить работу. Все приложения, которые вы оставили открытыми до перехода в спящий режим, будут продолжать работать после выхода из него.
При этом учтите тот факт, что оперативная память является энергозависимой и в случае отключения электричества, вся информация, содержавшаяся в ней, будет безвозвратно утрачена. А это значит, что перед уходом лучше всегда сохранять данные предыдущего сеанса работы.
Еще одним режимом «засыпания» компьютера является Гибернация (в Windows XP — Спящий режим). Его основное отличие от спящего режима состоит в том, что операционная система всю содержащуюся информацию в оперативной памяти переносить на жесткий диск в специальный файл. После чего питание компьютера выключается. Возможные сбои в электропитании компьютеру в этом режиме не страшны.
Вход и выход в режим гибернации осуществляется гораздо дольше, в сравнении со спящим режимом. Ведь на сегодняшний день, среднестатистический компьютер имеет от 2 до 4 гигабайт оперативной памяти и если она заполнена хотя бы наполовину, запись содержащейся в ней данных на диск может занять довольно продолжительное время.
При следующем включении компьютера, после его загрузки, из сохраненного файла, система вернет все данные в оперативную память, а так же откроет все документы и приложения, которые работали на момент выключения ПК. Таким образом, пользователь сможет продолжить работу, как будто никакого выключения компьютера и не было.
В современных версиях, Windows может автоматически переходить в режим гибернации, после продолжительного нахождения в спящем режиме.
Существует и третий, Гибридный режим «засыпания» компьютера, но доступен он лишь в последних версиях Windows (7 и Vista). Как можно понять из названия, он сочетает в себе функции спящего режима и гибернации.
После перехода ПК в гибридный спящий режим, данные из оперативной памяти копируются на жесткий диск, но при этом не удаляются из нее. Это позволяет использовать преимущества обоих режимов – быстрый выход из сна и устойчивость к сбоям в электропитании.
Несмотря на то, что система может автоматически переводить компьютер в тот или иной режим функционирования, все же многие пользователи предпочитают просто выключать компьютер, после окончания работы на нем. Как же это сделать корректно? Ведь резкое отключение электропитания может привести к сбою в работе жесткого диска, что в свою очередь чревато потерей важных данных или возникновением ошибки при загрузке операционной системы.
Для этого в Windows в меню Пуск, в его нижней части, существует специальная кнопка — Завершение работы (в Windows XP — Выключение). Перед полным выключением компьютера, сохраните все данные, с которыми вы работали, закройте все приложения, после чего откройте меню Пуск и нажмите на вышеупомянутую кнопку левой клавишей мыши. Операционная система корректно завершит сеанс работы и отключит электропитание.
Так же вы можете корректно завершить работу, предварительно закрыв все окна с программами, нажав кнопку «Power» на корпусе компьютера. Однако на очень старых компьютерах этот трюк может не сработать и тогда выключение следует осуществлять через операционную систему.

Рядом с кнопкой Завершение работы существует дополнительная кнопка со стрелочкой, с помощью которой вызывается меню с дополнительными возможностями выхода из системы:
- Для перезагрузки компьютера в меню существует одноименный пункт Перезагрузка.
- Пункт Смена пользователя позволяет другому пользователю войти в систему, при этом все активные программы предыдущего остаются открытыми.
- Так же ваши приложения останутся открытыми, если выбрать опцию Блокировать – система отобразит окно выбора пользователя для входа в Windows, а для возобновления работы вам придется ввести пароль (если конечно он установлен).
- Пункт Выйти из системы позволяет пользователям выйти из системы Windows, оставив сам компьютер включенным. При этом, в отличие от команды Блокировать, все программы, с которыми вы работали, будут закрыты.
- И последний пункт – Сон, позволяет перевести компьютер в один из спящих режимов, о которых мы с вами говорили чуть ранее.
В Windows XP меню завершения работы вызывается после нажатия кнопки Выключение и имеет всего три пункта: Ждущий режим, Выключение и Перезагрузка. Для смены пользователя или выхода из системы в XPиспользуется отдельная кнопка Выход из системы, находящаяся рядом с кнопкой выключения.
Завершение работы компьютера
После окончания работы на компьютере необходимо его выключить. Чтобы корректно завершить работу компьютера и при этом дать программам сохранить изменения следует не просто отключать компьютер выдергиванием шнура питания. Существует несколько способов завершения работы компьютера.

Откройте меню «Пуск» и нажмите на кнопку «Завершение работы«. В этом случае операционная система начнет автоматически закрывать открытые приложения и сохранять изменения системных файлов. При этом завершение пользовательских приложений, где требуется ручное сохранение (например, MS Word), несохраненные данные не будут сохранены на диск. После завершения всех программ и служб компьютер отключится.
Также вы можете завершить работу нажатием кнопки питания, расположенной на системном блоке. Не путайте кнопку питания с кнопкой включения блока питания, которая располагается на задней стенке корпуса рядом с местом подключения кабеля электропитания.
Чтобы при нажатии на кнопку питания компьютер выключался необходимо настроить ее действие в плане электропитания. Для его настройки откройте раздел «Электропитание» в Панели управления компьютера. Слева будет пункт «Действие кнопки питания«, где можно выбрать, что будет происходить при ее нажатии. Выберете в выпадающем списке пункт «Завершение работы«. Теперь компьютер можно выключать простым нажатием кнопки питания.
Другим способом завершения работы компьютера является закрытие крышки ноутбука или нетбука. При этом в разделе «Электропитание» следует изменить или настроить действия при закрытии крышки. Вы можете установить режим сна или вовсе завершить работу компьютера. Все зависит от ваших нужд. Режим сна позволяет сохранить также и пользовательские данные и несохраненные документы, а также, что немаловажно, быстро запустить компьютер без стартовой загрузки операционной системы. Это удобно, когда вам следует быстро отлучиться на несколько минут или часов, а потом снова возобновить работу.
Но, не смотря на то, что спящий режим очень удобный, выключать полностью компьютер необходимо. Это связано с работой аппаратной части. При подключении новых устройств желательно производить перезапуск системы, чтобы корректно определить устройства. Но это не касается тех устройств, которые подключаются через порты USB.
Здравствуйте! При выключении ПК, постоянно выскакивает «Принудительное выключение».
В regedit вводил дополнение и менял на 1,
как пишут в форумах. Это правда не страшно, но просто раньше не было, а это пару недель как началось. Спасибо.
ИТАК, ЗАВОДИМ СЕБЕ ПРОСТОЙ «КЛЮЧИК», ВЫКЛЮЧАЮЩИЙ ЛЮБОЙ КОМПЬЮТЕР В ЛЮБОЕ УДОБНОЕ НАМ ВРЕМЯ:
- Нам понадобится небольшая программка, под названием Goodnight — скачиваем ее ЗДЕСЬ
(либо с сайта разработчика ТУТ) - Goodnight не требует интеграции в систему, потому, его даже не нужно устанавливать. Просто распаковываем архив и запускаем..
(примечательно, что программа занимает совсем не много места, потому, скопировав ее к себе на флешку, Вы сможете запускать ее на любом ПК, прямо с USB-носителя, ничего не копируя в систему) - Пусть Вас не пугает интерфейс на Английском языке, ибо мы уже почти закончили!:)
Настраивать нигде ничего не нужно, просто выставляем нужное, в минутах, время в строке «Timer», через которое Вы хотели бы, чтобы компьютер выключился. После чего, нажимаем «run», для запуск
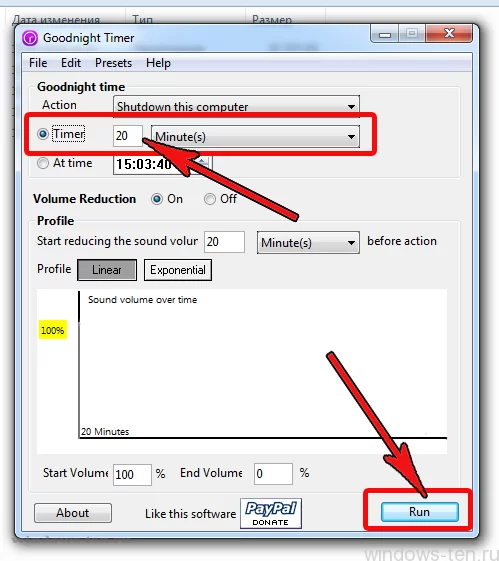
.
Стоит отметить, что на подходе к времени выключения, звук воспроизведения, начнет плавно уменьшаться до полного выключения, что будет особенно актуально для любителей засыпать под фильмы или музыку.
ПРИМЕЧАНИЯ:
* Если для Вас так будет удобнее, вы можете настроить Goodnight на выключение не через какое-то количество минут, а по часам, в определенное время.
Для этого можно щелкнуть левой клавишей мыши по строке «At time», и указать нужное для выключение время тут же, в окошке справа

.
*После включения таймера выключения компьютера, на рабочем столе, в правом нижнем углу экрана, возле часов, будет отображаться визуализация отсчета времени до выключения.
Если Вы захотите ее скрыть, щелкните по надписи «Hide»
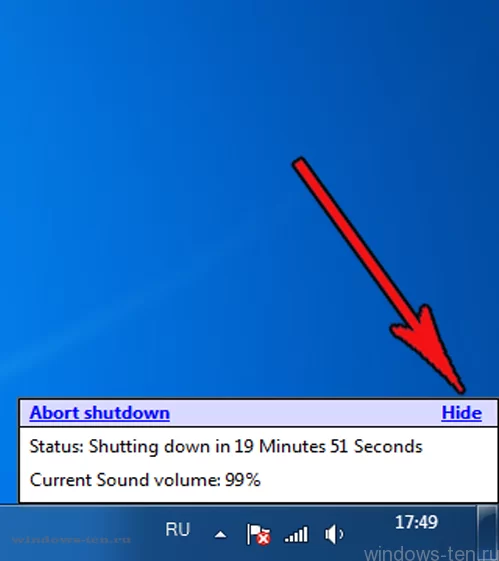
.
*Если понадобится отменить автоматическое выключение, нажмите «Abort Shutdown»
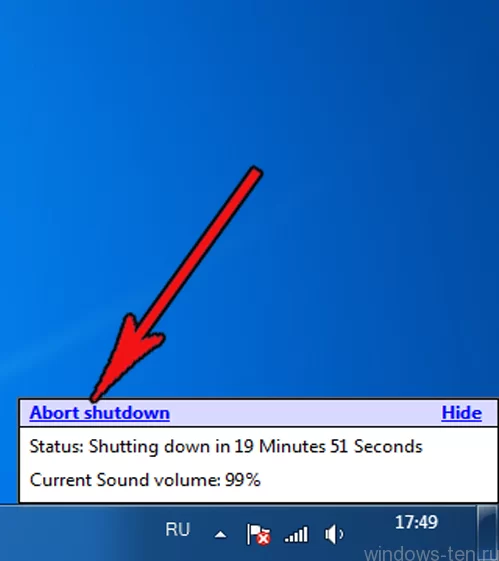
.
В чем была проблема?
Если вам удалось решить проблему, поделитесь своим опытом для других. Что помогло:
Данная тема заслуживает отдельной статьи, поэтому в рамках данной проблемы, кратко приведем пошаговый план действий для повышения производительности ПК.
Прежде чем увеличивать скорость, выполняем все действия выше — убеждаемся в отсутствии каких либо проблем, препятствующих быстрой работе. После можно следовать данным советам:
- Пользуемся компьютером разумно:
- Не запускаем большого количества программ одновременно без необходимости. Не редко на тормозящем компьютере можно увидеть браузер с 1000-й открытых вкладок и офисных документов. Ресурсы не резиновые и стоит закрывать программы, которыми мы не пользуемся.
- Не устанавливаем на компьютер все в подряд. Внимательно устанавливаем программы (частенько, они предлагают дополнительно установить утилиты или другие программы) — отказываемся и ставим только то, чем будем пользоваться.
- Время от времени, удаляем софт, которым перестали пользоваться.
- Настраиваем автоматическую чистку компьютера от временных файлов, например, с помощью программы CCleaner.
- Делаем полную проверку компьютера на наличие вирусов и вычищаем все, что найдет программа.
- Отключаем из автозапуска все, чем не пользуемся.
- При медленной производительности диска, можно настроить Readyboost. Это технология для программного кеширования на флеш-накопитель.
- Отключаем ненужные службы Windows. Однако, для каждого пользователя это свои «ненужные» службы, так как их отключение приводит к потери некоторой функциональности. Перед отключением, рекомендуется изучить, за что отвечает каждая из служб и сделать соответствующий вывод. Также, стоит с помощью программы Process Explorer найти svchost для нее посмотреть, а много ли ресурсов потребляет служба и стоит ли ее выключать.
Если программные методы не повысили скорость до желаемого результата, делаем upgrade своему компьютеру. Если используется обычный HDD, его замена на SSD даст приличный прирост производительности.











