Витая пара: что это? Схемы и способы обжима витой пары
Так как сайт у нас о Wi-Fi роутерах, и прочему сетевому оборудованию, то я просто должен был подготовить статью о витой паре – кабеле, которым соединяется сетевое оборудование между собой. С помощью которого подключаются компьютеры и другие устройства к маршрутизаторам и модемам. А еще, кабелем который называется витая пара, скорее всего у вас подключен интернет от оборудования провайдера до вашего маршрутизатора, или напрямую к компьютеру. Так же, практически все производители роутеров, кладут в комплект со своими устройствами сетевой кабель небольшой длины. Он нужен для подключения к маршрутизатору разных устройств (ПК, ноутбук, телевизор, игровая приставка и т. д.) .
В современном мире развитие технологий передачи данных происходит по-настоящему высочайшими темпами. Вполне можно сказать «со скоростью света», ведь никого уже не удивишь передачей информационных потоков при помощи оптического волокна. Но при всех положительных функциональных характеристиках подобных кабелей связи у них есть несколько серьезных недостатков. Ключевыми из них являются дороговизна и хрупкость.
На данный момент необходимо очень сильно постараться, чтобы найти человека, который абсолютно не представляет, что такое Интернет или никогда им не пользовался. У огромного количества людей стоит дома персональный компьютер с доступом ко «всемирной паутине». Но чтобы «подвести» Интернет к домашнему ПК необходимо использовать удобный, надежный, а главное крепкий кабель. Вот тут на выручку уже много лет приходит кабель, получивший непонятное, на первый взгляд, название – витая пара.
Локальная сеть
Локальной сетью называют группу связанных между собой устройств: ПК, телевизоров, принтеров, расположенных, обычно, не дальше одного помещения. Устройства используют общую память, серверы, таким образом взаимодополняют друг друга.

Такая связь позволяет создавать игровую зону для нескольких ПК, беспрепятственно и довольно быстро переносить любые данные, печатать документы, если установлен один общий принтер, и делать много что ещё. Объединение устройств сегодня чаще происходит при помощи роутера, но могут использоваться также другие подключения, о которых вы сможете прочесть ниже.
Схема расположения проводов
Как вы уже поняли провода в штекере необходимо как то расположить по какому-то порядку. Порядок этот называется «распиновка». У нас можно выделить два варианта расположения проводов: первый — 568в (прямой), второй – 568а (перекрестный).
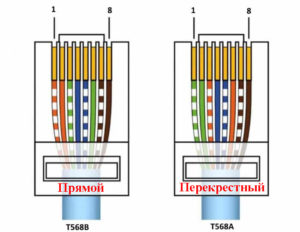
Прямое обжатие выполняется, когда необходимо соединить ноутбук с маршрутизатором, свитчем. Перекрестное обжатие витой пары делают, когда нужно объединить ПК с ПК, маршрутизатор с маршрутизатором. Прямая распиновка (568в) более распространенная.
Прямой способ подключения
Как должны располагаться провода в штекере RG 45 при прямой распиновки, мы покажем ниже на фото.
Почему эту схему распиновки назвали прямой? Да потому что, кабель в rj 45 штекере с двух сторон обжимается одинаково по цветам.
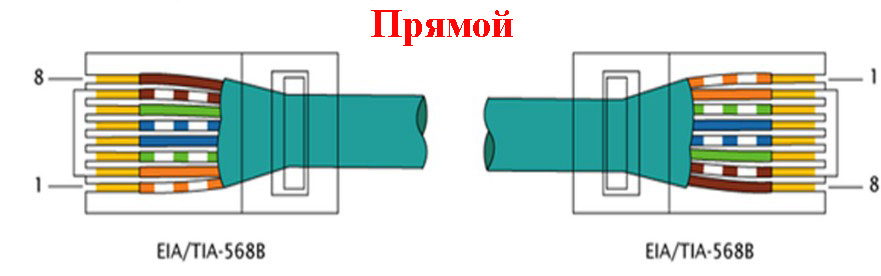
Перекрестный способ подключения
Схема расположения проводов при перекрестной распиновки приведена ниже. Здесь мы видим, что на другой стороне витая пара обжата в перевернутом порядке.
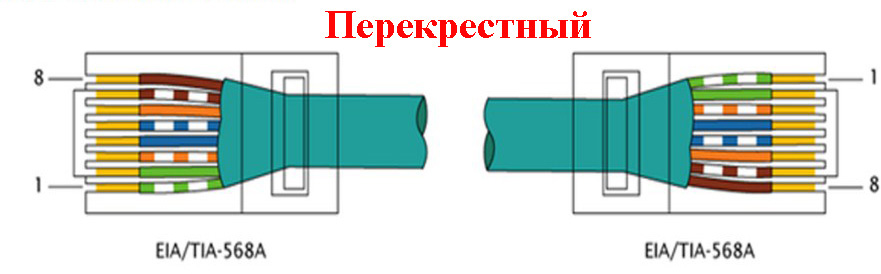
Распиновка для двухпарного сетевого кабеля
Ещё одна схема для прямого обжатия, двух парной (4 жилы) витой пары.
Для облегчения процесса обжатия на большинство коннекторах rj 45, возле каждого контакта стоит цифра. При помощи наших схем, на которых также есть нумерация, вам будет легче ориентироваться, куда засовывать тот или иной провод.
Какой патч-корд выбрать для соединения?
Патч-корд можно сделать самому. Все подробности в следующем видео:
Характеристик у соединительного шнура много, но ознакомившись с ними, выбрать кабель несложно. Патч-корд бывает:
- Прямой или кроссовый – зависит от расположения проводов.
- Экранированный или нет – в зависимости от типа витой пары.
- С экранированным разъемом или нет – если витая пара экранированная, то разъем 8P8C (RJ-45) должен быть тоже таким.
- Различной категории – определяют эффективный пропускаемый частотный диапазон.
- С защитой коннектора или нет – защита продлевает жизнь коннектора при частом подключении.
Объяснение по каждому пункту:
- Ранее первые сетевые устройства проблематично определяли, по какой витой паре шел прием, а по какой передача. Поэтому использовалась кроссовая схема подключения проводов, для соединения одноуровневых устройств между собой (компьютер-компьютер, компьютер-хаб и т. д.). Сейчас роутеры умеют определять сигналы, поэтому необходимость в кроссовых схемах подключения отпала. На прилавках сохранились только прямые патч-корды.

- Есть несколько типов витой пары, которые имеют следующие маркировки (любой кабель с такой маркировкой может использоваться в роли патч-корда):
- UTP (Unshielded Twisted Pair) – неэкранированная витая пара. Хотя экранирования в витопарном кабеле нет, но балансная защита от помех присутствует.
- FTP (Foiled Twisted Pair) – фольгированная витая пара. Есть защита в виде общего защитного экрана, окутавшего все пары.
- SFTP (Screened Foiled Twisted Pair) – экранированная фольгированная витая пара. Дополнительная защита фольги от помех плюс усиление эффекта экранирования.
Если локалка тянется в доме или квартире, то беспокоиться о дополнительной защите в виде экранирования фольгой не нужно. UTP на все 100% отработает сигнал.
- Эффективно применять экранированный коннектор в паре с экранированным патч-кордом. В противном случае, это бессмысленно.

- Категорий витой пары насчитывается восемь. С первой по четвертую – уже не используются. Восьмая находится в разработке и не до конца утверждена. 5 практически не используется, после пришедшей с 2000 года на смену 5е – четырех-парного кабеля со скоростью до 1 Гб/сек на расстоянии до 100 метров. Кабель Cat5e – самый оптимальный вариант из-за скорости передачи данных и дешевизны. Cat6 и Cat7 используются в сетях со скоростью до 10 Гб/сек на расстоянии до 55 метров. Важно учитывать, что кабели лишь транспортное звено для сигналов между приемником и передатчиком. Если роутер и материнская плата (или сетевая карта) компьютера не поддерживают скорость 10 Гб/сек, а интернет в дом заведен не по оптоволокну, переплачивать за Cat6 и Cat7 нет смысла.

- Защита коннектора выполняет простую, но важную функцию – удерживать коннектор в порту и не дать ему выпасть. Разъемы без защиты при частом извлечении или возможных движениях системного блока (ноутбука) могут попросту не держаться в Ethernet-порту и выпадать.

О проводных и беспроводных технологиях
Современные производители компьютерной техники и периферии к ней, а также мобильных телефонов постепенно заменяют кабельную передачу данных и электроэнергии на беспроводную.
Яркими примерами такой тенденции могут служить беспроводные наушники и зарядные устройства. Получили широкое распространение беспроводные протоколы передачи данных wi-fi и bluetooth.
Вполне возможно, что вскоре наступит такой момент времени, когда компьютеры и другие электронные устройства, находящиеся на большом расстоянии друг от друга, будут связываться между собой с помощью беспроводных протоколов передачи данных.
Однако сейчас, для локальной компьютерной сети и периферийных устройств к компьютерам, используют обычные кабели. Ниже мы расскажем вам об их видах и особенностях.
Для соединения между собой компьютеров в локальной сети или для их соединения с глобальной сетью, применяют сетевой кабель.
Варианты построения домашней локальной сети
При создании домашней локальной сети, чаще всего, применяют два варианта:
- соединяют два компьютера (ПК с ноутбуком, ПК с ПК и пр.) с помощью кабеля (его называют часто витой парой);
- приобретают спец. «коробочку», называемую Wi-Fi роутером (?). К роутеру, с помощью сетевого кабеля, подключают ПК, а ноутбуки, телефоны, планшеты и пр. устройства — получают доступ в интернет по Wi-Fi (самый популярный вариант на сегодняшний день) .
Вариант №1: соединение 2-х ПК с помощью витой пары
Плюсы : простота и дешевизна (нужно 2 вещи: сетевая карта, и сетевой кабель); обеспечение достаточно высокой скорости, что не каждый роутер способен выдать, меньшее количество радиоволн в помещении.
Минусы : лишние провода создают путаницу, мешаются; после переустановки ОС Windows — требуется настройка сети вновь; чтобы интернет-доступ был на втором ПК (2), первый ПК (1) — должен быть включен.
Что необходимо : чтобы в каждом ПК была сетевая карта, сетевой кабель. Если планируете соединить более 2 ПК в локальную сеть (или чтобы один ПК был подключен к интернету, и одновременной был в локальной сети) — на одном из ПК должно быть 2-3 и более сетевых карт.
В общем-то, если на обоих ПК есть сетевые карты, и у вас есть сетевой кабель (так же называют Ethernet-кабель) — то соединить их при помощи него не представляет ничего сложного. Думаю, здесь рассматривать особо нечего.
Прим.: обратите внимание, обычно на сетевых картах начинает загораться зеленый (желтый) светодиод, когда вы подключаете к ней кабель.
Два ноутбука соединенных кабелем
Еще один важный момент!
Сетевые кабели в продажи разные: причем не только цветом и длиной ?. Дело в том, что есть кабели для подключения компьютера к компьютеру, а есть те, которые используются для подключения ПК к роутеру.
Для нашей задачи нужен кроссированный сетевой кабель (или кабель, опресованный перекрестным способом — здесь кто как называет).
В кроссированном кабеле — на концевых разъемах меняются местами желтая и зеленая пары; в стандартном (для подключения ПК к роутеру) — цвета контактов одинаковые.
Витая пара / сетевой кабель
В общем, если два ПК включены, работают, вы соединили их кабелем (светодиоды на сетевых картах заморгали), значок сети рядом с часами перестал отображать красный крестик — значит ПК нашел сеть и ждет ее настройки. Этим мы и займемся во втором разделе данной статьи.
Вариант №2: соединение 2-3-х и более ПК с помощью роутера
Плюсы : большинство устройств: телефоны, планшеты, ноутбуки и пр. получат доступ к сети Wi-Fi; меньшее количество проводов «под ногами», после переустановки Windows — интернет будет работать.
Минусы : приобретение роутера (все-таки, некоторые модели далеко не дешевы) ; «сложная» настройка устройства; радиоволны роутера могут влиять на здоровье, более высокий пинг и подвисания (если роутер не будет справляться с нагрузкой) .
Что необходимо : роутер (в комплекте к нему, обычно, идет сетевой кабель для подключения одного ПК к нему) .
С подключением роутера, как правило, тоже проблем больших нет: кабель, идущий от Интернет-провайдера, подключается в спец. разъем роутера (он часто так и называется — «Internet»), а к другим разъемам («LAN-порты») подключаются локальные ПК.
? В помощь!
Как подключить и настроить новый Wi-Fi роутер самостоятельно — инструкция с картинками
Т.е. роутер становится посредником (примерная схема показана на скриншоте ниже. Кстати, в этой схеме модема справа может и не быть, все зависит от вашего интернет-подключения) .
Схема подключения к интернету через роутер
Кстати, обратите внимание на светодиоды на корпусе роутера: при подключении интернет-кабеля от провайдера, от локального ПК — они должны загореться и моргать.
Вообще, настройка Wi-Fi роутера — это отдельная большая тема, к тому же для каждого роутера — инструкция будет несколько отличаться. Поэтому дать универсальных рекомендаций в одной отдельно взятой статье вряд ли возможно.
☝ Кстати, при подключении через роутер — локальная сеть, обычно, настраивается автоматически (т.е. все компьютеры, подключенные по сетевому кабелю — должны уже быть в локальной сети, останется пару небольших штрихов (о них ниже)) .
Главная же задача после этого — это настроить Wi-Fi подключение и доступ к интернету. Но т.к. эта статья про локальную сеть, на этом внимание я не заостряю.
Проверка и установка сети
Главное при подключении компьютеров к роутеру и интернету через Wi-Fi — это корректно работающие сетевые драйверы. Поэтому, если выход в интернет не получился, то их следует проверить и обновить.
Для проверки корректности работы драйверов последовательно нажимаются следующие «кнопки»:
- «Пуск»;
- «Панель управления»;
- «Диспетчер устройств».
Если рядом с пунктом «Сетевые адаптеры» стоит красный крестик или желтый треугольник с восклицательным знаком, то драйверы следует переустановить. Для этого открывается контекстное меню, где есть пункт «Обновить драйверы». Можно использовать второй способ, когда в контекстном меню сначала выбирается пункт «Удалить», а затем «Обновить конфигурацию оборудования».
Как проверить работоспособность кабеля после обжимки
- Есть соответствующий прибор, который называется кабельным тестером. Он совместим с большим количеством типов коннекторов. Оба конца кабеля вставляются в соответствующие разъемы, и индикатор показывает, есть ли соединение между частями прибора. Мы думаем, каждый сам сможет разобраться, как пользоваться таким устройством.
- Мультиметр может пригодиться вам даже здесь. Сложно в таком процессе проверке тоже ничего нет. Прикладываем концы прибора к каждому цвету с обоих концов кабеля и смотрим на показания.
- Самый простой способ — выполнить прямое подключение с помощью компьютера. Если на значке сетевых подключений отсутствует красный крестик, то ваш ПК соединен с всемирной паутиной. Значит процесс обжимки прошел успешно.
Теперь самое время провести полевые испытания. Основные моменты:
- Дергаем понемногу провод с каждой стороны коннектора – ничего не отваливается? Нет движений? Если есть – дожать.
- Если нет тестера – сразу проверяем в бою. Сеть работает? Скорость подключения показывает верную? Если что-то вдруг не так, лучший способ доделать – просто засунуть все еще раз в клещи и прожать как следует. В 90% всех случаев повторный дожим помогает, все ножи встают на свои места. Видимо в первый раз мы просто жалеем коннектор.
- Если есть LAN-тестер – он покажет все ли работает нормально, или на какой-то линии есть перебой. Как решение перебоя – тоже дожать. В противном случае придется повторять все заново( Альтернатива тестеру – обычный мультиметр, тоже можно прозвонить каждую линию для упрощения поиска.

Обрыв на шестой жиле
Вот и все. После успешного выполнения всех шагов ваш кабель должен нормально работать. Обязательно поделитесь своим опытом в комментариях ниже – это будет не только полезно, но и интересно нашим читателям.
Что делать, если сетевой кабель не работает?
Может быть и такое. Но я бы не спешил сразу сваливать все на кабель. Вполне возможно, что проблема в маршрутизаторе, компьютере, или другом устройстве которое вы подключаете. Нужно проверить.
- Подключите с помощью изготовленного кабеля другое устройство. Если есть возможность, проверьте устройства подключив их другим кабелем. Чтобы убедится, что дело именно в сетевом кабеле, который мы только что обжали.
- Обязательно внимательно проверьте последовательность проводов в коннекторе в соответствии со схемой.
- Если вы перепутали последовательность проводов, то откусите коннектор и переделайте.
- Если все по схеме, то возьмите отвертку, и дожмите контакты на коннекторе. Вполне возможно, что нет контакта.
Витая пара vs перекрёстный кабель: когда использовать?
Короче говоря, перекрестный кабель соединяет два устройства одного типа для связи друг с другом, например, компьютер и компьютер, или коммутатор и коммутатор. Так же витая пара соединяет два разных устройства друг с другом, например, компьютер и коммутатор. Следующие ниже сценарии объясняют различные приложения. Следующие сценарии объясняют различные способы применения.
Сценарий 1: компьютер — компьютер
Если у нас есть два компьютера, соединённых напрямую друг с другом, и оба компьютеры пытаются передать сигнал по проводу TX, их сигналы столкнутся. Кроме того, ничего не будет отправлено по проводу RX. В результате чего ни один компьютер ничего не получит. Поэтому, необходим перекрёстный кабель, чтобы наладить связь между 2 PC. Поскольку такой тип кабеля перекрещен, сигнал, отправленный по проводу TX от компьютера 1, может быть получен по проводу RX компьютера 2. По этой причине перекрестные кабели часто используются для подключения двух одинаковых устройств.

Сценарий 2: компьютер — коммутатор — компьютер
Что происходит, если коммутатор находится между двумя компьютера? В действительности, коммутатор сконструирован для того, чтобы связывать между собой компьютеры, которые уже имеют скрещение проводов. Поэтому, нам не нужен для этого перекрёстный кабель. То, что компьютер 1 посылает на ТХ провод поступает к коммутатору на провод RX, а затем то передаёт на TX провод, и наконец, поступает на другой PC на RX провод. И наоборот. Поэтому, когда коммутатор подсоединён к PC, можно просто использовать витая пара.

Сценарий 3: компьютер — коммутатор — коммутатор — компьютер
Как уже упоминалось выше, для подключения двух одинаковых устройств требуется перекрестный кабель. Из диаграммы выше мы можем увидеть:
Когда компьютер 1 подсоединяется к коммутатору 1, нам требуется витая пара.
Когда коммутатор 1 подсоединяется к коммутатором 2, нам требуется перекрестный кабель.
Когда коммутатор 2 подсоединяется к компьютеру 2, нам требуется витая пара.













