Правильно удаляем любые программы и игры
В век цифровых технологий компьютер или ноутбук есть в каждом доме. Даже школьник знает, как установить новую игру на компьютер. Но большинство начинающих пользователей ПК не знают, как правильно удалять программы или игры с компьютера. Ведь в результате неправильного удаления программы происходит засорение Windows. Компьютер начинает глючить, тупить и т.д.
Зачастую неопытные пользователи заходят в папку, где была установлена данная программа (в основном это всем известная папка Program files на диске С), и просто удаляют всю папку с программой. При этом пользователи уверены, что все файлы данной программы навсегда убраны с их компьютера и они, освободив место на жестком диске, могут устанавливать новые. Однако, это далеко не так.
Не будем спорить, основная часть файлов той самой программы или игры будет удалена с компьютера. Но в то же время на жестком диске остались некоторые файлы. Они не удалятся потому, что они будут находиться не в папке с программой, а в других местах компьютера.
Тем самым, данные файлы могут спровоцировать «неровную» работу системы. То есть, если у вас накопится много оставшихся файлов от якобы удаленных программ, ваш компьютер не будет работать на все 100%. На жестком диске скопится огромное количество «мусора» и ненужных файлов. Они не только занимают свободное место, но и препятствуют нормальному функционированию системы. В результате всё закончится тем, что придется искать компанию, которая осуществляет ремонт компьютеров в Москве.
Целью данной статьи будет научить пользователя как правильно удалить ненужные программы безболезненно для системы.
Средства операционной системы
Существует много способов деинсталлировать ту или иную программу из компьютера. Для этого можно использовать специальный софт.
А можно воспользоваться средствами операционной системы Windows 7 и Windows 8:
Данный способ не всегда может полностью деинсталлировать ПО из компьютера, так как многие приложения оставляют свои следы в реестре.
Игровые форумы

В этом уроке мы разберемся, что же это такое – компьютерная программа. Также мы научимся удалять программы и игры с компьютера на системе Windows.
Компьютерная программа — это то, при помощи чего можно открыть файл. Также есть программы, при помощи которых можно создать файл (нарисовать рисунок, напечатать текст и т.д.) и отредактировать файл.
Например, есть программы, которые проигрывают музыку или показывают видео на компьютере. Если бы их не было, мы не смогли бы слушать музыку и смотреть фильмы. Когда мы открываем файл с фильмом, компьютер «понимает», что это фильм, и что открывать его нужно в специальной программе-проигрывателе. Мы открываем файл с фильмом, а в это время компьютер моментально подбирает для него программу и открывает в ней наш файл.
Есть программы для печати текста, для просмотра фотографий и картинок, для прослушивания музыки и просмотра видео, для общения в Интернете, для работы с компьютерной графикой, для записи музыки и многие другие.
Если на компьютере не установлена программа, при помощи которой можно напечатать текст, то мы не сможем ни напечатать, ни посмотреть текстовые документы. Если нет программы для прослушивания музыки, то, будь у нас хоть тысячи музыкальных композиций, мы не сможем их послушать. На другом компьютере, на котором эти программы установлены, файлы будут открываться, а на нашем – нет.
Компьютерные игры по своей сути те же программы. И их также не получится удалить с компьютера обычным способом — через правую кнопку мышки.
Удаление программ и игр с компьютера
Если мы щелкнем по игре или по программе правой кнопкой мышки и выберем пункт «Удалить», то ее значок пропадет, но она все-таки останется в компьютере.
Чтобы окончательно ее удалить, нужно открыть Панель управления. Обычно она находится в «Пуске» (или Пуск — Настройка — Панель управления).
Найдите и щелкните два раза левой кнопкой мыши по значку Установка и удаление программ (Программы — Удаление программы).

или
Через несколько секунд откроется список того, что установлено на компьютере. Чтобы удалить программу или игру, щелкните по ней левой кнопкой мышки и нажмите на кнопку «Удалить» под названием программы (игры).
Или щелкните правой кнопкой мышки по ненужной программе (игре) и нажмите на надпись «Удалить» (Удалить/Изменить).

Откроется окошко, которое «спросит», уверены ли Вы в том, что хотите удалить программу или игру. Если Вы на самом деле хотите убрать ее из компьютера, нажмите «Да» или «Yes» и, если нужно, «Далее» или «Next». Когда программа исчезнет из списка в окошке «Установка и удаление программ», это будет означать, что она удалена.
Внимание! Не удаляйте программу, если не знаете, для чего она нужна.
Когда действия, описанные выше, не требуются для того, чтобы удалить программу
Существует категория приложений Windows, для удаления которых не нужно ничего из описанного выше. Это те приложения, которые не производили установку в системе (а соответственно, и изменений в ней) — Portable версии различных программ, некоторые утилиты и другое ПО, как правило, не обладающее обширными функциями. Такие программы вы можете удалять просто в корзину — ничего страшного при этом не произойдет.
Тем не менее, на всякий случай, если вы точно не знаете, как отличить программу, которая устанавливалась от той, что работает без установки — сначала лучше все-таки загляните в список «Программы и компоненты» и поищите ее там.
Если вдруг у вас останутся какие-то вопросы по изложенному материалу, я буду рад ответить на них в комментариях.
Удаление вручную
Большинство пользователей удалить полностью программу решаются вручную, так как методы, задействованные в этом процессе, остаются неизменными вот уже второе десятилетие (в некоторых случаях изменилось лишь месторасположение службы). Ниже рассматриваемые варианты и приложенные к ним скриншоты описывают процесс удаления в ОС Windows 10 (в случае каких-либо различий с предыдущими ОС, об этом будет указано).
Деинсталляция программы в Program Files
Большинство из устанавливаемых вами программ в корневой папке имеет файл uninst . Если вы не изменяли путь установки, то по умолчанию приложение будет находиться в папке «Program Files» , находящееся в корне «Локального диска (С:)» .
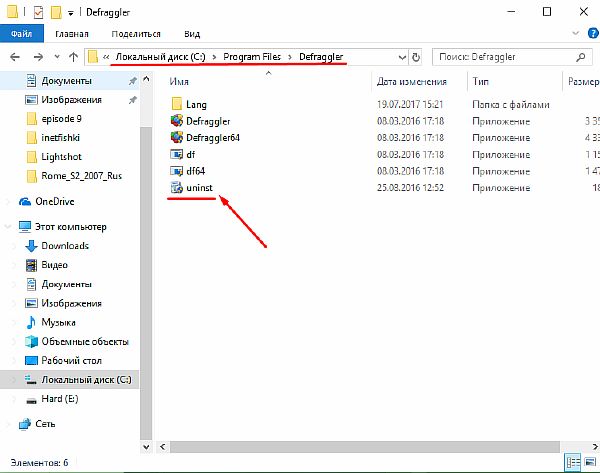
- Двойным нажатием на исполняемый файл uninst вы запустите процесс деинсталляции, относящейся к нему программы.
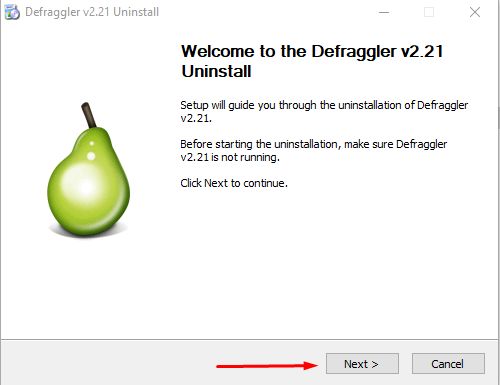
- Нажимаем кнопку «Uninstall» для подтверждения выбранного действия.

- Процесс завершен, а мы смогли удалить все следы программы с нашего компьютера.
В тех случаях, если вы не можете найти корневую папку с приложением (или размещенного в ней файла uninst) и при этом имеете доступ к ярлыку, можно воспользоваться опцией «Расположение файла» .
- Для этого кликните на ярлык файла ПКМ и в выпавшем списке выберите «Свойства» .
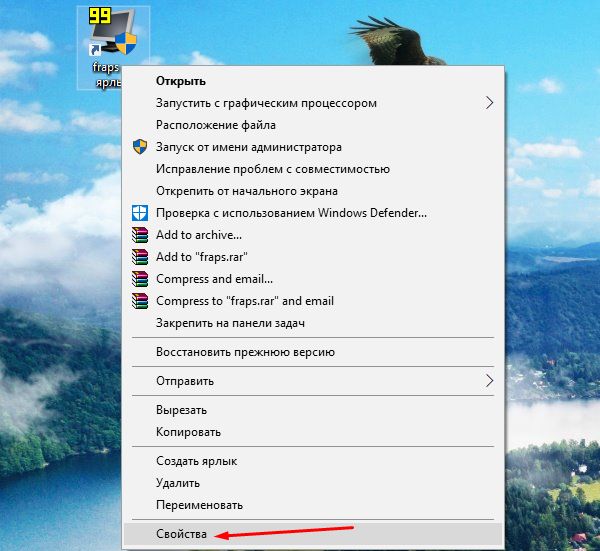
- Можете наблюдать путь к папке с файлом рядом с надписью «Объект» , или же нажать на кнопку «Расположение файла» .

- Если выбрали последний вариант, то в этом случае для вас в проводнике откроется папка с имеющимся в ней файлом Uninst или Uninstall.

Использование Программ и компонентов в Windows
Если вы намерены основательно подойти к процессу очистки ПК от ненужных программ, советуем воспользоваться встроенной в Windows службой очистки программ и компонентов. В ней могут также иметься остаточные файлы, находящиеся в результате былых некорректных удалений.
- Получить доступ к службе можно через «Панель управления» . Входим в неё через поисковое окно Windows 10 (В Windows 7 и прочих ОС это сделать можно через меню «ПУСК» ).
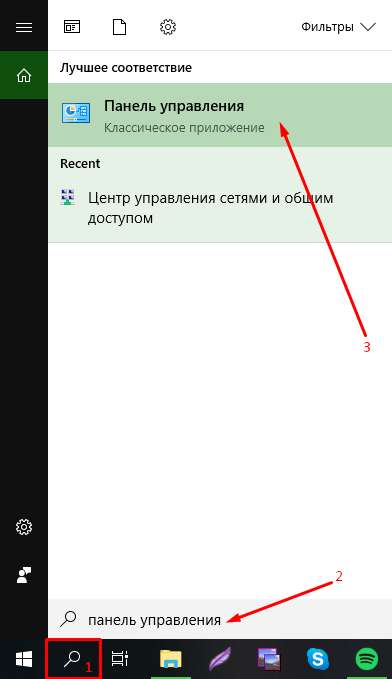
- Выбираем отображение значков по категориям и находим необходимый нам элемент.

- В открывшемся меню наблюдаем список всех корректно установленных приложений на нашем ПК. Выбираем интересующую нас программу (выделяя ее ЛКМ), а затем кликаем на «Удалить» .

Убираем все следы из Реестра
Если ранее вы грешили некорректным удалением софта и уверены в том, что следы его пребывания по-прежнему находится где-то глубоко в недрах диска, советуем отыскать их в реестре и навсегда с ними «распрощаться». Сделать это можно следующим способом:
- Классической комбинацией клавиш Win + R вызываем службу «Выполнить» .
- В поле для ввода вписываем команду regedit . Нажимаем «Enter» .

- В открывшемся редакторе реестра нажимаем «Правка» , а затем «Найти» .
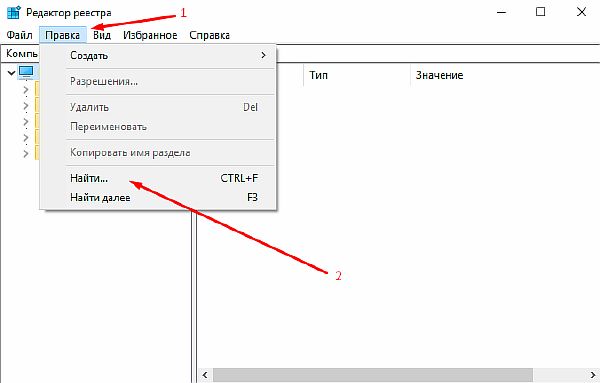
- В пустующей графе пишем название приложения, нас интересующего. Кликаем на «Найти далее» .
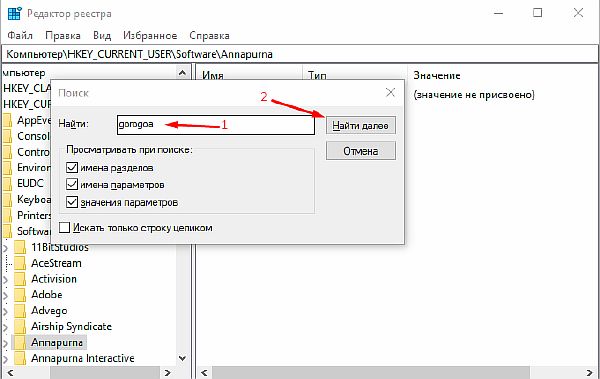
- Найденный ключ выделяем ПКМ и в контекстном меню нажимаем на опцию «Удалить» .
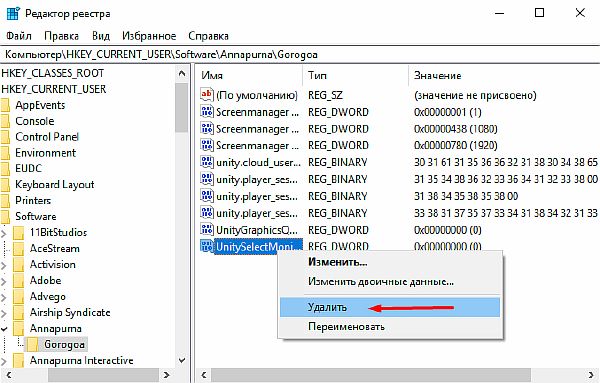
- У вас получилось удалить программу из реестра! Повторяйте подобную процедуру, пока все имеющиеся ключи, связанные с приложением, не будут удалены.
Если избавиться от приложения проблематично
Если в списке ПО, имеющем возможность удаления, не находится искомая программа, то она либо является Portable версией, то есть запускается без установки, а, следовательно, и не может быть удалена, либо это вредоносный софт, от которого лучше избавиться с помощью антивирусного программного обеспечения.
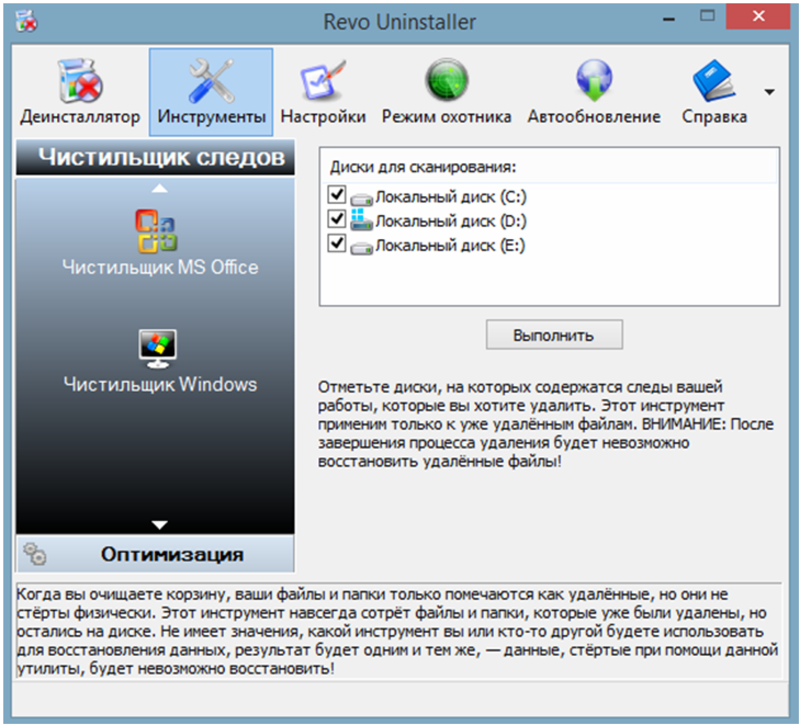
Если необходимо удалить Portable версию приложения, то сделать это проще, чем избавляться от установленного софта. Удаляются они так же, как и любой файл на компьютере: выделением и нажатием клавиши Delete — для помещения в корзину, или нажатием Shift + Delete — для полного уничтожения.
Если программа не удаляется через панель управления, то почему это происходит, можно выяснить, запустив диспетчер задач, или открыв настройки антивируса. Возможно, какой-либо компонент противовирусного ПО или процесс в системе блокирует удаление. Временно отключив его, можно запустить деинсталляцию.
Иногда ни одна из попыток избавиться от ПО не заканчивается успешно. В этом случае помочь может только принудительное удаление через реестр:
-
Нужно открыть реестр, нажав клавиши Win + R, и в открывшемся окне набрать regedit ;
- Создать резервную копию реестра командой Файл — Экспорт;
- Сохранить эту копию в удобном месте;
- В реестре пройти по пути: КомпьютерHKEY_LOCAL_MACHINESOFTWAREMicrosoftWindowsCurrentVersionUninstall;
- Будет открыт список компонентов, среди элементов этого списка нужно выбрать интересующий. Если в списке его нет, он будет указан в ключе DisplayName ;
- В ключе UninstallString выделить и скопировать его значение;
- Снова вызвать окно Выполнить клавишами Win + R и вставить скопированные данные, после чего нажать Enter;
- Приложение удалится с ПК.
Работа с реестром должна быть очень осторожной, так как удаление важных компонентов через этот сервис может сделать систему нестабильной. Однако если всегда сохранять резервную копию, опасность ошибки нивелируется.
Удаление установленного программного обеспечения с компьютера — это всегда дело специальных приложений. Либо используется встроенный в систему деинсталлятор, либо применяются сторонние средства. В последних версиях операционных систем встроенные возможности для деинсталляции стали действенными и эффективно как удаляют софт, так и чистят его следы внутри ОС. Однако специализированные программы для чистки систем не теряют своей актуальности и также развиваются, подстраиваясь под требования времени.











