Правила подключения наушников с компьютерами или ноутбуками
Может показаться, что при подключении гарнитуры к персональным компьютерам не должно возникнуть никаких проблем. Но у этого процесса есть свои тонкости, которые время от времени могут вызывать дополнительные проблемы. Необходимо заранее разобраться со всеми деталями.
Физическое присоединение одного устройства к другому необходимо для нормального завершения процесса. В видеокарте системного блока находятся все разъёмы, которые используются во время решения проблемы.
Здесь важно сказать о нескольких правилах:
- Элемент выходит на заднюю или переднюю часть блока, в зависимости от конструктивных особенностей.
- Существует стандартная цветовая схема для обозначения.
- Благодаря таким цветам подходящий разъём отыскивается без труда.
Для подключения наушников чаще всего используются разъёмы, обозначенные зелёным цветом. Штекер изначально снабжается соответствующей разметкой, потому совершить ошибку с цветами практически невозможно.

Дополнительный нюанс возникает, если наушники снабжаются микрофоном. Тогда штекер либо один общий, либо их сразу несколько. Если штекер один – то его соединяют со стандартным местом.
Когда штекеров в комплекте два – то на них обязательно присутствует маркировка, либо гравировка. Благодаря такому дополнению становится проще разобраться с особенностями крепления.
Частота и сопротивляемость у устройств бывает разная в зависимости от типов соединений. Рекомендуется заранее обратиться за консультацией к специалистам.
Встроенные звуковые карты
Следует знать, что все 3,5-миллиметровые слоты для коннектора типа «джек» маркируются по цветам. Переназначение их функций, в большинстве случаев невозможно, поэтому для корректной работы системы, необходимо сразу же подключить все правильно.
Чаще всего на встроенной звуковухе присутствуют три разъема:
- Линейный вход – синий разъем, который используется для подключения внешних звуковых устройств (например, CD-проигрывателя или электрогитары);
- Микрофонный вход – слот красного или розового цвета, который используется для подключения монофонического микрофона.
- Линейный выход – гнездо салатного или зеленого цвета. Используется для подключения акустических систем 2.0 или 2.1, а также наушников.

Так как находится звуковая карта непосредственно на материнской плате, то и найти их можно на задней крышке системного блока, обычно в нижней части. В случае с ноутбуком или нетбуком, разъемов всего два – стереовыход и микрофонный вход, а расположены они обычно на левом торце корпуса.Цветовой маркировки не имеют, но рядом на пластике нанесены схематические изображения подключаемых устройств, поэтому перепутать где какой, сложно.
Аудио-разъемы на материнской плате / корпусе ноутбука
На большинстве компьютеров (мат. плат) на задней стенке ПК есть как минимум три выхода:
- линейный выход : к нему подключаются наушники, колонки и пр. (mini-Jack 3,5mm);
- линейный вход : сюда подкл. источник звука (например, музыкальный центр);
- разъем микрофона : говорит сам за себя. ?
Обратите внимание, что у них разные цвета (и обычно, это «некий стандарт», которого придерживаются большинство производителей).
Выходы на задней стенке компьютера
Если вы внимательно посмотрите на самые обычные компьютерные наушники — то заметите, что цвет штекеров у них разный: розовый (микрофон) и зеленый (наушники). Перепутать и подключить их «не туда» — довольно сложно. ?
штекера на классических компьютерных наушниках
? В помощь!
1) Как подключить наушники с микрофоном к компьютеру или ноутбуку
2) Не работают наушники (один наушник): почему нет звука? Разбираемся с причинами
Намного больше путаницы возникает с ноутбуками (и телефонами): всё чаще на них ставят гарнитурный разъем (он помечается значком «наушников с микрофоном» ?).
Обратите внимание, что по-хорошему к гарнитурному разъему необходимо подключать штекер с 4-ю контактами (т.е. спец. наушники (а не обычные компьютерные, как на скриншоте выше) )!

Гарнитурный и классические разъемы под микрофон!
? В помощь!
Один вход для наушников и микрофона в ноутбуке — как их подключить
Распиновки штекера TRRS
Распиновка штекера TRRS зависит от области применения. На каждый случай написана отдельная статья ▼
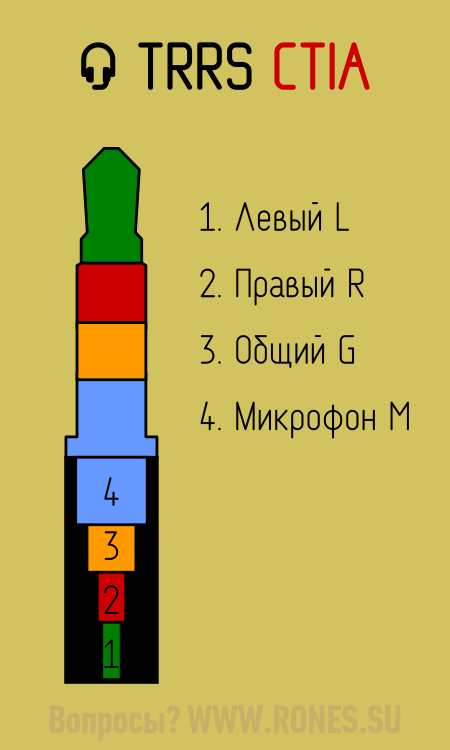


• Дата-кабели для миниатюрных плееров и умных часов ▼
⚠ Эти переходники не используются для передачи звука! Штекер TRRS используется в них не по назначению.

Распиновка RCA

| Композитный аналоговый видеосигнал—— | Составной | Жёлтый |
| Аналоговый аудиосигнал | Левый/Моно | Белый |
| Правый | Красный | |
| Центр | Зелёный | |
| Левый (surround) | Синий | |
| Правый (surround) | Серый | |
| Левый тыловой (surround) | Коричневый | |
| Правый тыловой (surround) | Рыжевато-коричневый (цвета загара) |
|
| Сабвуфер | Пурпурный | |
| Цифровой аудиосигнал | S/PDIF | Оранжевый |
| Компонентное аналоговое видео (YPbPr) | Y | Зелёный |
| PB | Синий | |
| PR | Красный | |
| Компонентное аналоговое видео/VGA (RGB/HV) | R | Красный |
| G | Зелёный | |
| B | Синий | |
| H (Сигнал синхронизации по горизонтали) / S (Синхросигнал композитного видео) |
Жёлтый | |
| V (Сигнал синхронизации по вертикали:) | Белый |
Различные сигналы используют свой цвет разъёма, определяемый стандартом, но многоканальное аудио (7.1 и далее) до сих пор не имеет стандартных цветов.
В случае использования вывода звука на динамики телевизора проводится приведение к левому каналу (разъём белого цвета).
Кабель «Composite A/V Cable 3×RCA-TRRS» используется для передачи композитного видеосигнала и стереофонического аудиосигнала. Нередко его называют «AV TV cable».

7 вариантов распайки AV кабеля

С одной стороны кабеля расположены три штекера RCA («колокольчики»). Штекерам RCA в соответствии с назначением присвоены определённые цвета.
⚠ При использовании несовместимого кабеля значение цветов будет иным!
• Белый — Левый канал аудио «L»
• Красный — Правый канал аудио «R»
• Жёлтый — Видеосигнал «V»
«Земляные» контакты всех трёх штекеров объединены между собой в кабеле. В таблицах распиновки общий контакт обозначается «G» (Ground).
С другой стороны кабеля расположен 4‑контактный штекер TRRS («джек»). Распиновку этого штекера в данном кабеле разработчики сочиняют кто во что горазд. В конце статьи приведена таблица распиновки штекера TRRS «Jack» для некоторых производителей по алфавиту. Нумерация контактов джека начинается с наконечника штекера; 2, 3 контакты — ко́льца; 4 контакт — основание.
Актуальность RCA разъёма
Еще недавно разъем RCA был популярен и востребован. С его помощью к телевизорам подключались самые разные устройства: акустика, усилители, видеомагнитофоны и даже DVD-проигрыватели. Причина в этом проста: RCA являлся практически идеальным вариантом для передачи аналогового сигнала (видео и аудио). Также его часто можно было найти в звуковых картах для компьютеров. Более того, благодаря грамотной распайке специалисты использовали RCA для подключения компьютера к телевизору, который выполнял роль монитора.
Но сегодня уже нельзя сказать, что RCA-разъемы являются актуальными. Их успешно заменяют другие интерфейсы, которые считаются прогрессивными. Например, это HDMI, Display Port и так далее. RCA все еще держится на плаву благодаря многочисленным конвертерам и переходникам, с помощью которых можно подключить почти любую технику. Да, разъем от Radio Corporation of America все еще встречается даже в современных телевизорах. Вот только зачем использовать данный разъем, если у вас есть возможность наслаждаться 4K-контентом на огромном экране? Ведь нужно помнить, что через RCA-разъемы можно передавать контент максимум в HD или FHD разрешении.
Отсюда можно сделать вывод, что эра «тюльпанов» постепенно заканчивается. Такой стандарт устарел по абсолютно всем параметрам. Если же у вас нет возможности использоваться более прогрессивные интерфейсы, то «колокольчик» все еще подходит для передачи видео и аудиосигнала.
Подключение PS3 через RCA

Наиболее «древний вариант» подключения, но зато шнур идет в комплекте с приставкой. В этом списке кабели расположены по убыванию качества, поэтому привлекательной картинки ожидать не стоит. Преимущество RCA заключается в том, что такой тип подключения поддерживается практически любым телевизором.
Возможно, на вашем устройстве вместо стандартного RCA установлены входы SART (разъем для пластины). В этом случае можно приобрести специальный шнур AV-Scart или переходник, который показан на фотографии выше. Как показывает практика, на старых телевизорах цвета не всегда соответствуют разъемам RCA, поэтому придется поэкспериментировать.
Больше узнать о подключении PlayStation 3 к телевизору с тюльпанами предлагается в следующем видео:
RCA в аудио и видео
Всем известные колокольчики постоянно встречаются как в бытовой аудиотехнике, так и в диджей-пультах, усилителях и другом профессиональном оборудовании.
RCA используется для передачи линейного сигнала. Линейный сигнал — наиболее стандартный для аудиотехники, именно им оперируют микшерные консоли при сведении музыки и диджей-пульты при живом микшировании. Микрофонный и инструментальный сигналы приводят к линейному для записи с помощью директ бокса и микрофонных преампов соответственно. Также линейный тип подключения сплошь и рядом применяется в бытовой технике — усилителях, ресиверах, проигрывателях CD и DVD.

Разъемы RCA легко узнать — они маркируются белым и красным, как в Denon AVR-X250BT
Уровень линейного сигнала сертифицирован:
- Для бытовых приборов: — 10 dBV с номинальным напряжением 0.3162 В RMS
- Для профессиональной техники: +4 dBu с номинальным напряжением 1.2280 В RMS
Существует множество переходников для линейных разъемов. Самый популярный — с RCA на 3,5 мм TRS, например, для подключения плеера к усилителю. Но при подключении CD-плеера в студийный микшер нужно помнить, что сигнал будет тихим из-за разницы в сертификациях.
Сам акроним RCA означает Radio Corporation of America — эта компания в сороковых годах прошлого века применило их в фонографах. Это позволило проигрывателям подключаться к усилителям. На старой технике такие разъемы назывались Phono. В некоторых виниловых проигрывателях до сих пор встречается маркировка Phono Out.

Линейный выход Phono Out в Pioneer PLX-1000
RCA представляет собой небалансное моно соединение. Из-за этого они очень уязвимы к качеству провода. Его следует выбирать таким коротким, каким это возможно. Требования к любым кабелям довольно просты: чем толще сигнальная жила — тем лучше. Производители не всегда пишут сечение жилы, поэтому понять качество шнура обычно можно по его толщине и жесткости.
Как проверить звук, если он по-прежнему не проигрывается
Нужно выполнить несколько пунктов:
Шаг 1. Включены ли колонки и включена ли громкость на них. Для этого требуется лишь посмотреть на главную панель одной из колонок. Если светодиод рядом с кнопкой включения горит, то прокрутите регулятор громкости в сторону ее увеличения.

Если светодиод рядом с кнопкой включения горит, прокручиваем регулятор громкости в сторону увеличения
Шаг 2. Если этот шаг не помог, и звука по-прежнему нет, то стоит проверить громкость на компьютере. В «Панели задач», которая по умолчанию находится внизу, с правой стороны имеются некоторые характеристики, такие как время, язык, подключение к интернету. Там вам требуется кликнуть левой кнопкой мыши по иконке звука и проверить ползунок. Если он расположен вверху, то кликните уже правой кнопкой мыши по тому же значку громкости и выберите пункт «Открыть микшер громкости». Проверьте регуляторы громкости.

Проверяем звук на компьютере в «Панели задач»
Шаг 3. Если же с уровнем громкости всё в порядке, то стоит посмотреть подключение колонок в самой системе. Для этого нужно:
- Зайти в меню «Пуск».
- Далее выбрать пункт «Панель управления».

Заходим в меню «Пуск», открываем двойным щелчком левой кнопкой мыши «Панель управления»

Выбираем режим просмотра «Мелкие значки»

Открываем настройку «Звук»

Во вкладке «Воспроизведение» находим пункт «Динамики»

Проверяем условие «Подключение устройства», должен быть выбран вариант «Использовать это устройство (вкл.)»
Шаг 4. Также имеет смысл проверить обновление драйверов под ваше устройство воспроизведения. Требуется проделать следующие действия:
-
Заходите в меню «Пуск». Открываете «Панель управления».

Заходим в меню «Пуск», открываем двойным щелчком левой кнопкой мыши «Панель управления»

Выбираем режим просмотра «Мелкие значки»

Выбираем параметр «Система»

Открываем вкладку «Диспетчер устройств»

Открываем двойным щелчком левой кнопкой мыши «Звуковые, видео и игровые устройства»

Кликаем правой кнопкой мыши по «VIA High Definition Audio» и выбираем пункт «Обновить драйверы…»
Для того чтобы подключить наушники к вашему персональному компьютеру, нужно проделать те же самые действия, что и с колонками, за исключением проверки включения самих наушников, если данные функции отсутствуют.
На заметку! Что бы решить проблему с воспроизведением звука, важно брать во внимание тот момент, что ваше проигрывающее звук устройство работает и не имеет технических поломок. Для этого рекомендуется проверять приобретенный товар сразу в магазине.
Если же такая возможность пропала, то имеет смысл проверить работоспособность продукта на других устройствах.
Видео — Как включить динамики на Windows 7
Подключение USB передней панели к материнской плате
Для начала находим разъём USB на материнской плате, обычно он находится внизу материнской платы и подписан надписью F_USB или USB. Так же на каждом проводном разъеме(Рис №4.0) можно прочитать его значение, которое может быть +5V (или VCC или Power), D+, D – и GND.

Рис № 4.0. Полярность USB.
Далее необходимо просто установить каждый из проводов (+5V, D+, D – и GND) в нужное место на материнской плате, как показано на Рис.4.2.
Рис №4.1. Подключение USB 2.0 передней панель к материнской плате. Рис №4.2. Подключение USB 3.0 передней панель к материнской плате. Рис №4.3. Подключение USB 2.0 к материнской плате.
Характерные для ноутбука
Стоит пару слов сказать про редкие, я бы даже сказал «экзотические» разъемы, которые встречаются в ноутбуках или каких-то других устройствах, но которые не встретить на обычном ПК. Это два разъема: PCMCIA (ExpressCard) и Kensington Lock. Последний используется для защиты устройства от кражи. В разъем «Kensington Lock» вставляется специальный шнур с замком и привязывается к любому предмету, будь то стол или батарея, например. Естественно, ключи от замка есть только у вас.
ExpressCard Kensington Lock
А вот «ExpressCard» представляет собой узкую прорезь, прикрытую заглушкой, в которую вставляется некая карта расширения, на которой могут размещаться порты для подключения иных устройств. С помощью такой карты вы запросто можете добавить себе немного USB 3.0 портов в ноутбук, хотя бы потому, что на любом ноутбуке ощущается их нехватка.
Ну а на этом все, мы с вами разобрали все виды разъемов, которые только могут встретиться в компьютере, если я что-то вдруг упустил (статья то длинная, сами понимаете) — напишите об этом в комментариях. Удачи вам и до скорых встреч на страницах pc-information-guide.ru!












