Проблемы с подключением модема МТС к интернету: способы устранения
Сетевое оборудование от операторов «Большой четверки» уже давно представлено на рынке – 3G- и 4G-модемы и роутеры компактного форм-фактора помогают оставаться на связи даже далеко за пределами города, а заодно – раздавать Wi-Fi и взаимодействовать с развлекательными сервисами и новостными ресурсами. Но чтобы получить доступ к социальным сетям, мессенджерам и сайтам, придется разобраться с предварительной настройкой техники, а после – еще и с изредка появляющимися неполадками. А значит пора узнать, что делать, если модем не подключается к интернету, и как действовать, если ничего не работает даже после проведенной диагностики.
После покупки сетевого оборудования порядок первого включения и активации выглядит следующим образом:
- Вставить модем или роутер в USB-разъем.
- Дождаться, пока в фоновом режиме не загрузятся недостающие файлы обновлений и драйверов (в редких случаях в комплекте доступен и диск со всей информацией).
- В нижней части интерфейса появится иконка программы «МТС-Коннект», которая поможет разобраться с недостающими настройками и сетевыми подключениями.

Установка на планшете
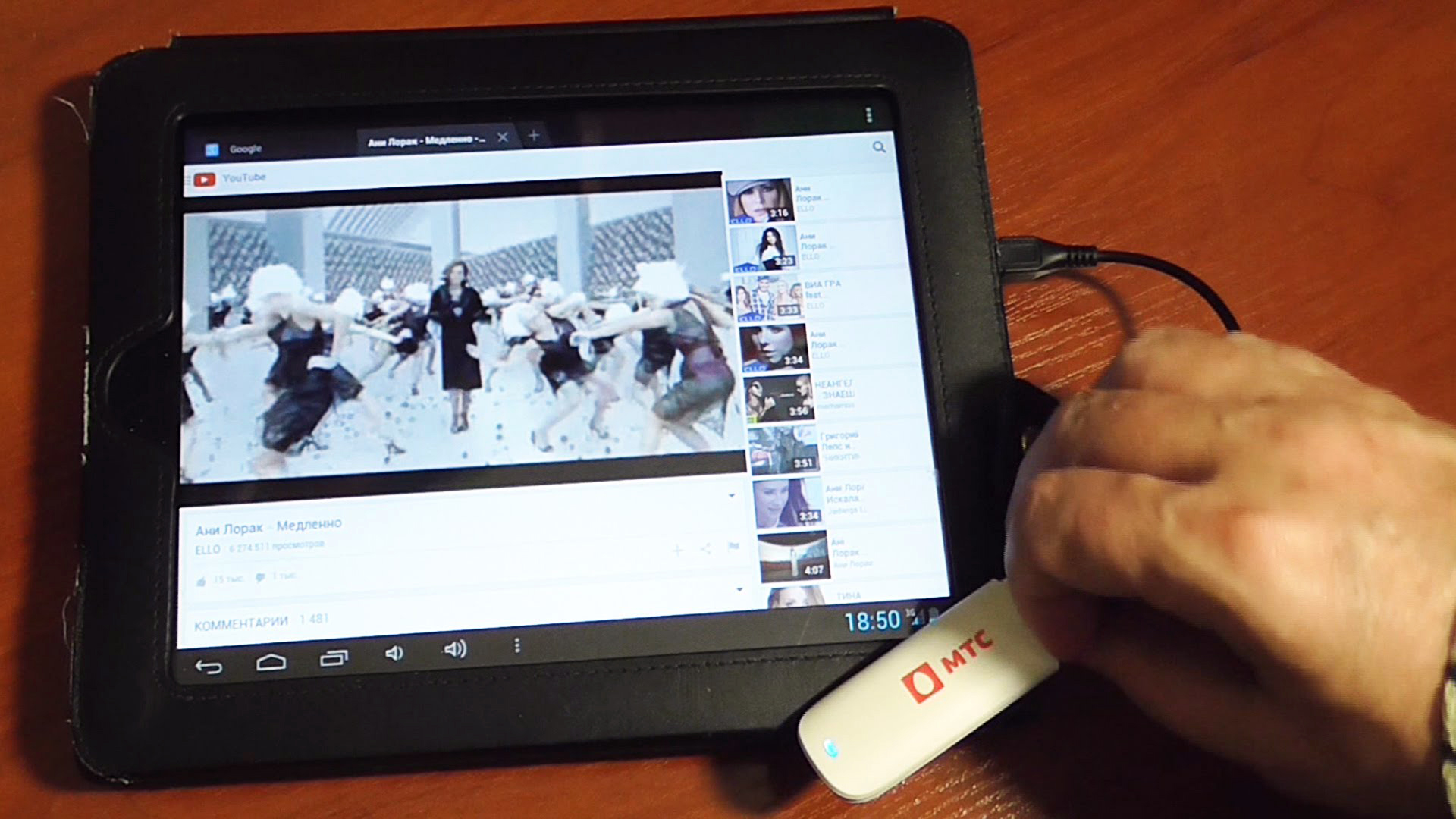
Не все знают, что модемное устройство можно использовать на планшетном компьютере. Процедура подключения довольно сложная и не всегда может быть успешной. Для начала следует проверить, совместимо ли оборудование с таким режимом работы. Большинство современных планшетов выпускаются только с разъемом micro USB, поэтому не получится напрямую состыковать два этих гаджета. Эту проблему может решить специальный кабель переходник. Если все сделано правильно, то на дисплее девайса должен загореться индикатор 4G либо 3G. После этого пропишите характеристики точки доступа. Устанавливайте электронный адрес – «internet.mts.ru», телефонный номер — *99#, а также имя и код – mts. Теперь можете использовать мобильный интернет на устройстве.
К сожалению, иногда планшет видит модем, как неизвестное оборудование или принимает его за другой модуль. Чтобы исправить эту проблемы следуйте инструкции:
Последовательное устранение проблем
Мы рассмотрели основные причины, по которым модем становится невидимым для компьютерного устройства. Теперь следует разобраться, что может сделать обычный пользователь для устранения данной проблемы.
Проверка индикатора

Индикатор работы модема
В первую очередь необходимо обратить внимание, работает ли световой индикатор модема. Даже если он не светится, это не обязательно свидетельствует о неисправности. Вероятно, это связано с недостаточно надежным покрытием мобильной сети. Обычно проблема решается перемещением в другую точку, в результате чего устройство начинает лучше улавливать сигналы от базовой станции.
Осмотр и тестирование USB-разъема
Нужно проверить работоспособность порта USB, через который подключается модем. Возможно, что он просто засорен, поэтому сначала следует осмотреть его на наличие загрязнений. Если они имеются, необходимо незамедлительно выполнить очистку.

Осмотр и тестирование USB-разъема
Для проведения этой несложной процедуры потребуются:
- щетка с длинным ворсом;
- спирт или хлоргексидин в качестве дезинфицирующего средства.
Требуется выполнить следующие действия:
- Аккуратно нанести на щетку небольшое количество спирта и подождать, пока она слегка просохнет.
- Легкими движениями направлять щетку ворсинками внутрь разъема, не допуская чрезмерного нажима, чтобы не повредить мелкие компоненты.
- При помощи баллончика со сжатым воздухом или пылесоса с узкой насадкой продуть порт, чтобы полностью устранить остатки загрязнений.
На заметку! Если для подключения модема применяется USB-удлинитель, рекомендуется провести с ним аналогичную процедуру.
Не следует подключать модемы через разъемы, расположенные на передней панели системного блока компьютера ― в данном случае снижается прием сигнала.
Обновление драйвера
С устаревшим драйвером модем не способен нормально работать, поэтому требуется незамедлительное обновление. Проверить текущее состояние можно в «Диспетчере устройств».
Порядок действий будет таким:
-
Кликнув по кнопке «Пуск» правым щелчком мыши, выбрать из открытого списка пункт «Диспетчер устройств».
Справка! Если система не смогла самостоятельно найти и установить требующиеся драйверы, следует скачать свежую версию с сайта производителя. Установить их и перезагрузить устройство.
Обновление конфигурации компьютерного оборудования
При возникновении трудностей с распознаванием модемов и других подключаемых устройств рекомендуется обновить конфигурацию компьютера.
Для этого нужно:
-
Открыть «Диспетчер устройств».
Обновление ОС
Если предыдущий шаг не привел к ожидаемым результатам, вероятно, требуется установить свежие обновления. Проверить их наличие можно так:
-
Открыть меню «Параметры» через меню «Пуск», кликнув по значку шестеренки.
Очистка реестра и антивирусное сканирование
При переполненном и засоренном реестре системы вероятны частые сбои и некорректная работа подключаемых к компьютеру устройств. Поэтому жесткий диск нуждается в периодической очистке.
Обычным пользователям рекомендуется делать это с помощью простой программы CCleaner:
-
Открыть главное окно утилиты.
Внедрение вредоносных кодов в операционную систему также чревато многими неполадками в ее работе. Поэтому после очистки реестра рекомендуется провести антивирусное сканирование и удалить все обнаруженные на устройстве вредоносные файлы.
Драйверы
Не смотря на тип устройства, проверьте, есть ли обновлённые драйверы у этого оборудования. При проверке вы можете узнать, что не установлен софт. Из-за этого компьютеру не удаётся распознать устройство. Если же драйверы присутствуют, то их нужно обновить. Если они обновлены, но всё равно ничего не работает, то попробуйте переустановить софт. Чаще всего эта проблема имеет такое решение.
У роутеров есть, как люди называют, системные требования. Если эти требования не соблюдены, то устройство работает некорректно или оно вовсе не работает. Когда вы выбираете роутер, обращайте внимание, чтобы ОС и железо соответствовали всем требованиям. Иначе потребуется замена деталей или смена полностью всего приспособления. Главный совет: при покупке роутера обращайте внимание на требования, которые на нём указаны. Тогда никаких проблем при подключении не будет.
Как проверить работоспособность модема
Исправен модем или нет, проверить легко: если у вас есть другой ПК, подключите его к нему. Если ситуация не поменялась, значит, проблема (какая бы они ни была) действительно в сетевом устройстве вашего оператора — сдайте его в сервисный центр. Возможно, он подлежит ремонту. Специалист уже сможет наверняка сказать, покупать новый или нет. Обычно модемы «живут» не более 3 лет, если ими активно пользоваться.

При возможности подключите модем к другому компьютеру, чтобы проверить, работает ли он
Если на другом ПК модем отлично работает, переходите к методам решения, описанным ниже.
Что делать, если нет другого ПК? Посмотрите на индикаторы модема — горят ли они. Если да, скорее всего, дело в драйверах (их нужно переустановить или обновить), вирусах на ПК или в ошибках в реестре. Если индикатор не светится, возможно, покрытие мобильной сети в месте, где вы находитесь, ненадёжное. Переместитесь в другое — ближе к окну. Если устройство появилось, значит, причина была в сигнале.

Расположите компьютер возле окна либо же используйте удлинитель USB, чтобы положить на подоконник модем
Если индикаторы не светятся ни в каких местах, хотя покрытие вашего оператора должно захватывать ваш дом, обратитесь в его техслужбу. Если с их сетями всё в порядке, отдайте модем на диагностику в офис провайдера.
Не работает 4G модем Билайн

Последнее время компания Билайн добилась неплохого качества работы своего оборудования и проблемы со стороны оператора возникали только из-за каких-то непоняток с лицевым счётом. С технической точки вопросов не возникало.
С уровнем сигнала тоже не так всё просто. Если возникают ошибки при подключении и при этом происходят колебания сигнала, а количество антеннок на индикаторе то увеличивается, то уменьшается — переместите модем Билайн в место с более устойчивым приёмом.

Сервисная утилита от Билайн в моей практике проблем не доставляла, но пару раз приходилось её переустанавливать из-за того, что она начинала зависать в момент соединения и не давала отключиться. Удаление и повторная установка всё успешно решили.
Сброс настроек
Еще одна причина, почему ноутбук не видит модем, заключается в сбросе настроек. На самом деле данная проблема далеко не редкость, многие пользователи с ней сталкиваются. Сброс настроек происходит в основном из-за скачков напряжения, которые приводят к аварийным перезагрузкам модема. Также настройки интернет-подключения могут обнуляться из-за резких отключений модема от сети питания. Но не всегда сбрасываются полностью все настройки подключения, как правило, зачастую сброс затрагивает только параметры вай-фай соединения, из-за чего ноутбук и не видит модем.

Что делать, если такое случилось? Ну тут только один выход – зайти в настройки модема и по новой создать точку доступа вай-фай, если проблема коснулась именно ее. Если же с точкой доступа все в порядке, то придется перенастроить само интернет-подключение в соответствии с теми параметрами, которые предоставил провайдер.
Почему компьютер не видит модем: причины и пути решения проблемы

Существует несколько ответов, почему компьютер не видит модем. Это может быть связано с компьютером, с самим устройством, с программами. Обычно настройка и подключение происходит автоматически. Однако, к сожалению, не всегда. Я расскажу, что делать если компьютер не видит модем и дам исчерпывающую инструкцию, чтобы вы смогли проверить свой девайс.
Основные причины проблемы
Системы Windows в основном исправно распознают сетевое оборудование. Для того чтобы у вас появился интернет, достаточно вставить девайс в порт компьютера. Поэтому случаи, когда ноутбук не видит модем, легко описать и решить. Основные причины у этой неисправности такие:
- банальная проблема, вроде не включенного устройства или отошедшего провода;
- программный сбой – ПК не видит модем из-за ошибок в драйверах;
- поломка разъёмов – у компьютера или у девйса;
- несовместимость «железа» или ОС;
- поломка: выход устройства из строя.
Пути решения
Если ноутбук не видит модем что делать в первую очередь – это пройтись по простым шагам. Зачастую они позволяют решить проблему за несколько минут. Ниже я приведу как лёгкие, так и более сложные действия для того, чтобы ваш гаджет заработал:
- Модем не видит комп? Проверьте, включен ли модем.
- Выньте устройство из порта и через несколько минут вставьте его заново. Также можете перезагрузить компьютер, пока гаджет не в «гнезде».
- Повторите предыдущее действие, но при этом смените USB порт. Проверьте так все порты компьютера или ноутбука. На стационарном компьютере лучше использовать разъёмы с задней части системного блока.
- Если речь идёт не о USB, а о ADSL устройстве или о роутере, то проверьте все его проводные подключения, выньте и аккуратно вставьте все провода, отключите его от электропитания и включите через пару минут.
- Откройте Диспетчер устройств и удалите оттуда девайс. Обычно он находится в «Контроллерах USB». После этого перейдите к следующему пункту.
- Переустановите драйвера. Для этого перейдите на сайт производителя или продавца устройства и скачайте его драйвер для вашей ОС. Лучше скачивать точно подходящую версию, но если её нет, то можно проявить гибкость. Иногда для 32-разрядных систем могут подойти 64-разрядные драйверы, или для новых версий Windows – драйвера, созданные для предыдущих.
- Найдите сетевые драйвера для вашего ноутбука на сайте его производителя, и также заново их установите: так вы можете решить вопрос, почему сеть не видит модем.
- Переустановите фирменное ПО провайдера: удалите существующую версию программы, затем очистите реестр каким-то удобным инструментом, например CCleaner. После чего установите программу для девайса заново. Это могло быть причиной, почему после прошивки ПК не видит модем.
- Реестр следует почистить и просто так, для профилактики. Я рекомендую ту же программу CCleaner. Не забудьте создать резервную копию реестра: приложение само это предложит сделать. По очереди очистите все предложенные значения. А затем повторите проверки, пока все лишние данные не будут вычищены. Затем перезагрузите компьютер, подключите девайс заново.
- Что делать если компьютер всё ещё не видит модем? Есть вероятность, что нужно либо обновить операционную систему, либо откатить обновление. Сделать на «десятке» это можно через Настройки – Обновление и безопасность – Восстановление – Откат.
- Зачастую Виндовс 10 не видит модем из-за его несовместимости с этой ОС. Особенно это касается старых устройств. Если драйвера и переустановка программ не помогли, проверьте его на компьютере с другой системой.
- Заражение вирусом также может блокировать работу устройства. Установите антивирус и проверьте вашу систему. Если ОС вы вылечили, а девайс не работает, то необходимо выполнить его сброс к заводским настройкам, а, возможно, и переустановить его прошивку.
- Если у вас после прошивки компьютер не видит модем, а все предыдущие пункты не помогли, то это может быть плохим знаком. Возможно, что-то было неправильно сделано во время прошивки, либо произошёл сбой. Я рекомендую повторить эту процедуру заново.
Самая неприятная проблема, почему модем не видит ноут – девайс неисправен. Если предыдущие пункты вам не помогли, я советую обратиться в сервис или заменить устройство по гарантии, когда это возможно.
Как проверить работоспособность девайса
Чтобы понять почему ПК не видит модем и сломался ли он, я рекомендую выполнить такие действия:
- Подключите его напрямую, без удлинителей и переходников.
- Самый простой вариант: проверьте работоспособность устройства на другом компьютере, это простой способ понять, почему комп не видит модем.
- Срок работы таких девайсов приблизительно равен трём годам. Подумайте, не вышло ли его время.
- Проверьте световую индикацию, если она была. В случае если лампочки не светятся, роутер не работает. А если например, горит красная лампочка, то это может говорить о неправильных настройках.
- Обратитесь в сервисный центр.
Другие частые проблемы
Кроме описанных выше неисправностей, когда Windows не видит модем, с подобными девайсами случаются и другие проблемы. Проверьте, возможно, в вашем случае имеет место одна из них:
- Модем отключается сам по себе: устройство может перегреваться, или в его свойствах на компьютере включена экономия электропитания. Это самая частая причина бед, но к сожалению, далеко не единственная.
- Нет соединения с интернетом: неверные настройки гаджета, но также вероятно, что проблема со стороны провайдера. А, может быть, у вас закончились средства на счету оператора.
- Ограничения со стороны оператора: возможно, компания не разрешает использовать гаджет с вашим тарифным планом. Такие ограничения можно обойти.
- Гаджет не распознаёт сим-карту: нужно протереть контакты девайса, контакты «симки» либо заменить карту у оператора.
Я описал практически все проблемы, с которыми сталкивался сам и о которых слышал. На самом деле, их не так много. Модемы – простые и удобные девайсы, которые «заточены» на плодотворную работу. Точно так же как и ОС Windows с лёгкостью «подхватывает» эти устройства. Почему же тогда возникают неполадки? Чаще всего, это всё же несовместимость и сбои. Я надеюсь, что данная статья поможет решить вашу проблему. Если описанные шаги не помогли, то я рекомендую обратиться в сервис для ремонта девайса.
Что делать при непроизвольном отключении 3G или 4G модема?

Изменить свойства подключения
Если пользоваться беспроводными модемами от мобильных операторов, то не редки случаи, когда они непроизвольно отключаются и прерывают связь с интернетом. В таком случае необходимо обратить внимание на следующее:
- Для начала перейдите в «Пуск» и воспользуйтесь пунктом «Панель управления».
- Выбрать вид отображения «Крупные значки» и перейти в «Центр управления сетями и общим доступом».
- Кликаем левой кнопкой мыши по пункту «Изменить сетевые адаптеры».
- Кликаем на иконку модема и выбираем «Свойства».
- Используем кнопку «Настроить».
- Переходим в «Управление электропитанием».
- Снимаем галочку «Разрешить отключение устройства для экономии энергии».
- Обязательно нужно сохранить все изменения, нажав на кнопку «Ок».
Но это не все шаги, которые необходимы для подключения, так как дополнительно нужно сделать следующее:












