Вредоносные программы могут оказаться на компьютере или ноутбуке разными способами. Следует почистить систему в короткие сроки, чтобы избежать проблем в виде несанкционированной передачи личных данных злоумышленникам или нарушения работы ПК в целом. Приведенные далее способы позволят самостоятельно избавиться от вирусов совершенно бесплатно.
Признаки заражения компьютера вирусами
Прежде чем производить очистку ПК, необходимо полностью удостовериться, что вредоносные программы присутствуют. Есть признаки, по которым можно заподозрить о наличии вирусов. Однако на начальной стадии, когда заражено небольшое количество программ, заметить это проблематично. Спустя какое-то время с компьютером начинают происходить странные вещи.
Обычно при наличии вирусов можно заметить:
- некоторые файлы и папки исчезают без какой-либо причины или отображаются неправильно;
- система работает и загружается гораздо медленнее, чем раньше, появляются сбои и зависания;
- размеры файлов, находящихся на компьютере, не соответствуют тем, что были изначально, может быть изменена дата их создания;
- наблюдается значительное снижение размера свободной оперативной памяти;
- на экран выводятся различные сообщения и изображения, подаются звуковые сигналы.
Внимание: перечисленные признаки не всегда вызваны вредоносными программами. Могут быть и другие причины, поэтому лучше воспользоваться антивирусным сканером. С его помощью можно также проверить телефон на вирусы.
Как вылечить компьютер от вирусов самостоятельно?
Не всегда есть необходимость обращаться к специалистам для очищения компьютера от вирусов. Можно воспользоваться одним из описанных далее способов и своими силами осуществить удаление вредоносных программ. Но сначала нужно определиться с тем вариантом, который будет целесообразен в конкретном случае.
Возврат к заводским настройкам или переустановка ОС
Всегда реально вернуть состояние компьютера к исходным параметрам. При этом будут удалены все установленные после выбранной даты программы, но личные файлы все-таки удастся сохранить. Если каких-то важных приложений на ПК нет, то этот вариант вполне подойдет в качестве одного из вариантов в борьбе с вирусами.
Какие действия нужно проделать?
- В меню «Пуск» есть раздел «Параметры», в который и требуется попасть, кликнув по соответствующей надписи.
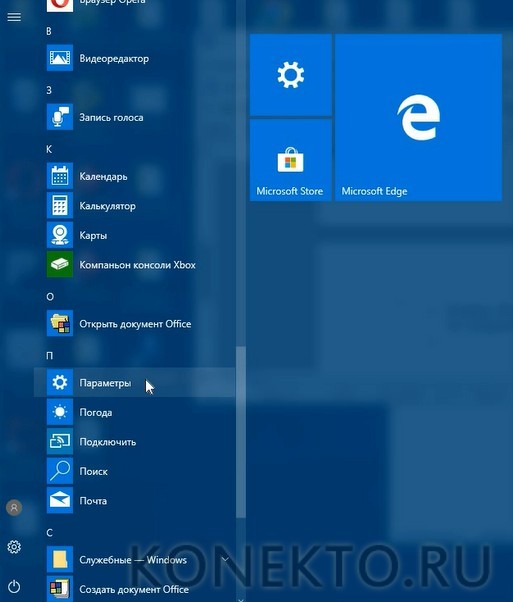
- Далее необходимо выбрать категорию параметров системы Windows с названием «Обновление и безопасность».
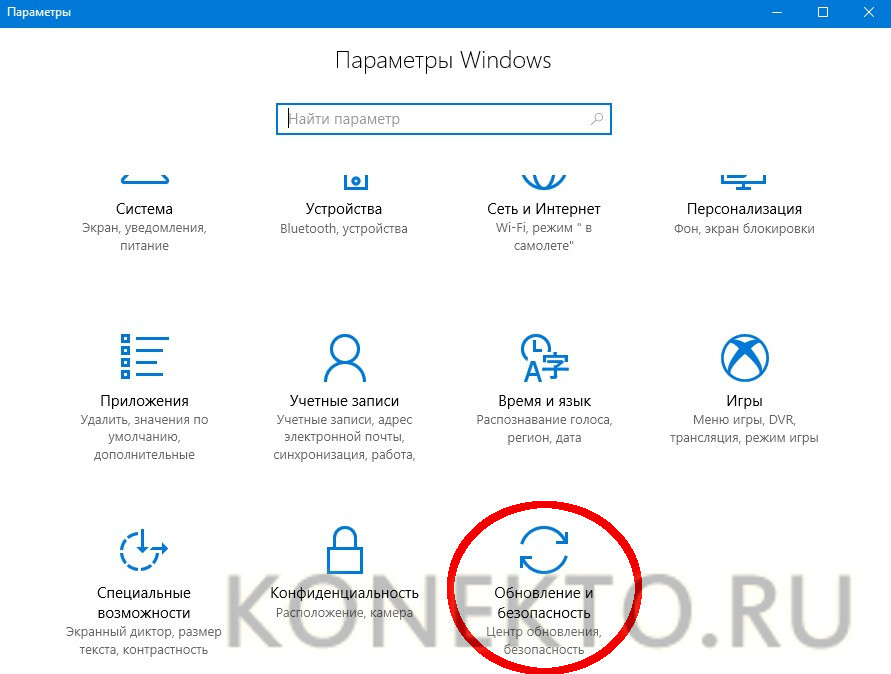
- В левой части окна находится список основных разделов. Нужно выбрать пункт «Восстановление».
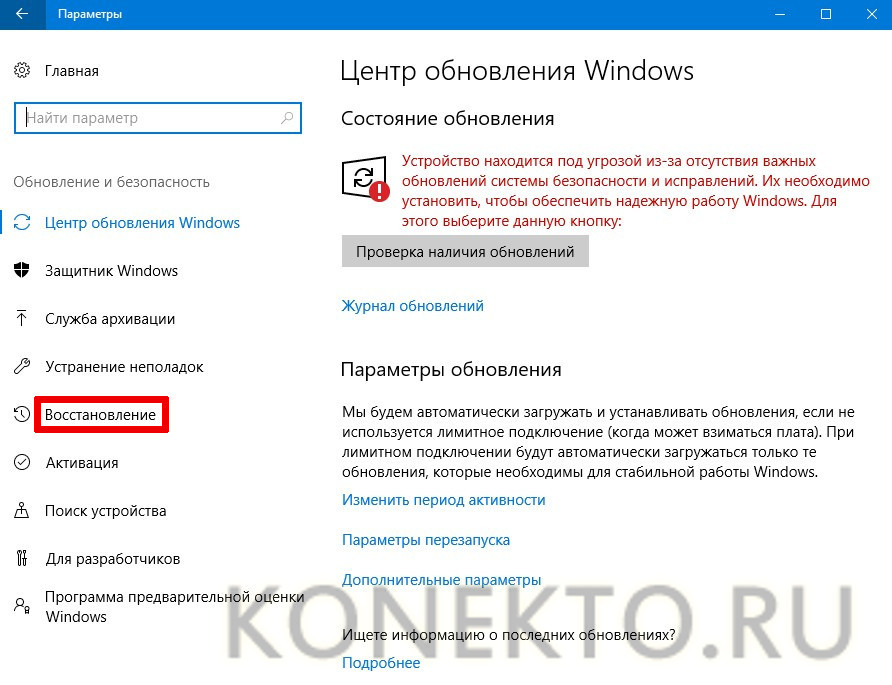
- Под заголовком «Вернуть компьютер в исходное состояние» кликнуть по кнопке «Начать», после чего придерживаться инструкций системы.
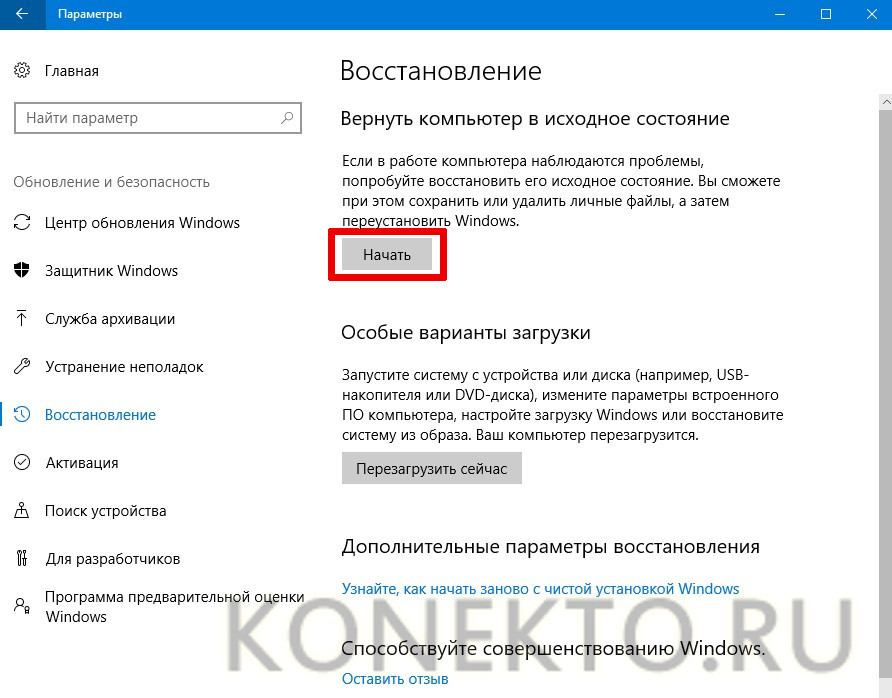
Дополнительно: переустановка системных файлов в любом случае поможет удалить рекламу с компьютера и многие типы вирусов. При этом есть возможность сохранить данные в личной папке.
Одноразовое сканирование
Если хочется бесплатно очистить компьютер от вирусов, можно воспользоваться одноразовым сканированием. Установка дополнительных программ не требуется, при этом устраняются различные виды вирусов.
Как произвести очистку?
- При помощи любого браузера необходимо зайти на страницу по адресу — esetnod32.ru, после чего кликнуть по кнопке «Запустить».
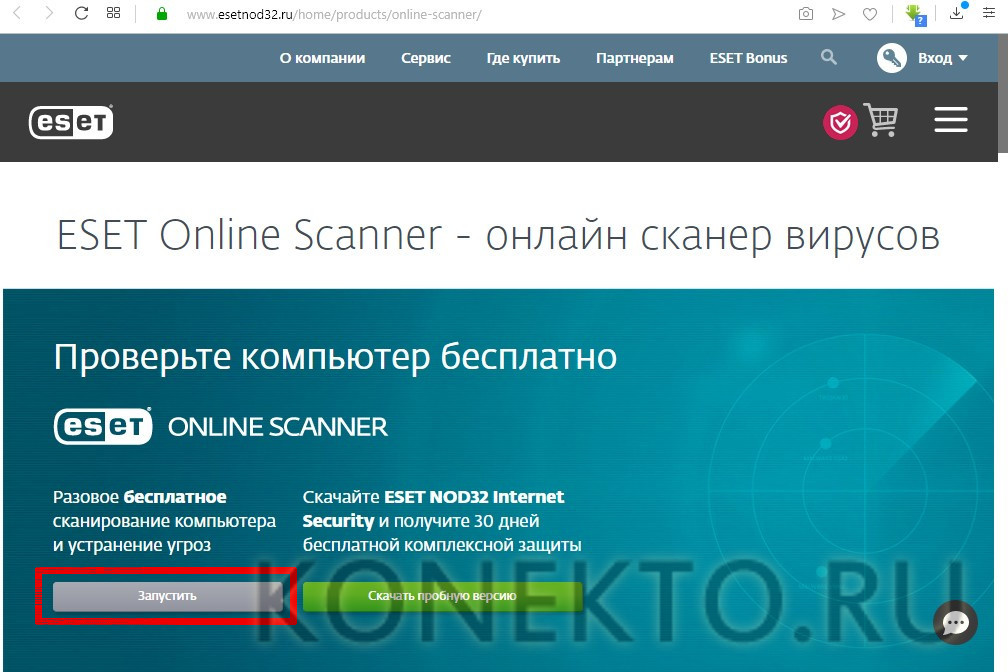
- В появившемся окне ввести адрес электронной почты, чтобы получить бесплатный доступ к сервису.
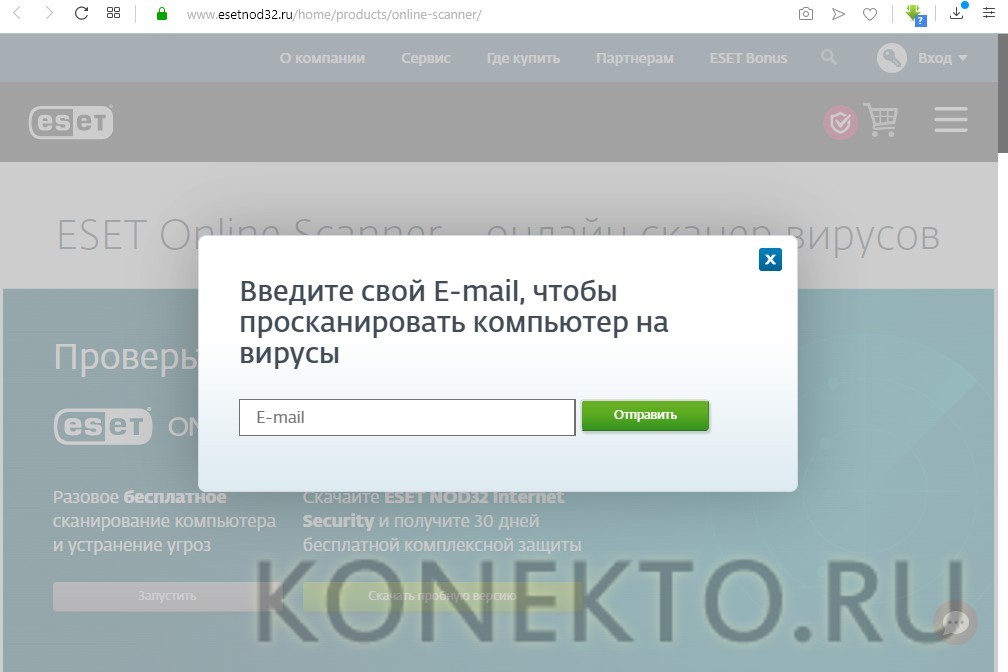
- Далее требуется сохранить файл в любой папке и дождаться окончательной загрузки.
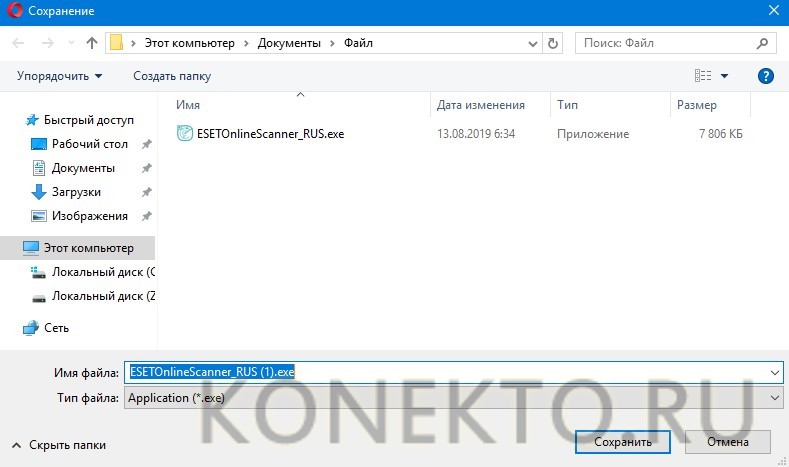
- После запуска появится окно с сообщением о возможности бесплатно удалить один раз все угрозы. Следует нажать кнопку «Начало работы».
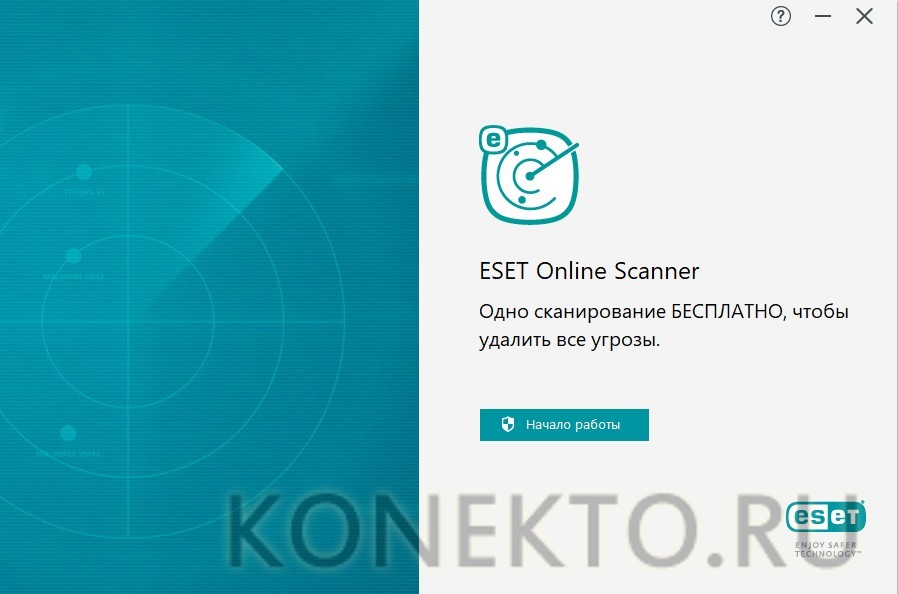
- Чтобы продолжить, необходимо согласиться с условиями использования сканера для выявления вирусов, нажав кнопку «Я принимаю».
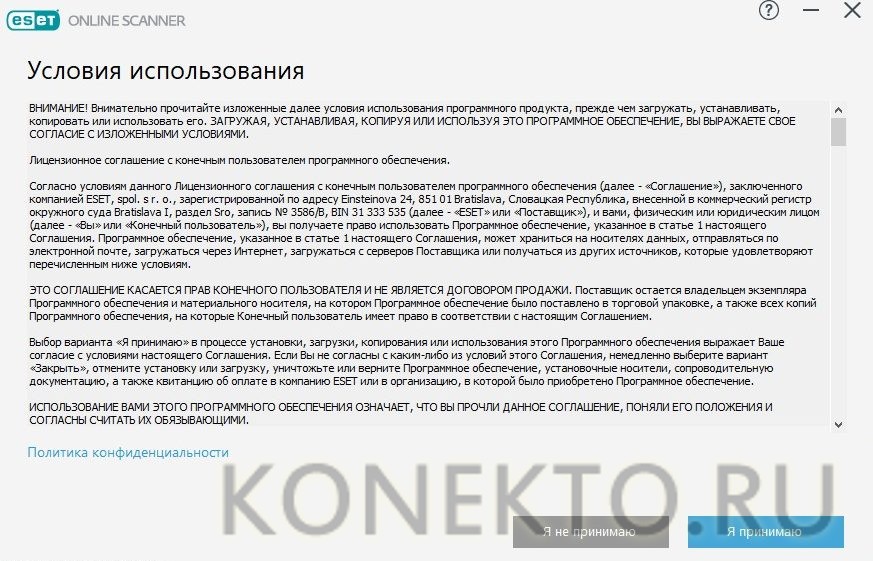
- В следующем окне нужно просто кликнуть по кнопке «Начало работы» или изучить имеющуюся информацию.
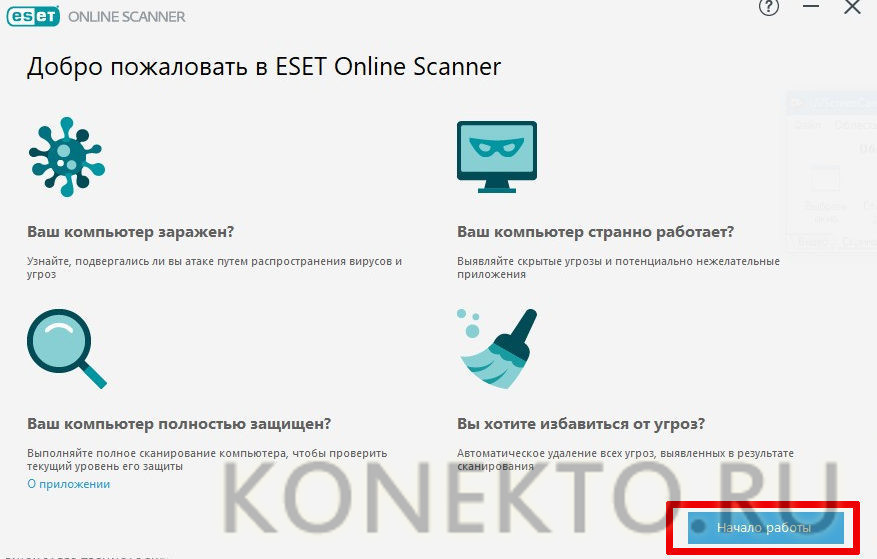
- Перед началом работы предлагается выбрать дополнительные установки, касающиеся анонимных данных.
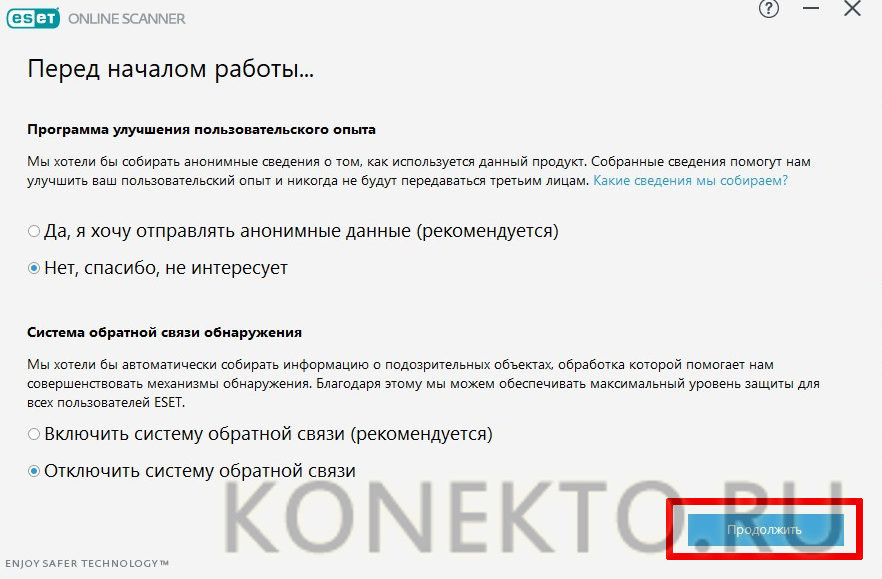
- На этом шаге требуется определиться с вариантом сканирования. Полная проверка может занять больше одного часа.
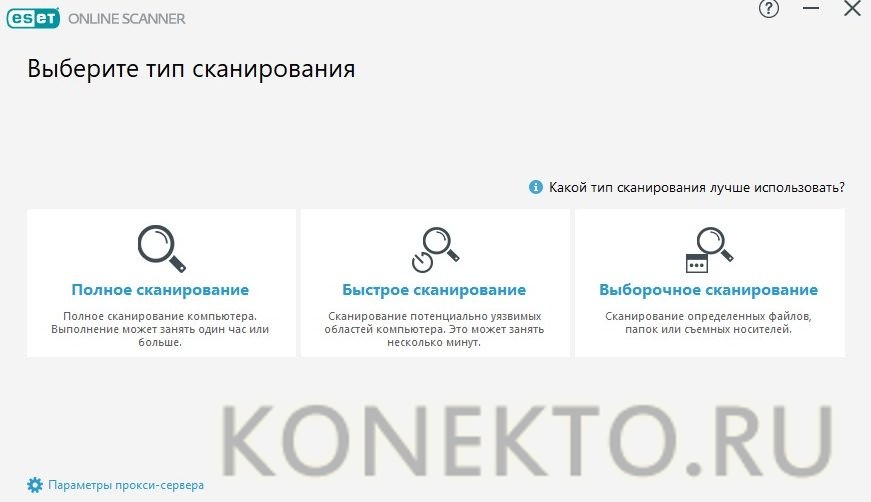
- При наличии вируса в разделе «Обнаруженные объекты» появятся определенные файлы, от которых будет предложено избавиться.
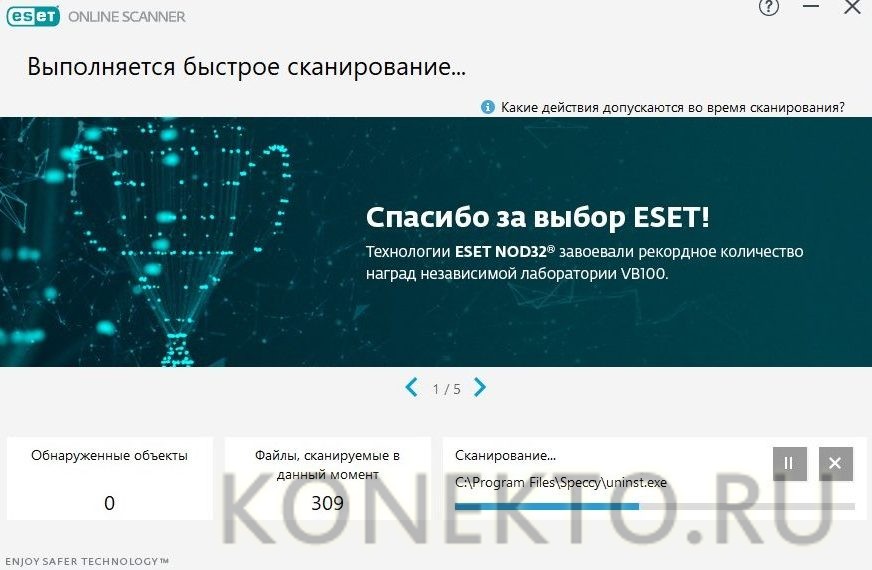
Интересно: существуют различные способы убрать рекламу в браузере, чтобы комфортно продолжить работу в Интернете. Назойливые баннеры часто мешают просматривать страницы сайтов.
Использование антивирусной программы
Многие производители позволяют пользоваться антивирусами бесплатно на протяжении какого-то времени. Можно выбрать одну из подходящих программ и установить ее на свой компьютер, чтобы очистить его от вирусов. Такой вариант вполне уместен для разового выявления и удаления вредоносных программ.
Инструкция по установке ESET NOD32:
- Сначала необходимо перейти на страницу с антивирусной программой по адресу — esetnod32.ru, а затем нажать кнопку «Скачать пробную версию».
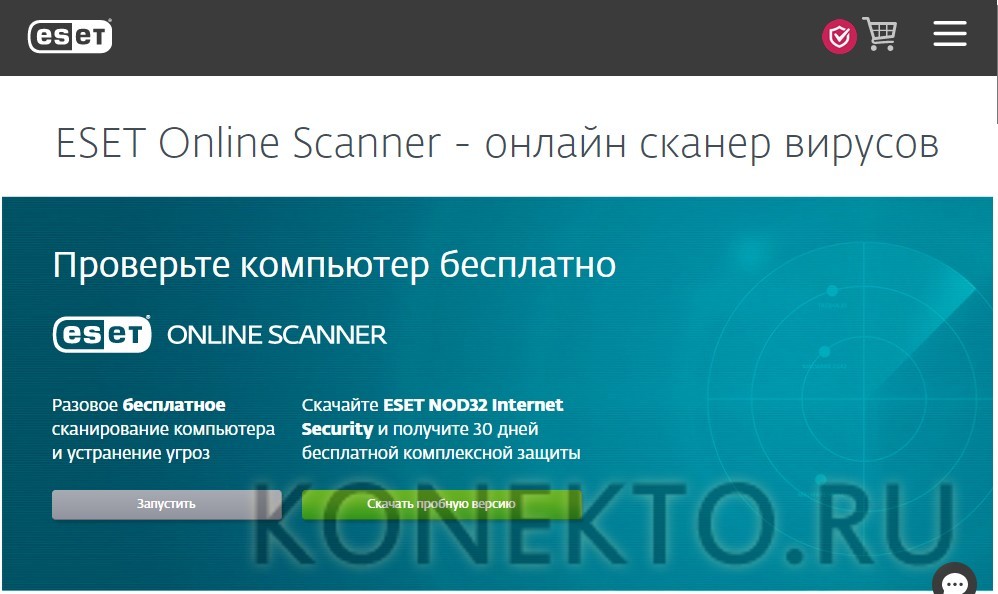
- На следующем шаге выбрать, для какой системы Windows будет устанавливаться антивирус.
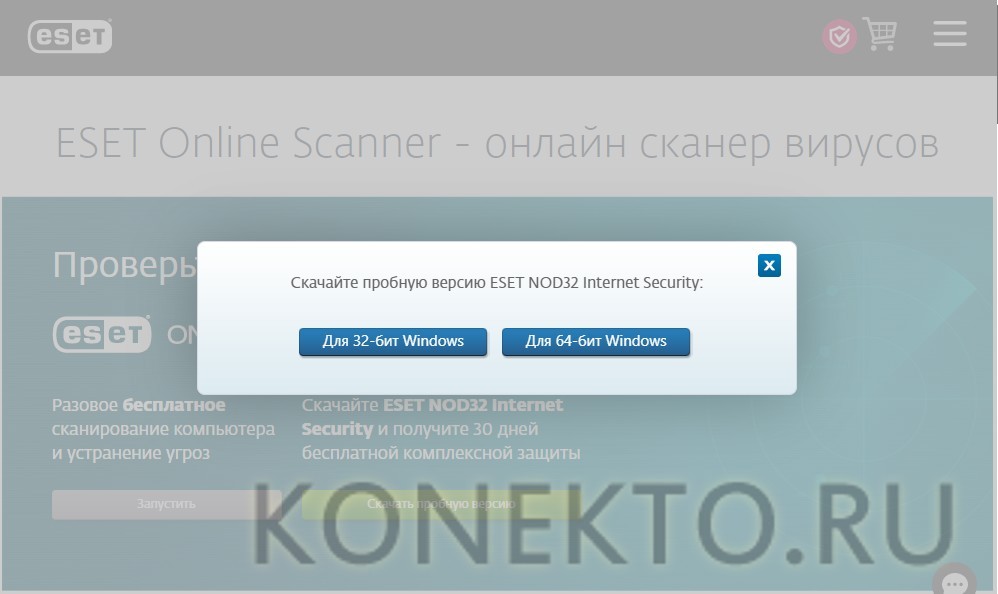
- Далее файл требуется скачать на компьютер в какую-либо папку для последующей инсталляции.
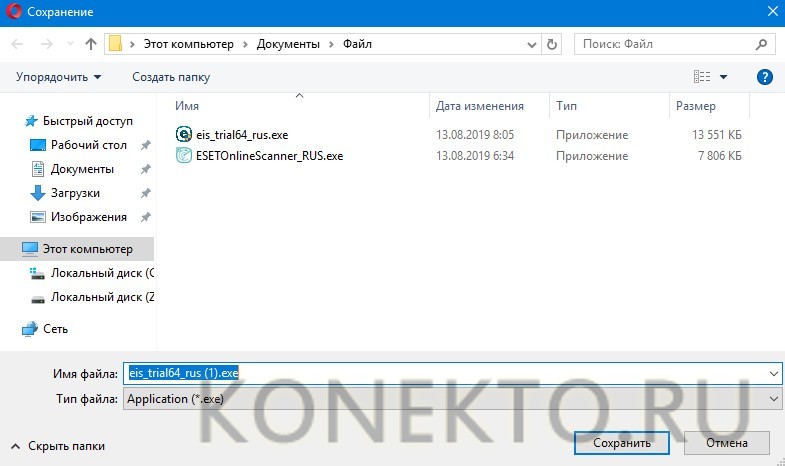
- После этого осуществляется вход в папку с файлом, производится инсталляция. В появившемся окне следует выбрать язык и нажать кнопку «Continue».
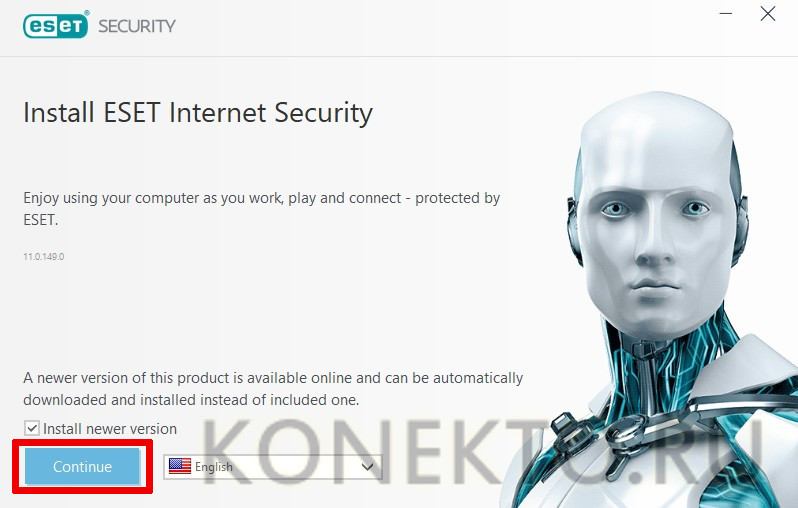
- Затем необходимо кликнуть по клавише «I Accept», чтобы продолжить установку антивируса.
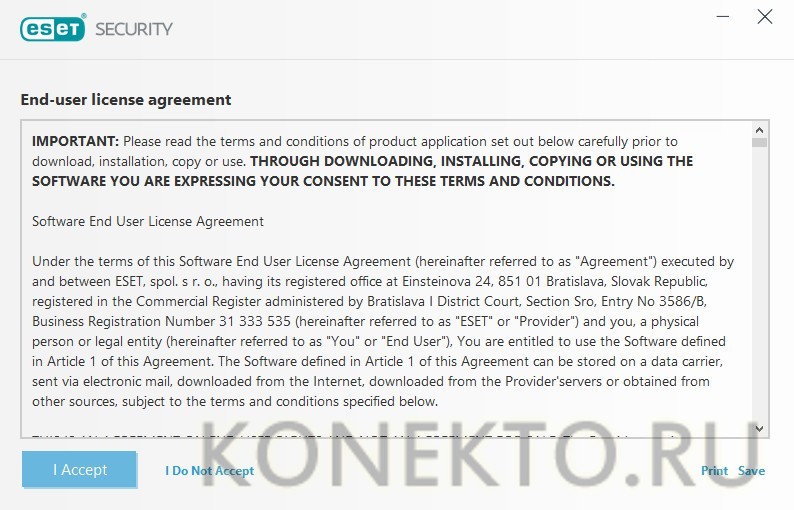
- Для пропуска активации нужно перейти по ссылке с надписью «Skip activation», расположенной в нижнем правом углу.
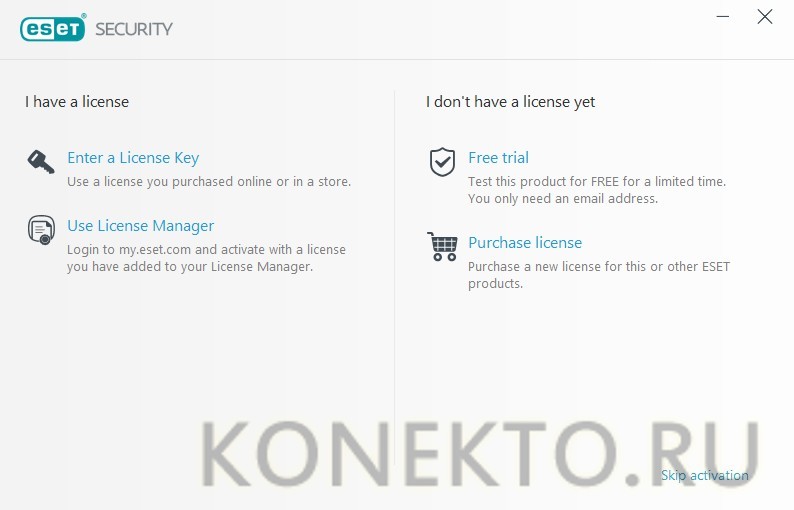
- Остается нажать на «Continue», чтобы начался процесс инсталляции. Это займет какое-то время.
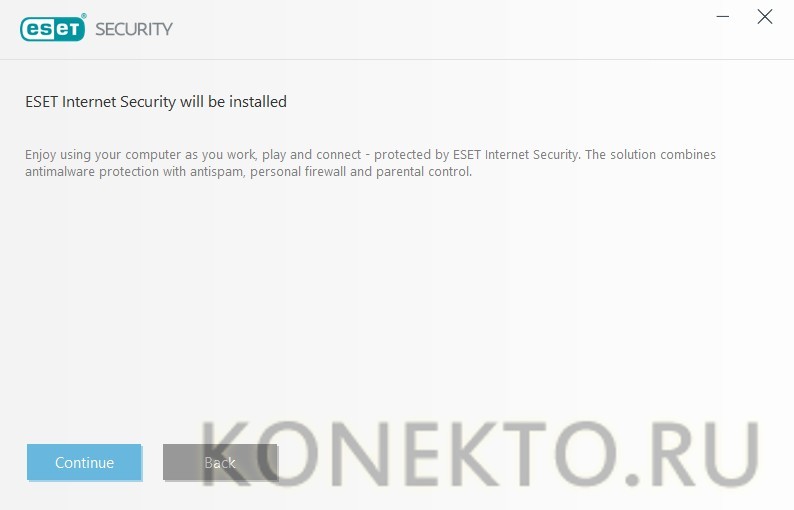
- Теперь следует запустить программу и перейти в раздел с названием «Computer scan», чтобы начать сканирование. Если будут найдены вирусы, удастся избавиться от них.
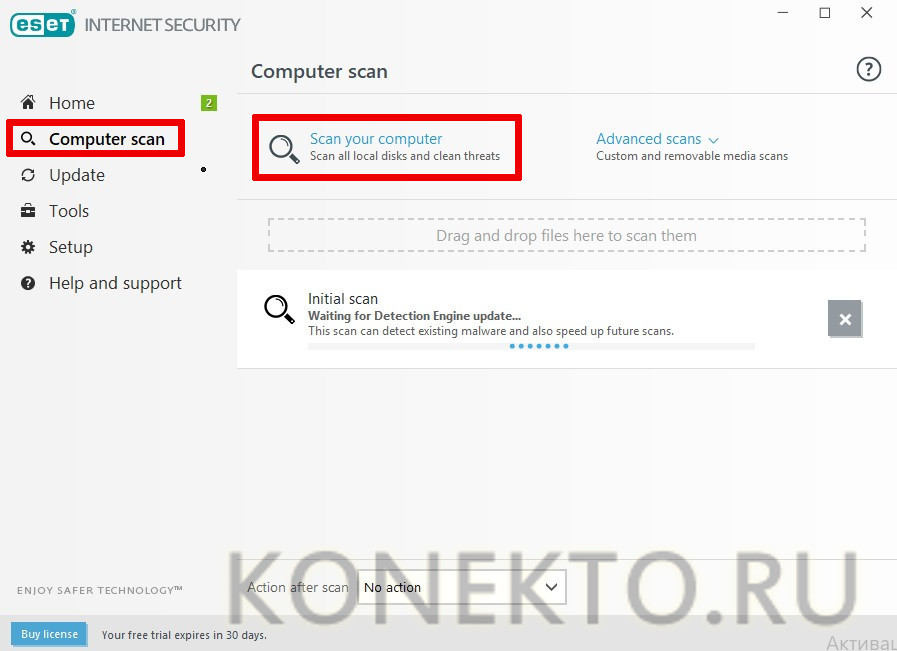
Интересно: для тестирования работоспособности жесткого диска была разработана удобная компьютерная программа Victoria HDD. С ее помощью можно выявлять битые сектора и успешно исправлять их.
Подводим итоги
Три простых способа помогут очистить компьютер от различных вирусов и шпионских программ совершенно бесплатно. Чтобы защитить ПК от угроз, рекомендуется пользоваться платными антивирусами и своевременно обновлять их базы данных, а также устанавливать программы проверенных производителей.
Как очистить компьютер от вирусов самостоятельно
В этой статье мы расскажем о том, как очистить компьютер от вирусов самостоятельно, не прибегая к помощи специалистов.

Пользователям день и ночь нужно напоминать основное требование безопасности при работе с компьютерами – используйте антивирусы! Эти программы, от бесплатных приложений до платных пакетов, защищают систему Windows, сканируя, ведя мониторинг в реальном времени, выполняя эвристический анализ файлов и процессов в поисках угроз. Число атак на Windows столь велико, что без защиты вы очень быстро станете жертвой вредоносных приложений.
Но даже лучший антивирус не даст стопроцентной защиты. В локальную сеть могут быть добавлены устройства с уже установленными вирусами, пользователи могут собственноручно пропустить вредоносное ПО, а некоторые программы вроде Remote Access Trojan не проявляют активности, пока не придёт определённый день и час. Никто не может полностью защититься от методов социальной инженерии и фишинга, которые заманивают пользователей и заставляют их скачать файлы или перейти по ссылке. Есть программы, выдающие себя за антивирусы, которые на самом деле являются вирусами. Скачивать файлы всегда нужно из надёжных источников, вроде сайтов самих разработчиков приложений, а не сторонних магазинов и файлообменных ресурсов.
Иногда трудно узнать, когда случилось инфицирование. Однако существует множество знаков, на которые следует обращать внимание: крайне медленная скорость работы компьютера там, где раньше он летал, всплывающие окна браузера, когда сам браузер закрыт, пугающие сообщения от приложений безопасности, которых вы не устанавливали.
Если вы заподозрили неладное или уверены точно, что стали жертвой вредоносного ПО, нужно предпринять решительные шаги.
Инструкция о том, как очистить компьютер от вирусов самостоятельно
Установите или обновите антивирус
Сначала убедитесь, что установленный на компьютере антивирус обновлён последними определениями вирусов, при помощи которых он идентифицирует известное вредоносное ПО. Производители антивирусов постоянно обновляют эти списки, находя на просторах Интернета всё новые вирусы и трояны. Если антивирус не обновлялся хотя бы день, риск заражения возрастает.
Тем более он возрастает, если антивирус не установлен вообще. Нужно срочно исправить это упущение; имеется большой выбор бесплатных антивирусных программ, вроде:
- Avast Free Antivirus
- AVG AntiVirus Free
- Panda Free Antivirus

Особенно опасна ситуация, когда речь идёт о рабочем компьютере. В таком случае лучше использовать платные антивирусные пакеты, такие как:
- Symantec Norton Security Premium
- Bitdefender Internet Security
- Bitdefender Total Security
- Kaspersky Internet Security или
- McAfee LiveSafe
Все они получили оценку более 4.5 в обзоре популярного портала PCMag.
Далее углубляем поиск, проводя сканирование. Оно может занять продолжительное время и нужно надеяться, что проблема будет найдена и решена. Это будет самый положительный сценарий. Проблема заключается в том, что хорошо продуманная вредоносная программа отключает антивирус.
Не забудьте убедиться в наличии на компьютере установленного брандмауэра. Они есть и на маршрутизаторах, но этого недостаточно. Можно порекомендовать установить Check Point ZoneAlarm Free Firewall или его платную версию Pro.
Возвращение в прошлое
Если у вас есть точки восстановления системы Windows, можно использовать их для отката к более старой версии, где проблем ещё не было. Чаще всего это не помогает. Умные авторы вредоносных программ будут готовы к такому повороту событий. Можно попытаться задействовать RKill, — программу, созданную для уничтожения процессов известного вредоносного ПО.
Если это не поможет, нужно загрузить Windows так, чтобы вирус не мог начать свою работу. Это называется загрузка в безопасном режиме. Нужно перезагрузить компьютер и в процессе удерживать кнопку Shift (в Windows 8 и 10). Появится меню с выбором вариантов загрузки, выберите Безопасный режим.
Нужно удалить временные файлы, среди которых могут находиться вредоносные. В меню «Пуск» наберите «Очистка диска» и выполните проверку раздела C: (или другого, на котором установлена операционная система), чтобы найти файлы, которые можно удалить. Затем скачайте и запустите антивирусный сканер по запросу: рекомендуется Malwarebytes Anti-Malware. Остаётся надеяться, что после сканирования и перезагрузки компьютер будет избавлен от вредоносного ПО.
Malwarebytes Anti-Malware часто называют антивирусным сканером, который предлагает второе мнение после основного антивируса, если первый не помог. Другие варианты включают в себя HitmanPro и Kaspersky TDSKiller. Последний особенно хорош в поиске руткитов, которые работают на уровне, усложняющем их поиск простым антивирусом.
Отключите интернет
При наличии установленного на компьютере вредоносного ПО есть вероятность, что у злоумышленников есть дистанционный доступ к нему. В таком случае первым делом нужно отключить компьютер от Интернета. Можно отсоединить кабель Ethernet от компьютера или отключить от розетки маршрутизатор.
Без доступа в Интернет не получится обновить антивирус. В таком случае обновления для него придётся брать с другого компьютера, желательно с другим подключением к Интернету, перенося их на флешке. Можно загрузить компьютер с CD-дисков, которые обычно называют Live CD или диск восстановления, откуда можно запустить полноценное антивирусное приложение. Для этого на компьютере потребуется оптический привод, которого в наши дни у некоторых пользователей может и не быть, особенно в новых ноутбуках. Впрочем, всё это можно загрузить с флешки.
Портативный антивирус
Если ничего не помогло, сама операционная система благодаря вирусу может быть настроена против пользователя, она может даже не позволять установить новый антивирус. В таком случае нужно обойти операционную систему и позволить антивирусу взять контроль на себя.
Существует множество портативных приложений, которые можно поместить на флешку и которые не требуют установки в систему. Антивирусными среди них являются:
- Microsoft Safety Scanner,
- ClamWin,
- McAfee Stinger
- Kaspersky Security Scan.
Можно использовать несколько одновременно, поскольку они не конфликтуют между собой.
Если вы хотите произвести более глубокое сканирование всего жёсткого диска, используйте другой безопасный компьютер для создания CD-диска. Можно использовать антивирусы от:
- AVG
- Avira
- Bitdefender
- F-Secure
- Kaspersky
- Panda
- Sophos
- Trend Micro
Потребуются образы — файлы форматов ISO или IMG и программа для их записи на диск, который нужно сделать загрузочным. В Windows 7, 8 и 10 вставьте чистый диск CD, DVD или USB-флешку, дважды нажмите на файл ISO или IMG и выберите команду Прожечь диск. Можно скачать для этого сторонние программы вроде ImgBurn.
Есть специальные приложения вроде Spybot, которые ищут программы-шпионы (spyware), или Symantec Norton Power Eraser, которая ищет приложения типа crimeware (запугивающие пользователей). Последние выдают агрессивные сообщения о наличии вирусов или что программы пользователя будут принудительно удалены и т.д.
Самый радикальный вариант: форматирование жёсткого диска с переустановкой операционной системы и всех программ (для чего желательно заранее создавать образ только что установленной системы). Такая необходимость в наши дни появляется всё реже, не то что во времена Windows 95 и до Windows Vista; однако иногда это единственное решение.
Дальнейшие действия
После победы над вирусами нужно какое-то время, чтобы снова почувствовать себя в безопасности. Для этого примите меры по усилению этой безопасности. Выбирайте антивирусы с максимальной защитой (читайте обзоры и советы о том, как очистить компьютер от вирусов самостоятельно), узнайте меры противостояния фишингу и социальной инженерии (хотя бы что это такое), удалите программы, которые не используете или в которых не уверены. Всегда помните об осторожности.
Как почистить компьютер от вирусов и «рекламы» (проверка системы + лечение)
 Доброго времени суток!
Доброго времени суток!
Вообще, в последнее время, все-таки, слово «вирусы» не наводит такой жуткой паники, которая была еще лет 15 назад (когда некоторые пользователи протирали спиртом диски, думая, что это защитит их от угрозы. ?).
Тем не менее, недооценивать угрозу не стоит — в одночасье можно лишиться своих документов, программ, и даже денег (если вирус сможет получить доступ к вашим интернет-кошелькам).
Распространенный миф : если вы думаете, что ваш обычный антивирус полностью защищает вашу систему — вы ошибаетесь!
Собственно, в этой статье хочу привести небольшой рецепт, как можно по-быстрому проверить и почистить компьютер от вирусов и разного рода «рекламы», вредоносного ПО и т.п. (дополнений, рекламных баннеров, локеров, и т.д.).
Отмечу, что это заметка будет полезна и для тех, кто даже знает, что на его компьютере есть вирус, но не может его удалить и очистить систему.
И так, ближе к теме. ?

Чистка компьютера от «вирусного поголовья»
Удаляем «классические» вирусы
Первое, с чего следует начать — это с установки современного антивируса, обновлении его баз и полной проверки ПК (по крайней мере, Windows и всего системного диска).
? В помощь!
Лучшие антивирусы этого года — моя подборка —>
Как правило, для запуска проверки достаточно открыть главное окно антивируса и сделать 1 клик по соответствующей кнопке (как, например, в Антивирусе Касперского, см. скрин ниже ?).
Здесь, особо, комментировать нечего: если будут найдены вирусы, то они автоматически либо будут изолированы, либо удалены/вылечены (никаких настроек или действий, как правило, не требуется).

Проверка компьютера (Антивирус Касперского). Кликабельно
Если не получается установить антивирус
Не так уж и редко вирусы находят различные способы «заблокировать» работу (установку) антивируса: например, на зараженном ПК могут быть недоступны все сайты антивирусов (т.е. попросту не получиться даже загрузить его), может быть заблокирован рабочий стол, «прыгать» курсор мышки и т.д.

Один из подобных вирусов, заблокировавший рабочий стол (это окно нельзя ни свернуть, ни закрыть)
? Важно!
Не выполняйте никаких требований от подобного вредоносного ПО. Даже если вы переведете им оговоренную сумму — ваша система не будет разблокирована!
? В этом случае можно пойти следующими путями:
-
вынуть жесткий диск из ПК/ноутбука и подключить его к другому устройству, на котором установлен антивирус. Затем полностью просканировать этот диск
Минусы : «найдутся» не все вирусы; есть риск, что заразите второй ПК. Но если с него ничего не открывать и не запускать с «зараженного» диска — риск, все же, невысокий.
Использовать LiveCD (с встроенными антивирусами). LiveCD — это диск, с которого можно загрузиться (то есть, по сути, это полноценная Windows, которая размещена на DVD или флешке).
Кстати, незаменимая штука, когда не можете запустить свою обычную Windows с жесткого диска. Где скачать, как создать такой LiveCD, и как им пользоваться, ? можете узнать из этой статьи.
Проверка на встраиваемое рекламное ПО
Пожалуй, наиболее популярны в последнее время вирусы, которые встраиваются в браузер и начинают показывать рекламу повсеместно (даже там, где ее никогда не было и нет).
Как правило, при этом классический антивирус ничего не находит ни в самой системе в целом, ни в самом браузере (в частности). Для того, чтобы избавиться от этого «добра» необходимо воспользоваться спец. утилитами.
AdwCleaner
Одна из лучших утилит по борьбе с AdWare (рекламным ПО). Позволяет быстро загрузить исполняемый файл (весит меньше 10 Мб!) и запустить проверку.
Отмечу, что утилита видит большинство встраиваемой рекламы в браузер, вредоносные скрипты, дополнения и т.д. После сканирования и проверки — ваш ПК будет перезагружен.
Кстати, что еще подкупает — для начала проверки достаточно нажать всего лишь одну кнопку «Сканировать» (см. пример ниже ?).

AdwCleaner — чистка от рекламы
Далее AdwCleaner представит вам отчет со всеми найденными угрозами: просто согласитесь на очистку и перезагрузку ПК.

Результаты сканирования — обнаружено несколько угроз
Если все прошло успешно — должно показаться окно о том, что очистка была удачно завершена и все найденные угрозы обезврежены (пример на скрине ниже).

Важно!
Кстати, AdwCleaner сейчас распространяется в комплекте пакета Malwarebytes Anti-Malware, также весьма очень качественного средства для борьбы с подобным поголовьем вирусов.
IObit Malware Fighter

IObit Malware Fighter — ваш ПК может быть в опасности
Эта утилита отличается от предыдущей тем, что она может не только проверять, но и защищать компьютер в реальном времени (параллельно с вашим антивирусом).
Помогает вовремя распознать множество видов угроз, защитить браузер от изменений рекламным вирусным ПО. Также бы отметил приятный и дружественный интерфейс, направленность на начинающих пользователей (для защиты и проверки — достаточно несколько раз кликнуть мышкой).
- проверка Windows на различное вредоносное ПО (которые не видят обычные антивирусы);
- возможность защиты в реальном времени;
- контроль за стартовой страницей браузера, его дополнениями, надстройками и т.д.;
- может работать параллельно с классическим антивирусом;
- совместимость с Windows: 7/8/8.1/10 (32/64 bits);
- полностью на русском, есть бесплатная версия программы.
Защита от троянов и вредоносных дополнений
Не мог не выделить в отдельную «касту» из вирусных программ те , которые специализируются на воровстве личных данных: паролей, логинов, данных от платежных карт, фотографируют вас веб-камерой, записывают все нажатия клавиатуры и т.д.
Вообще, это не совсем «классические вирусы», и как правило они ведут себя очень «тихо», чтобы никоим образом не выдать себя (как шпионы, или знаменитый троянский конь (оттуда и название)).
Но когда они получают нужные им сведения, вмиг пересылают их своему разработчику. Так, что подобные «штуки» гораздо опаснее безобидных рекламных баннеров.
И, к сожалению, их очень трудно выявить. Обычные антивирусы ничего не «видят», специализированное ПО — помогает, но тоже не всегда.
Многофункциональная антивирусная утилита, не нуждающаяся в установке. Поможет быстро просканировать систему и удалить: SpyWare, AdWare, Dialer (Trojan.Dialer), троянских программ и прочее «добро».
Добавлю, что в ее арсенале есть также несколько полезных «штук»: восстановление системы, разблокировка входа в системный реестр (вирусы часто блокируют это), поиск и устранение уязвимостей.
Ниже на скрине показаны необходимые действия для проверки системного диска с Windows на вирусы и другое вредоносное ПО.

AVZ — проверка компьютера на вирусы (кликабельно)
Что касается устранения уязвимостей: зайдите в меню файл и откройте «Мастер поиска и устранения проблем» , как показано на скрине ниже.

Мастер поиска и устранения проблем (AVZ)
Далее выберите категорию проблемы (Системные), степень опасности (все), и нажмите по «Пуск» (см. скрин ниже ?).
В моем случае, например, был разрешен автозапуск с подключаемых носителей (CD-дисков, скажем).
В некоторых случаях, если вставляемый носитель заражен, и автоматически будет произведен его автозапуск -> произойдет заражение ПК/Windows.

Все найденные проблемы желательно пометить галочками и нажать кнопку «Исправить отмеченные проблемы».
Вообще, в утилите AVZ десятки функций и возможностей (в одной статье просто нереально рассмотреть). Рекомендую обязательно иметь ее на своем аварийном диске (на случай. ).
SpyHunter
Главное окно SpyHunter
SpyHunter (если на русском: «Охотник за шпионами») — основное направление утилиты: борьба с шпионским ПО (трояны, руткины, черви, также утилита справляется со многими классическими вирусами, рекламными тулбарами, баннерам).
- не конфликтует с классическим антивирусом;
- защита в реальном времени (возможна одновременная работа с вашим обычным антивирусом);
- регулярные обновления;
- все изменения (удаление, «лечение» и пр.) можно отменить, если программа сделает что-то лишнее;
- удобный интерфейс в стиле минимализма;
- поддержка русского языка, работает во всех новых ОС Windows 8.1/10 (32/64 bits).
Spyware Terminator
Официальный сайт: https://www.spywareterminator.com/ru/

Spyware Terminator — главное окно программы
Бесплатная утилита для защиты компьютера от троянов и шпионского ПО в режиме реального времени.
Отмечу, что приложение также неплохо справляется и с другими видами вредоносных программ: рекламных дополнений, червей, классических вирусов и т.д.
- возможность мониторинга в реальном времени за файловой активностью, Интернетом;
- три режима сканирования: полный, быстрый и выборочный;
- в утилиту встроен антивирус Clam AntiVirus (и база на 40 000 различных вирусов, червей и т.д.);
- регулярные обновления баз через Интернет;
- спец. база данных Web Security Guard (при ее активации — ваш Интернет становится безопаснее в разы!);
- возможность одновременной работы с обычным антивирусом;
- поддерживается всеми современными ОС (Windows 8/10).
Всем всего доброго и поменьше вирусов!
Как почистить компьютер от вирусов

- Как почистить компьютер от вирусов
- Как удалить вирус в безопасном режиме
- Как бесплатно почистить компьютер от вирусов
- 1-2 компьютера
- Антивирусное ПО
- Диск с Windows (Live Cd или оригинал)




- чистка компьютера от вирусов
- Как очистить ПК от вирусов
- Как быстро удалить вирус
- Как очистить реестр от вирусов
- Как очистить вирус с компьютера

- Как удалить вирус самостоятельно

- Как вылечить зараженный вирусами компьютер

- Как избавить компьютер от вируса

- Как вылечить компьютер

- Как избавиться от вирусов в ПК

- Как удалить вирус из компьютера бесплатно

- Как удалить вирус в ноутбуке

- Как удалить вирусы с ПК

- Как очистить систему от вируса
- Как удалить вирус без антивируса

- Как удалить вирусы после проверки

- Как удалить вирус с помощью Касперского

- Как очистить ноутбук от вируса

- Как удалить компьютерный вирус

- Как вылечить ноутбук от вируса

- Как вылечить зараженный компьютер

- Как проверить ноутбук на вирусы

- Как удалить скрытые вирусы

- Как устранить вирус в компьютере

- Как избавиться от вирусов без антивируса

- Как удалить вирус с диска

- Как очистить операционную систему

Как почистить компьютер чтобы не было тормозов
Автор: rf-webmaestro · Опубликовано 05.04.2018 · Обновлено 08.02.2019
Пользователи персональных компьютеров должны следить за исправностью и работоспособностью своего устройства. Под это попадает чистка ПК от вирусов, ненужных программ, проверка компонентов и многое другое. В данной статье вы узнаете, как почистить компьютер, чтобы не тормозил.
Возможные причины
Все причины тормозов можно разделить на программные и аппаратные. В первом случае пользователь может исправить проблему вручную и с помощью специальных программ. В случае неисправности железа устранить причину замедления не получится без специальных знаний в данной области. Мы разберем программные причины и способы их устранения.
Настраиваем автозагрузку
Если вы часто устанавливаете на ноутбук или ПК программы и приложения, то они могут добавляться в папку автозагрузки по умолчанию. Часть из них сильно виляет на скорость включения операционной системы, а другие заметно тормозят работу устройства. Отследить весь список программ в автозагрузке можно следующим образом:
- Сначала необходимо запустить «Диспетчер задач». Самый простой способ – это использовать горячие клавиши Ctrl + Shift + Esc .
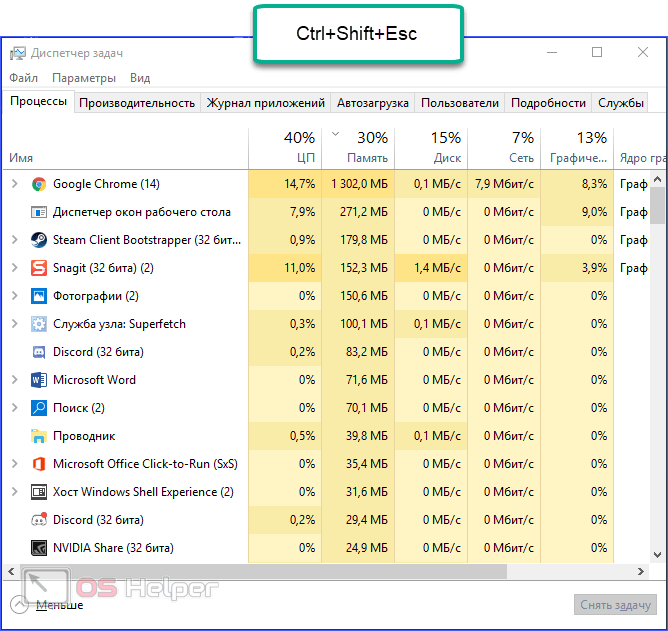
- Теперь необходимо открыть вкладку «Автозагрузка». Здесь находится нужный нам список.
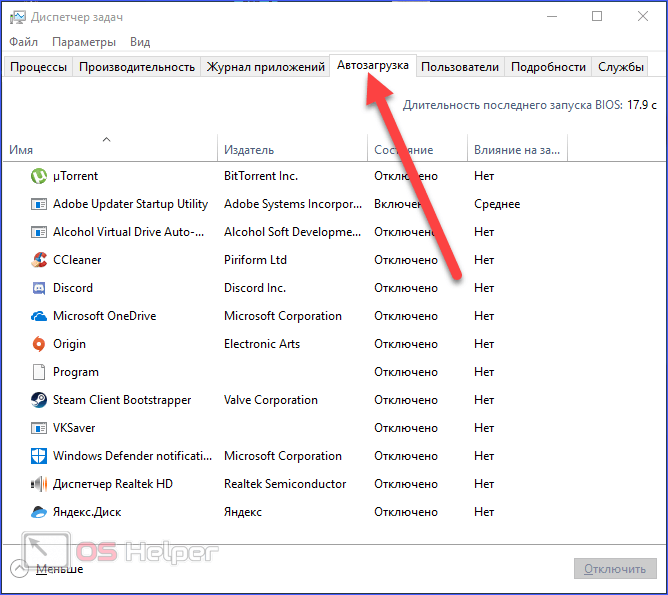
- Обратите внимание на графы «Состояние» и «Влияние на запуск». Из первой можно узнать, включена или отключена программа. Вторая графа отображает степень влияния на включение компьютера.
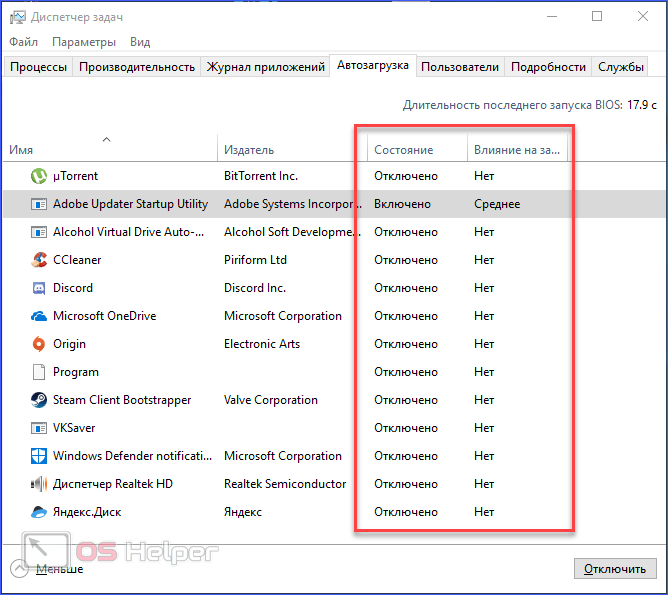
- Необходимо выбрать те приложения, которые больше всего влияют на скорость загрузки ПК. Их нужно самостоятельно закрыть. Для этого кликните ПКМ по строке с программой и нажмите «Отключить».
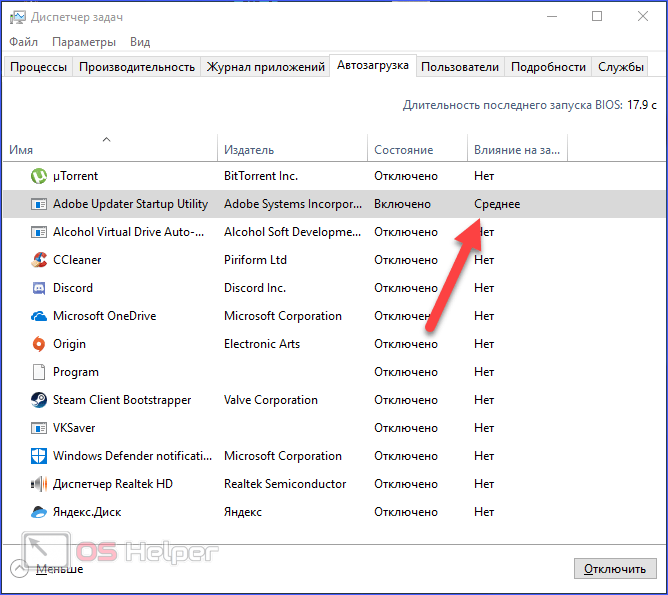
Теперь ненужные приложения не будут мешать быстрой загрузке операционной системы. Ту же процедуру можно осуществить через программу CCleaner, о которой пойдет речь далее.
Как очистить ПК с помощью CCleaner
Данная утилита позволяет чистить компьютер от временных файлов, кэша и ошибок в реестре. С ее помощью также можно удалять установленный софт и настраивать автозагрузку. Разберем все функции по порядку. Сначала нужно установить CCleaner:
- Откройте официальный сайт, чтобы скачать бесплатный инсталлятор. Программа совместима с Widnows XP, Widnows 7, Windows 8 и 10.
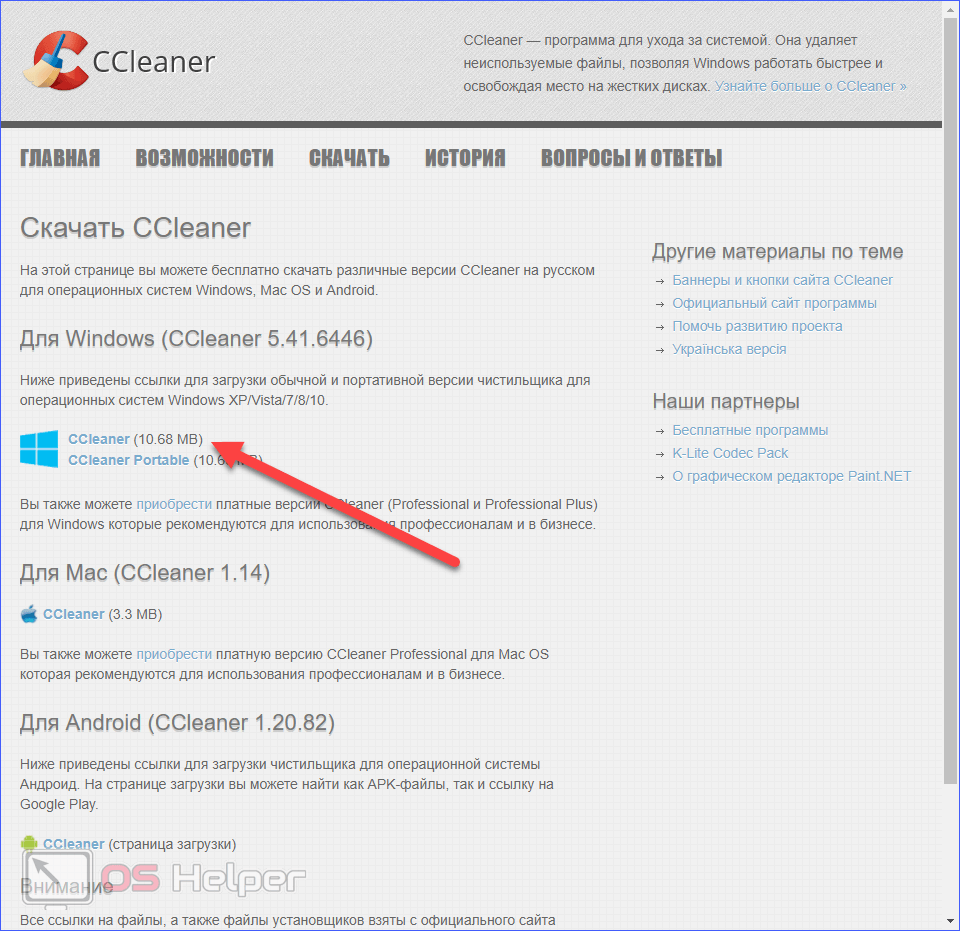
- Запустите скачанный файл и нажмите на «Установить».
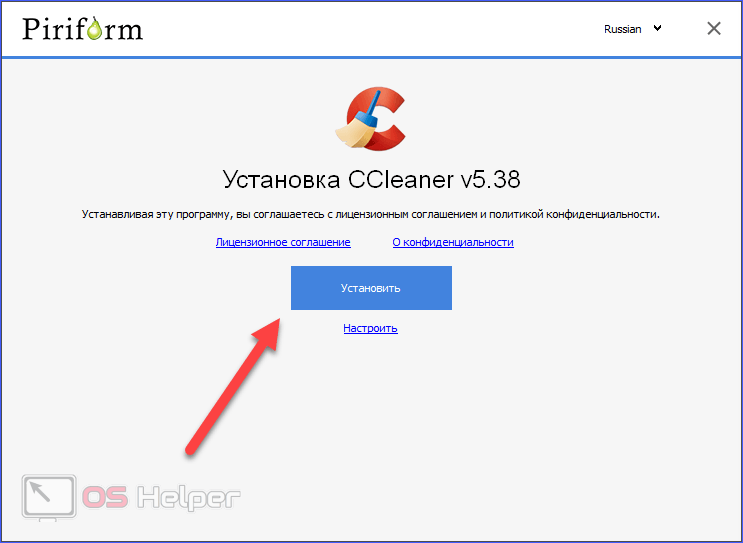
- После быстрой инсталляции нажмите на «Запустить CCleaner».
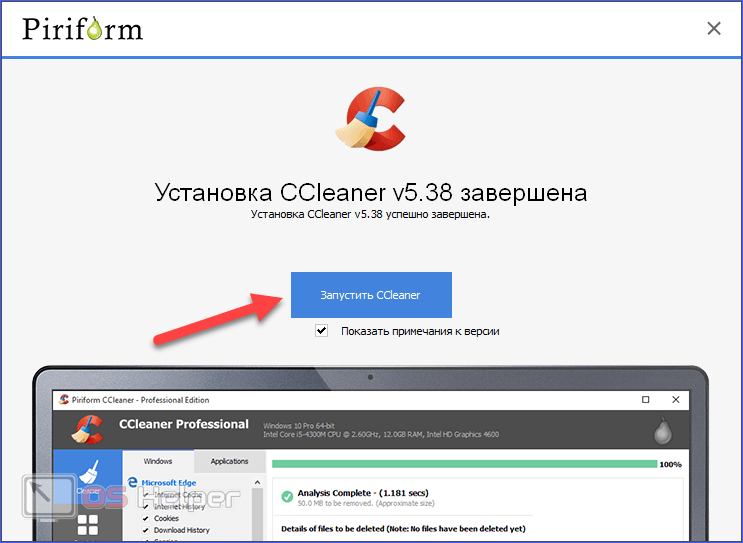
- В первом разделе «Очистка» утилита позволяет удалить временные файлы, историю посещений, кэш браузера и прочий мусор. Перед запуском необходимо закрыть браузер. Для старта процедуры нажмите на «Анализ».
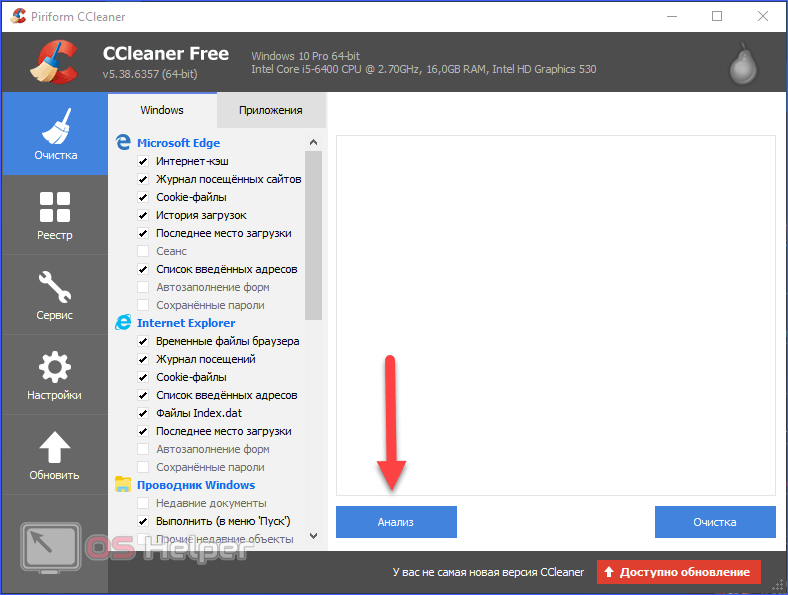
- После сканирования системы появится информация об удаляемых файлах. Теперь нажмите «Очистка».
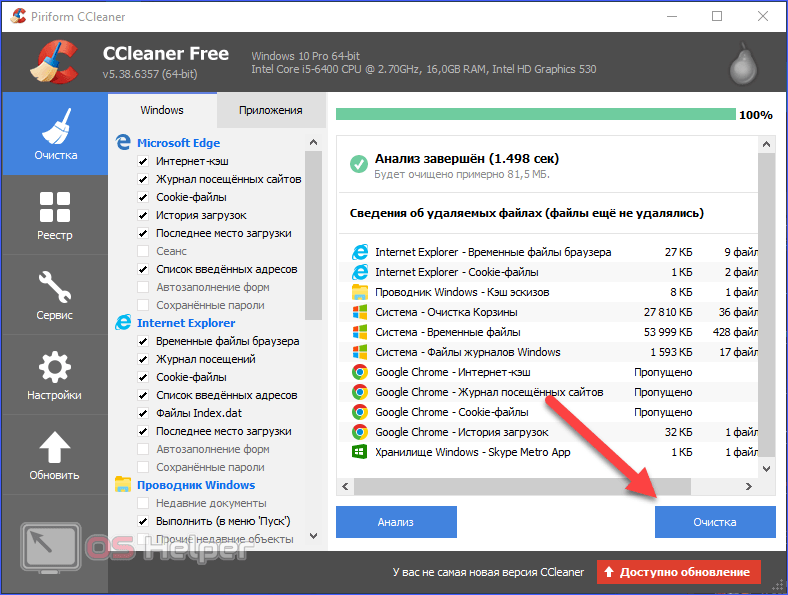
- Переходим во вкладку «Реестр». Данная функция позволяет очистить разделы реестра от записей об ошибках и конфликтах. Нажмите на «Поиск проблем».
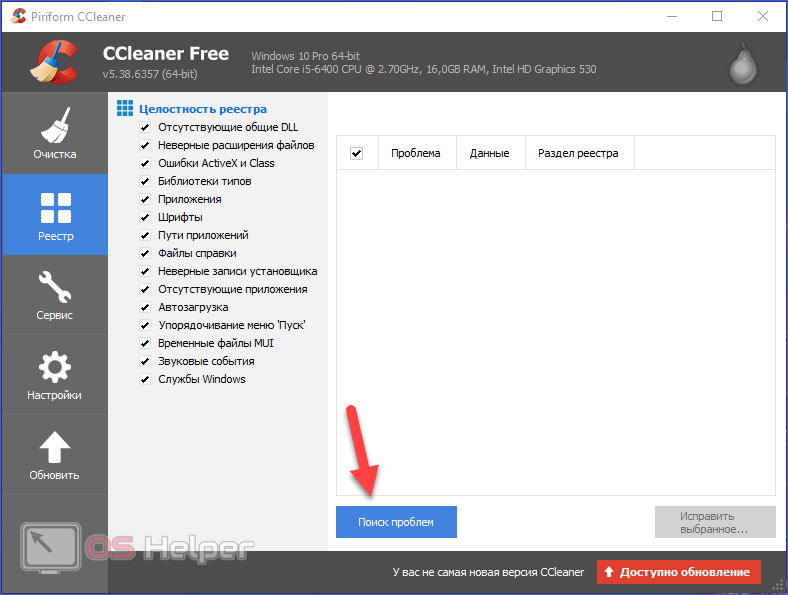
- После сбора информации о проблемах нажмите «Исправить выбранное».
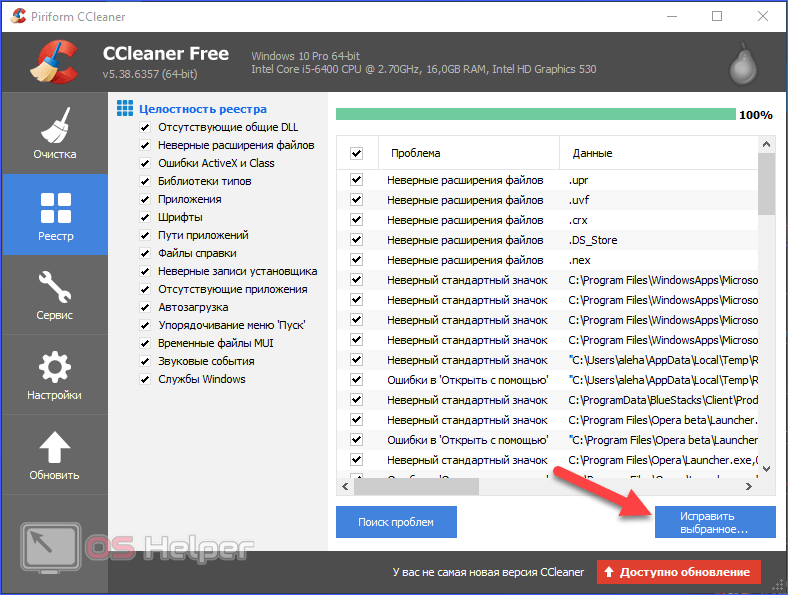
- Вы можете сделать резервные копии измененных данных.
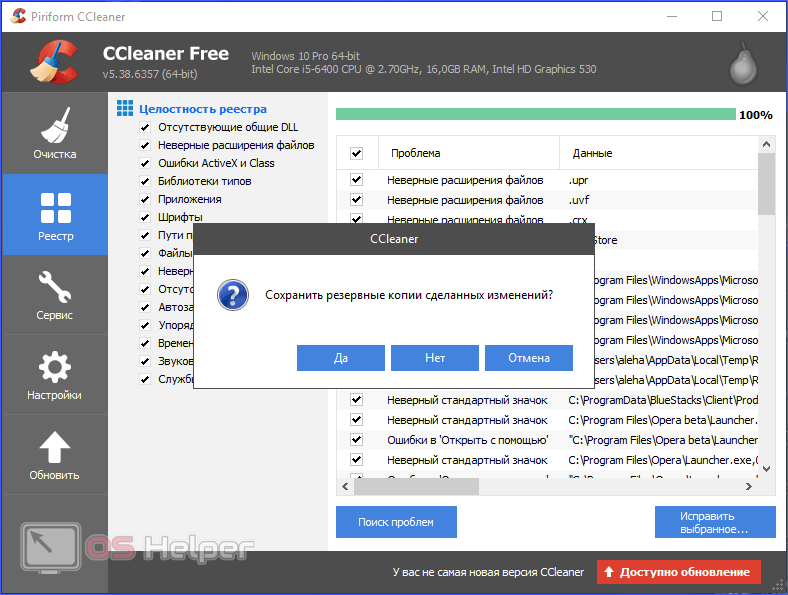
- Для запуска кликните по «Исправить отмеченные».
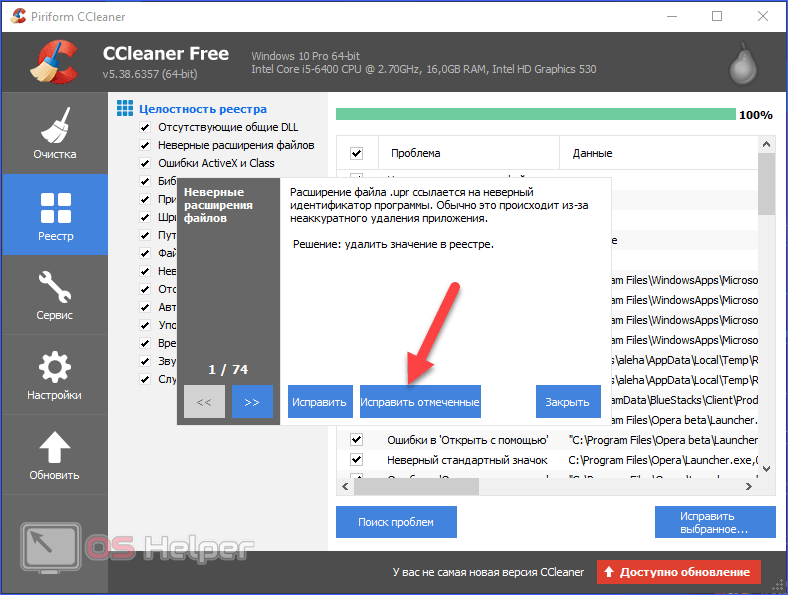
- Дальше следует вкладка «Сервис». Здесь представлены инструменты для удаления программ, настройки автозагрузки, расширений для браузеров и т.д. Если вы собираетесь чистить ПК от ненужных программ и файлов вручную, то CCleaner будет отличной альтернативой стандартным средствам Windows по удалению софта.
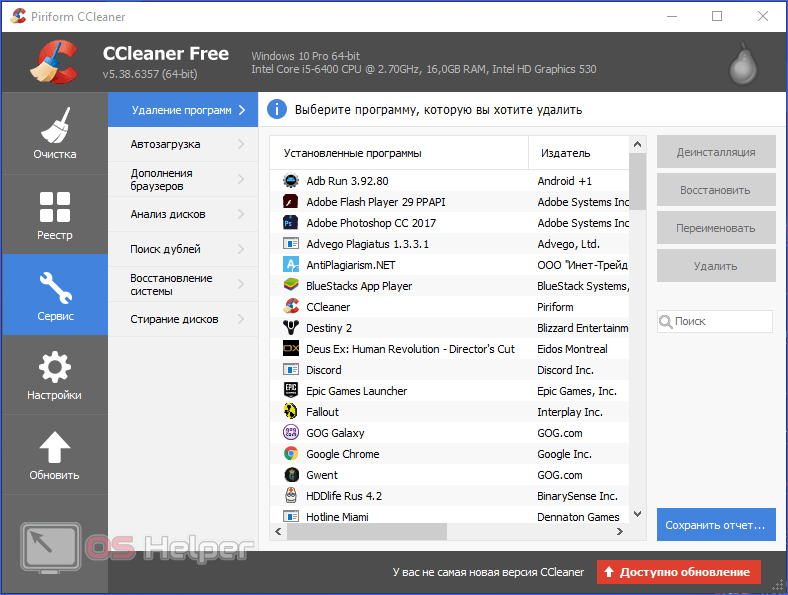
- Во вкладке «Автозагрузка» представлена альтернатива стандартному функционалу «Диспетчера задач». Здесь вы можете не только полностью удалять приложения из autorun, но и временно отключать их. Также вы можете настроить запуск задач и контекстных меню при включении ПК.
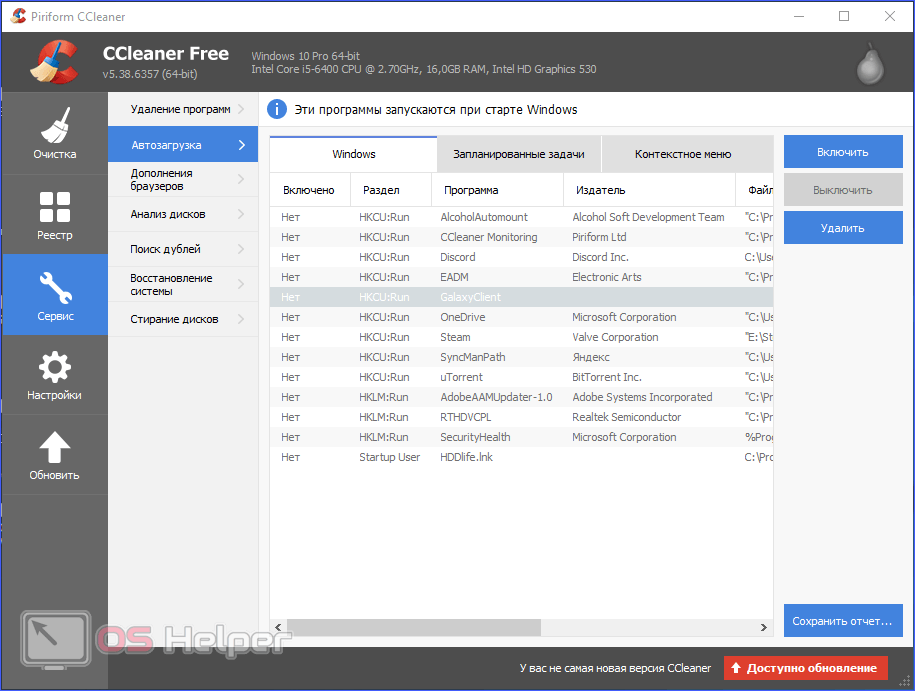
CCleaner – одна из немногих программ с таким обширным функционалом, которую можно скачать бесплатно на русском языке. Для того чтобы утилита следила за чистотой системы в фоновом режиме, сделайте следующее:
- Зайдите в раздел «Настройки». Установите галочку в отмеченном пункте.

- Готово! Теперь утилита будет чистить ПК при каждом включении. Вам не придется проделывать операцию вручную.
Очистка от вирусов
Следующая причина тормозов – это заражение вредоносным ПО. Для очистки рекомендуется пользоваться сторонними антивирусами, а не стандартным Защитником Windows.
Если ваш антивирус не справляется с лечением, то вы можете воспользоваться одной из специальных одноразовых утилит. Она просканирует и вылечит вашу систему единоразово, но не будет постоянным защитником. Разберемся, как правильно просканировать компьютер с помощью Dr. Web Cureit:
- Откройте ссылку и скачайте программу. Дистрибутив будет весить около 160 Мб.
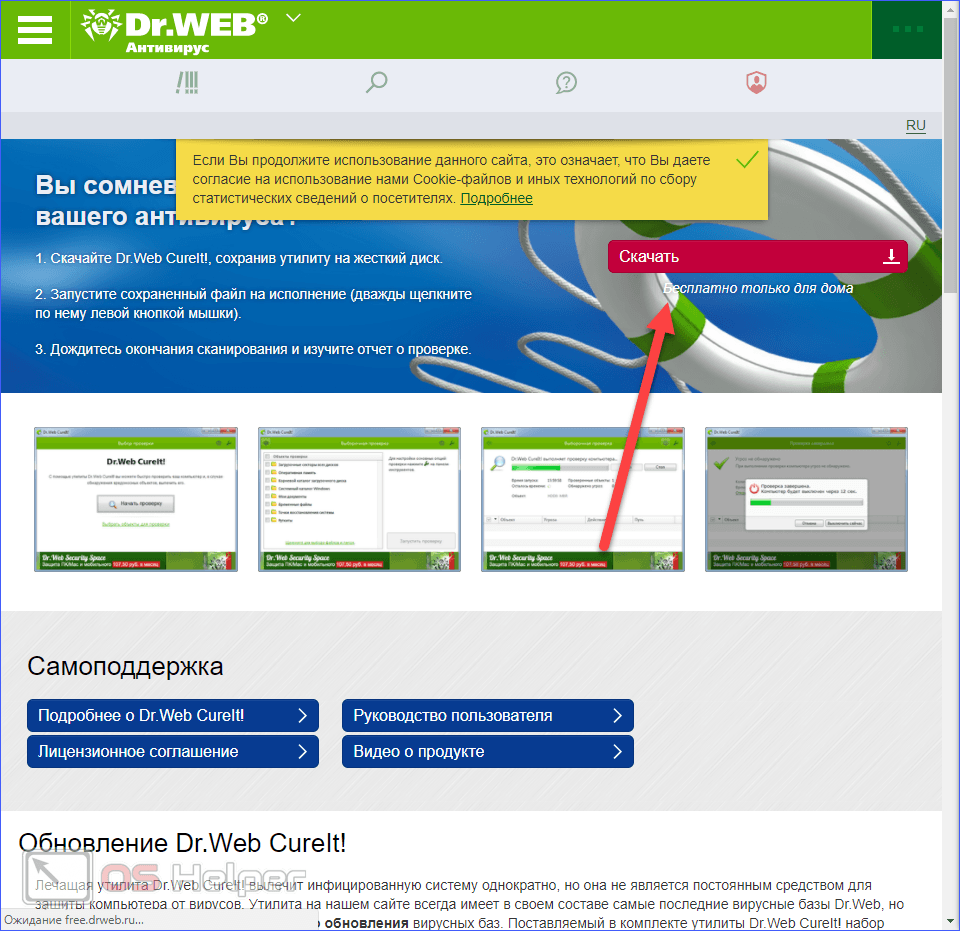
- Утилита не требует установки. Запустите скачанный файл и нажмите на кнопку «Начать проверку».
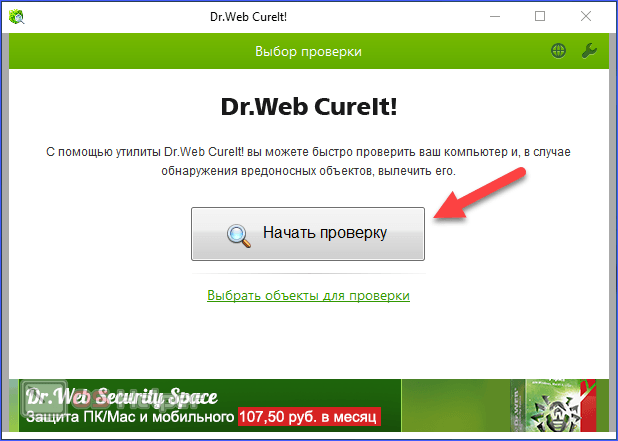
- Подождите, пока Dr. Web Cureit полностью просканирует систему на наличие угроз.
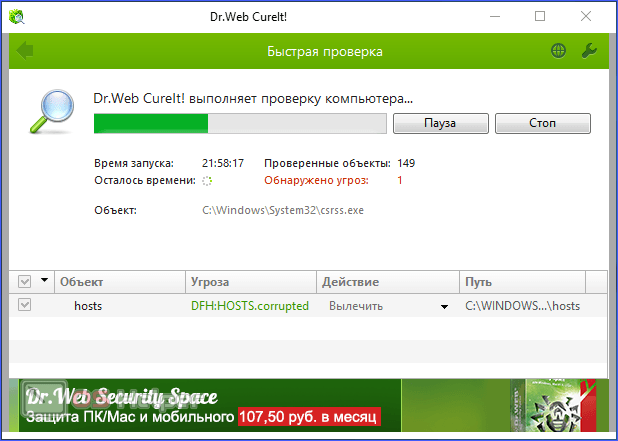
- Теперь нажмите на кнопку «Обезвредить» и закройте утилиту.
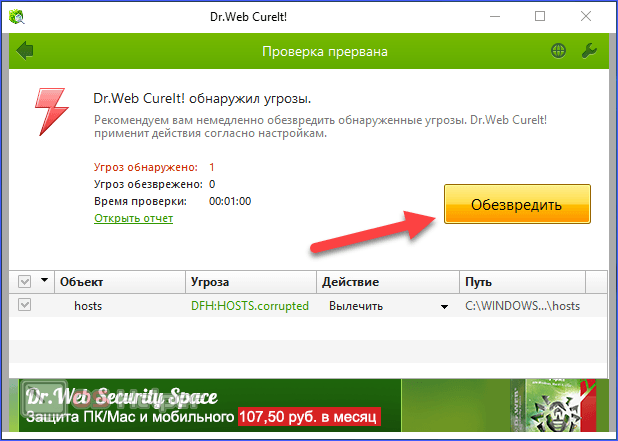
Очистка кэша в браузере
Вы можете удалить кэш и историю просмотров из браузера вручную. Рассмотрим этот процесс на примере Google Chrome:
- Запустите браузер и зажмите клавиши Ctrl + H . Эту вкладку можно также открыть через боковое меню.
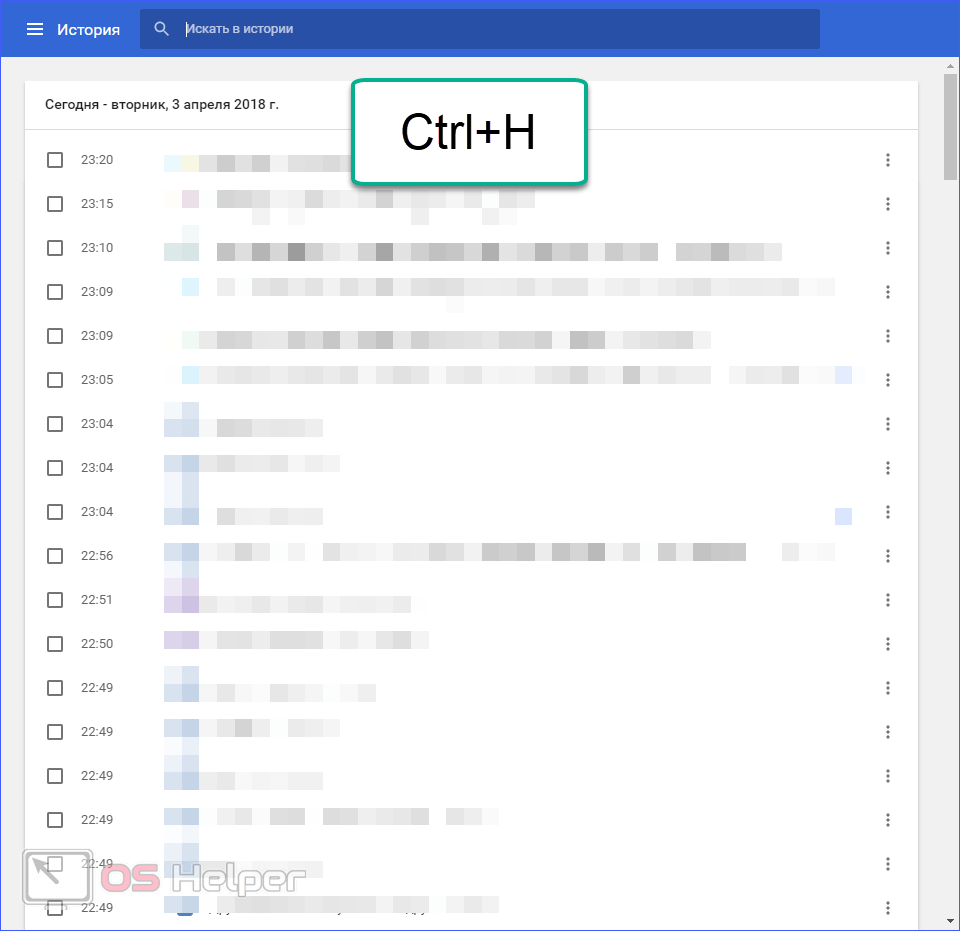
- В меню выберите пункт «Очистить историю».
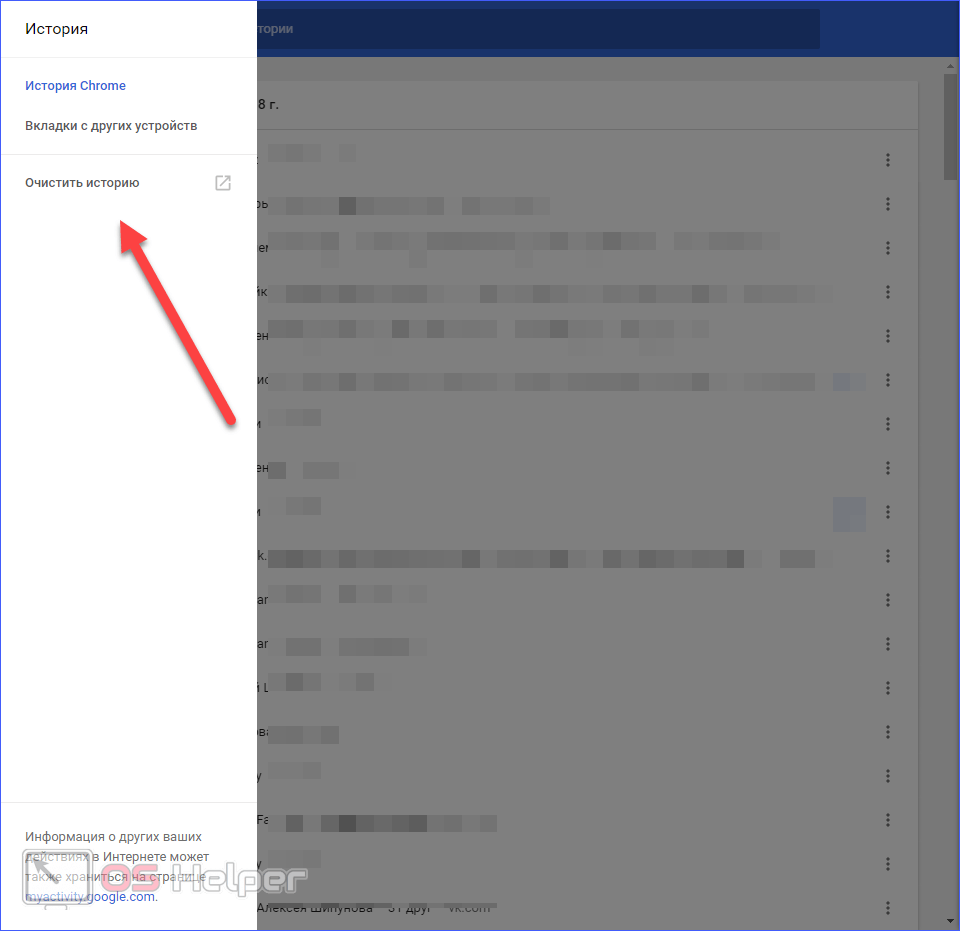
- Выберите временной диапазон «Все время» и нажмите на кнопку «Удалить данные».
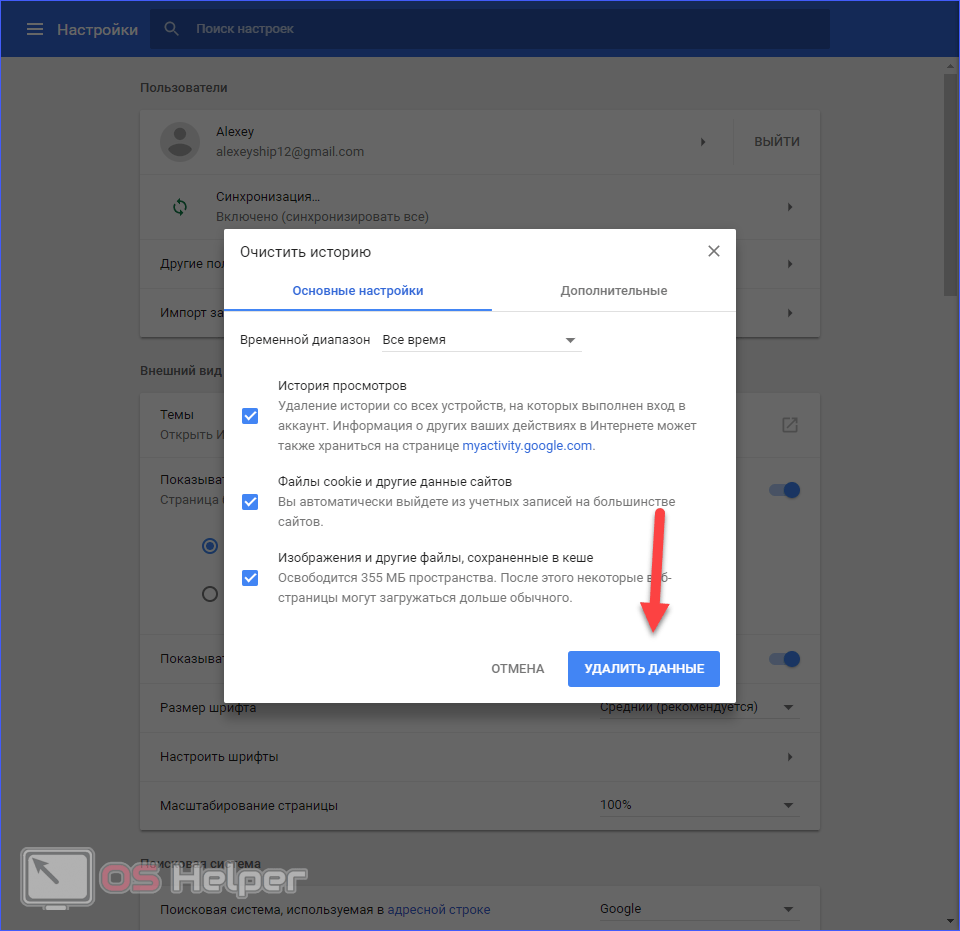
Если вы не хотите пользоваться сторонним софтом для очистки ПК, то воспользуйтесь стандартным функционалом Windows.
Удаление программ
Если не работаете с функционалом CCleaner, то удалять лишние приложения можно с помощью средств операционной системы:
- В поисковой строке на панели задач введите запрос «Удаление».
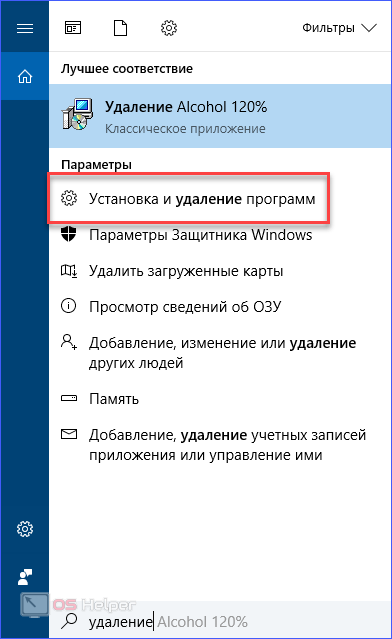
- Найдите в списке ненужный софт и кликните по «Удалить».
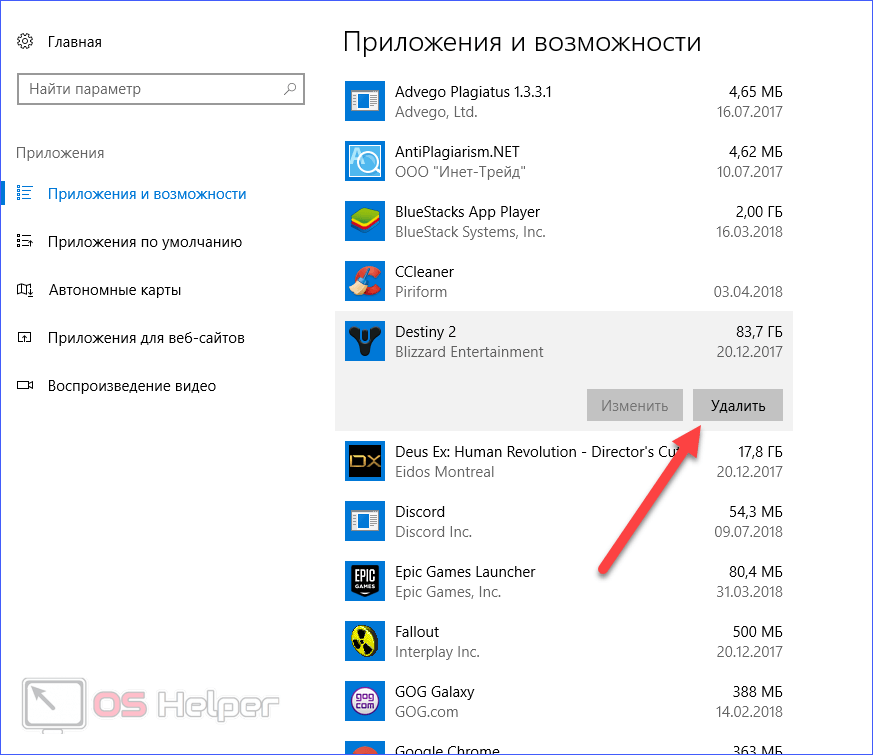
Интерфейс несколько отличается в зависимости от версии Windows, но все названия и программы одинаковые.
Очистка и дефрагментация диска
Разберемся, как выполнить очистку диска через стандартные средства ОС:
- Через проводник зайдите в раздел «Компьютер», кликните по нужному жесткому диску ПКМ и выберите пункт «Свойства».
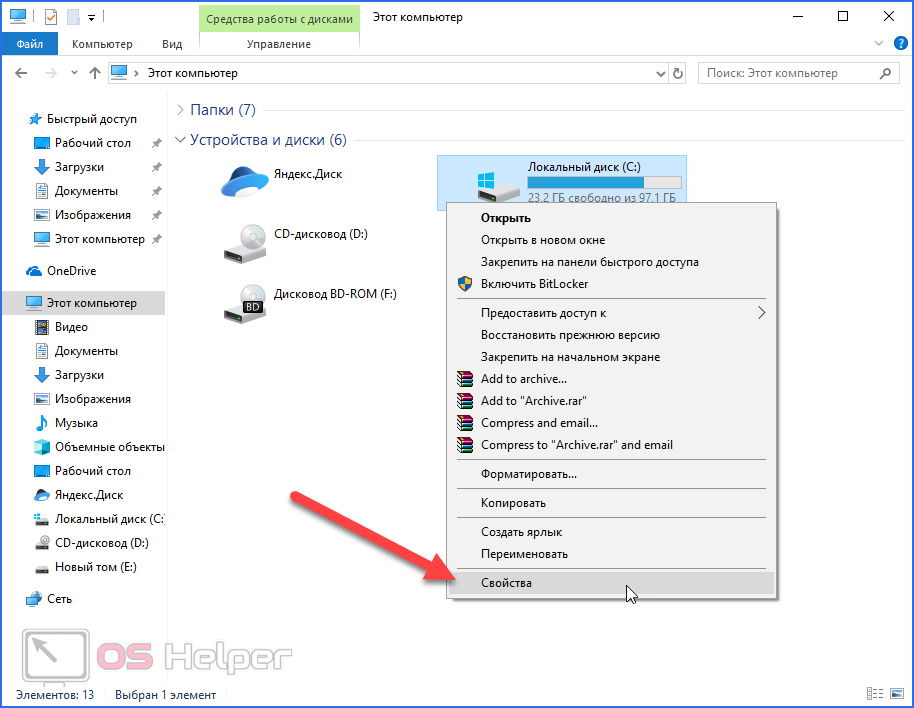
- Во вкладке «Общие» нажмите на отмеченную кнопку.
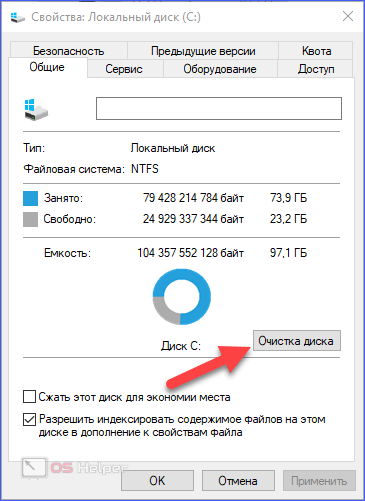
- Отметьте ненужные файлы и нажмите «ОК».
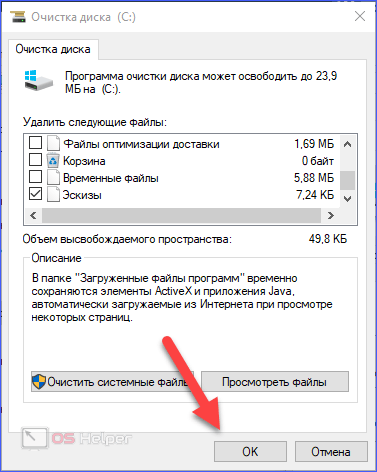
- Подтвердите удаление.

- Теперь в свойствах откройте вкладку «Сервис» и выберите пункт «Оптимизировать».
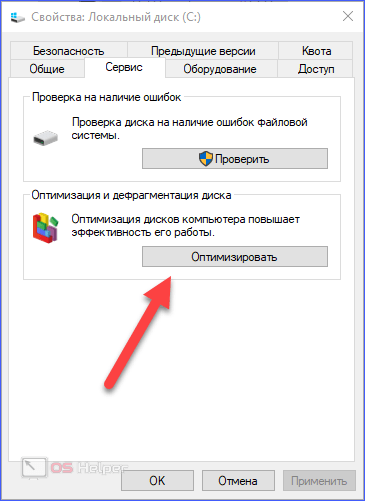
- Выберите раздел винчестера и нажмите «Оптимизировать».
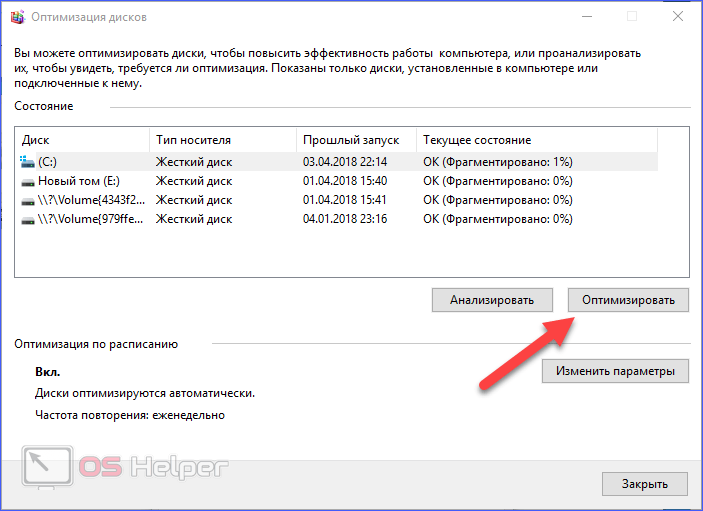
- После анализа файловой системы программа определит, нуждается ли раздел жесткого диска в оптимизации, и начнет ее при необходимости.
Ручное удаление временных файлов
Все временные файлы хранятся в папке Temp. Получить к ней доступ можно следующим образом:
- Запустите окно «Выполнить» ( Win + R ) и введите команду:
%TEMP%

- Перед ручным удалением внимательно просмотрите список файлов и папок. Возможно, часть из них вам понадобятся для работы или игр (сохранения, файлы конфигурации и т. д.). Остальное можно смело удалять.

Отключение эффектов
Если тормоза появляются из-за слабого железа ПК, то существенно улучшить ситуацию поможет отключение визуальных эффектов. В особенности это касается современных Windows 8 и 10. С помощью представленного руководства вы сможете отключить ненужные эффекты:
- Откройте «Панель управления» и зайдите в раздел «Система и безопасность».
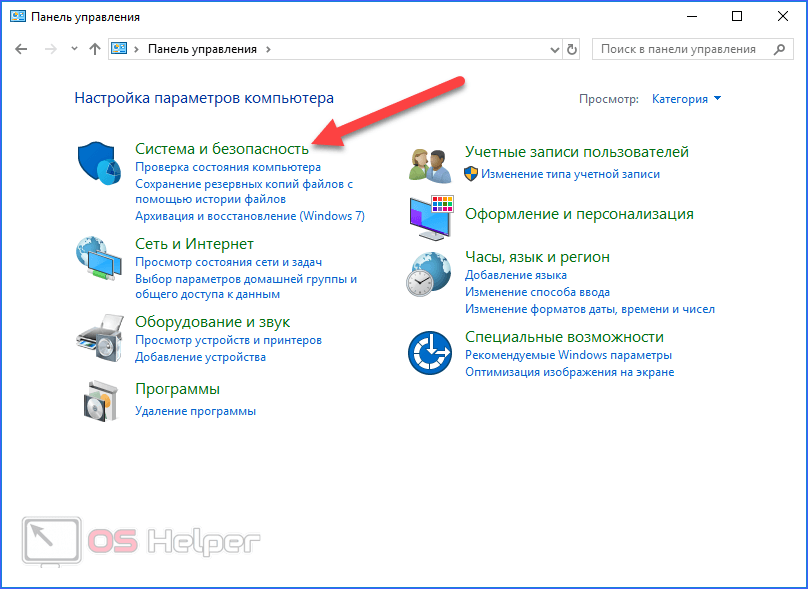
- Теперь нажмите на пункт «Система».
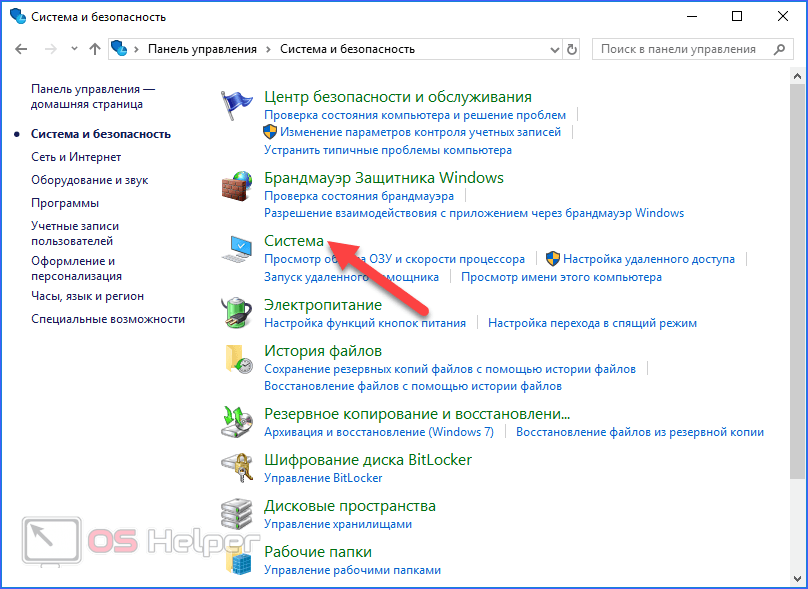
- Откройте меню «Дополнительные параметры системы».
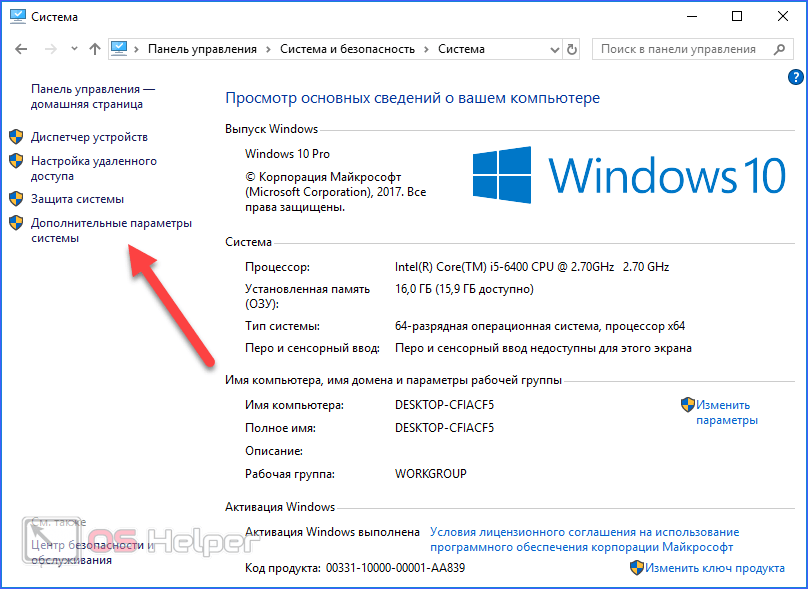
- Во вкладке «Дополнительно» нажмите на отмеченную кнопку.
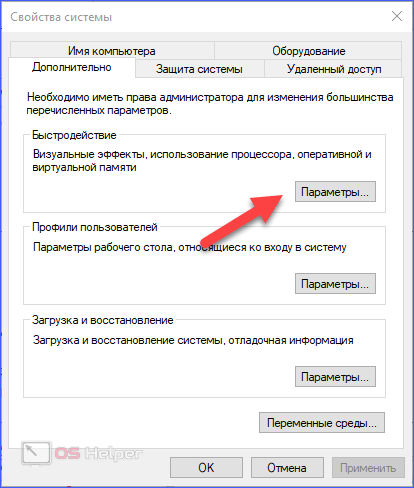
- Установите параметр «Обеспечить наилучшее быстродействие» и сохраните изменения.
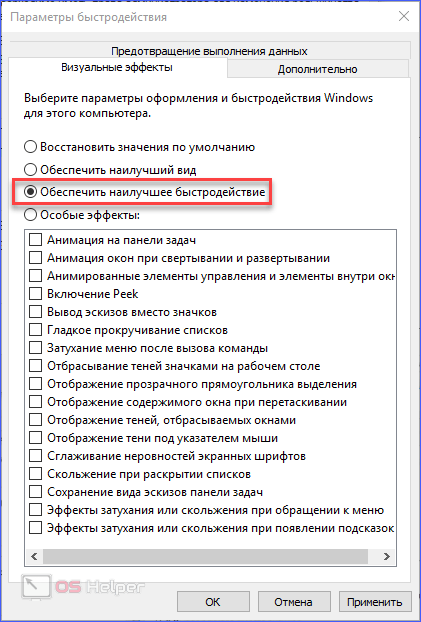
Отключение служб
Данный пункт касается операционной системы Windows 10, в которой по умолчанию запущено множество служб. Все они ощутимо загружают процессор и ОЗУ, поэтому некоторые из них нужно отключить. Сделать это можно так:
- Запустите приложение «Службы». Для этого в окне «Выполнить» впишите команду:
services.msc
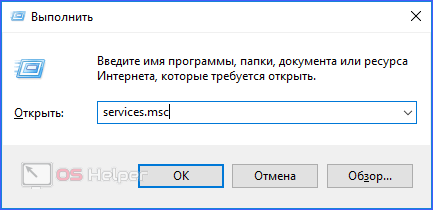
- Первая служба – это Windows Search, которая в фоновом режиме сканирует и индексирует файлы для поиска. Найдите одноименную строку в списке и кликните по ней дважды. В открывшемся окне выберите тип запуска «Отключена» и примените изменения.
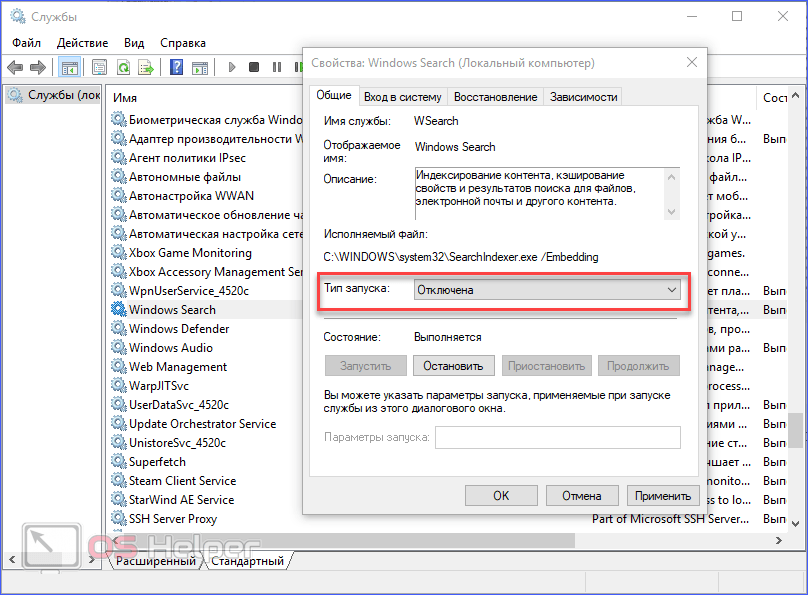
- Вторая служба – Superfetch. С ее помощью ОС следит за часто используемыми приложениями и предварительно загружает их в ОЗУ. Для снижения нагрузки на ПК попробуйте отключить и эту службу таким же способом.
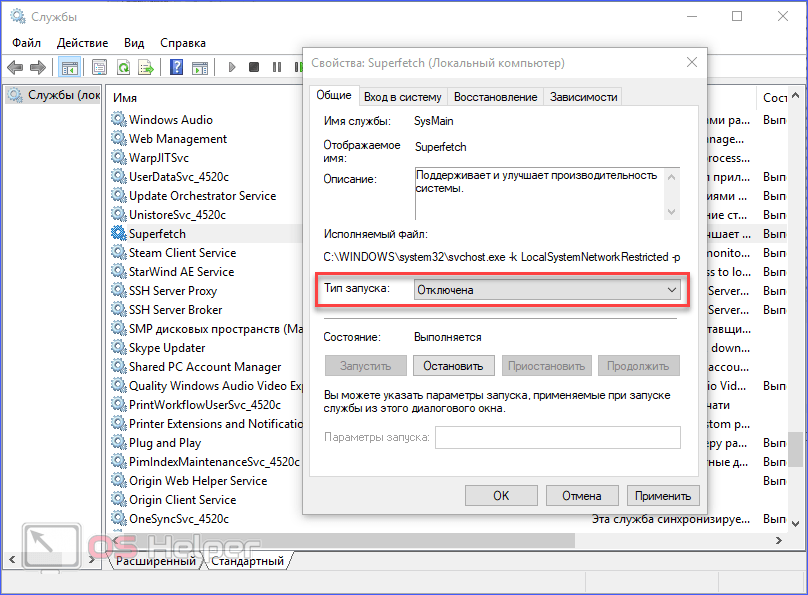
Профилактика
Помимо программных проблем, причиной того, что ПК тормозит, являются аппаратные неисправности. Одна из таких – засорение пылью. Пользователь должен следить за чистотой внутри системного блока. Основной признак загрязнения – это повышение температуры процессора, видеокарты и других компонентов. Вы можете отслеживать показатели с помощью специальных утилит.
Одной из таких программ является HWMonitor. Через нее можно отследить температуру всех компонентов. Например, на скриншоте отмечена температура каждого ядра процессора:
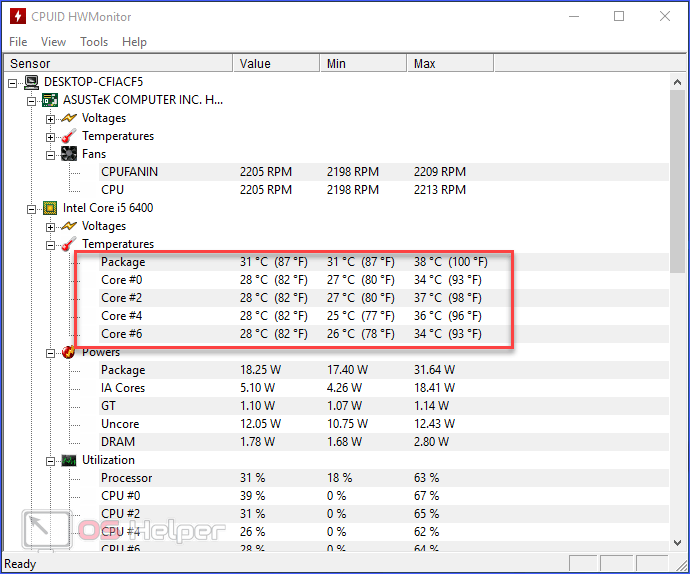
Заключение
Мы рассмотрели всевозможные способы ускорения работы персонального компьютера. С помощью ручной очистки и специальных утилит вы сможете избавиться от большинства причин тормозов.
Видео
Ознакомьтесь с видеороликом с подробным описанием всех действий из инструкции. Вы можете выполнять все шаги параллельно с просмотром видео.












