Как подключить модем МТС: пошаговая инструкция
Пользователи провайдера MTS часто спрашивают, как правильно использовать МТС Модем, как подключить его к разным устройствам, и что делать при возникновении трудностей с соединением. Ниже разберем тонкости подключения для разных операционных систем, приведем советы по активации, разберем возможные ошибки и пути решения подобных проблем.
Для начала рассмотрим принцип подключения модема МТС к ноутбуку или компьютеру в зависимости от операционной системы. На первом этапе купите само оборудование в магазине MTS или другой официальной точке. Покупайте аппаратуру только в проверенных местах, чтобы не попасть на подделку.
Как подключить USB-модем: начало
В коробке с устройством идет сам адаптер и гарантийный талон. Также потребуется СИМ-карта, подключенная к определенному тарифному плану. Последний лучше выбрать заранее и ознакомиться с тарифами на официальном сайте провайдера. Далее сделайте следующее:
- Откройте защитную крышку.
- Установите в специальный разъем СИМ-карту.

- Закройте крышку и вставьте оборудование в компьютер или ноутбук.
- Установите ПО с учетом операционной системы (на этом остановимся ниже).
Установка модема МТС занимает не более двух-трех минут, после чего можно приступать к следующим шагам.
Виндовс 7, 8 и 10
Теперь рассмотрим, как установить МТС Модем на ноутбук или ПК в наиболее популярных ОС — 7, 8 и 10. Алгоритм действий здесь почти идентичный, поэтому разделять инструкции нет смысла.
- Вставьте изделие в разъем USB.
- Дождитесь автоматического запуска установки программы Коннект. Если этого не произошло, войдите в Мой компьютер и жмите на соответствующую иконку.
- Изучите руководство пользователя и условия предоставления услуги, после чего поставьте отметку о получении информации.
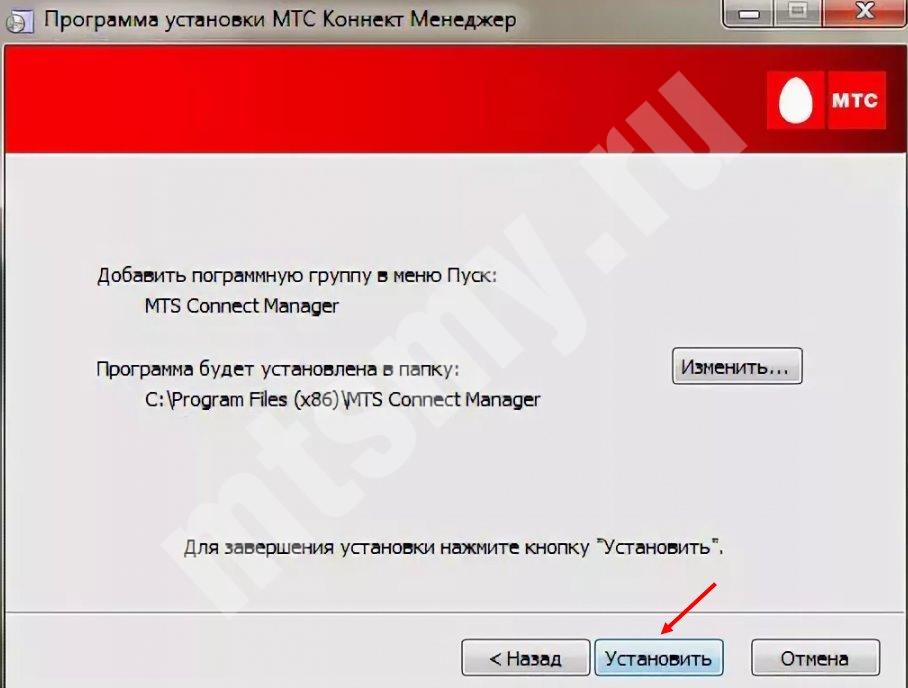
- Укажите точное место для нахождения утилиты в памяти ноутбука.
- Согласитесь с созданием ярлыка на рабочем столе.

- Перезапустите ОС, чтобы правки вступили в силу.
Если указанным способом не удается подключить МТС модем из-за того, что ПК/ноутбук не видит устройство, войдите в Диспетчер устройств, а далее жмите на иконку оборудования с названием марки USB-модема.
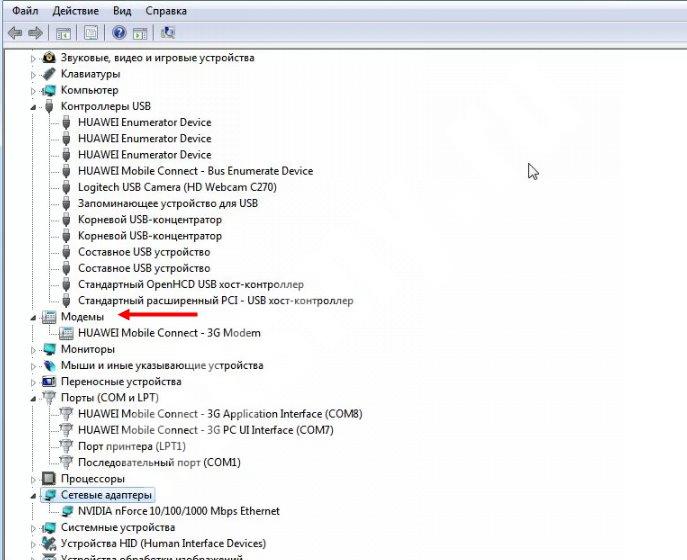
После этого вставьте диск с программой Коннект Менеджер и задайте путь к установке ПО или скачайте его в Интернете.
Теперь остается подключить Интернет модем на МТС к ноутбуку или ПК через установленное приложение. Для этого войдите в него, перейдите в настройки и установите основные параметры:
- В разделе Сеть выберите Автоматический выбор сети и режима работы.
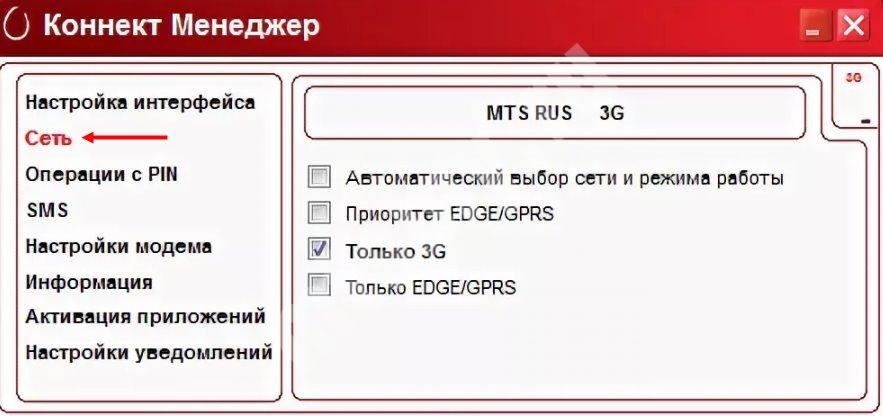
- Перейдите в секцию Настройки модема и задайте логин и пароль (mts), укажите точку доступа internet.mts.ru, а также заполните поле номер дозвона. В нем укажите *99#.

После этого перезапустите систему и пользуйте Интернетом.
Виндовс XP
Для версии Windows XP подключение модема МТС к компьютеру проходит по такому же алгоритму. Для начала вставьте изделие в устройство и установите приложение. Разница состоит только в названии некоторых разделов.
Установка на планшете
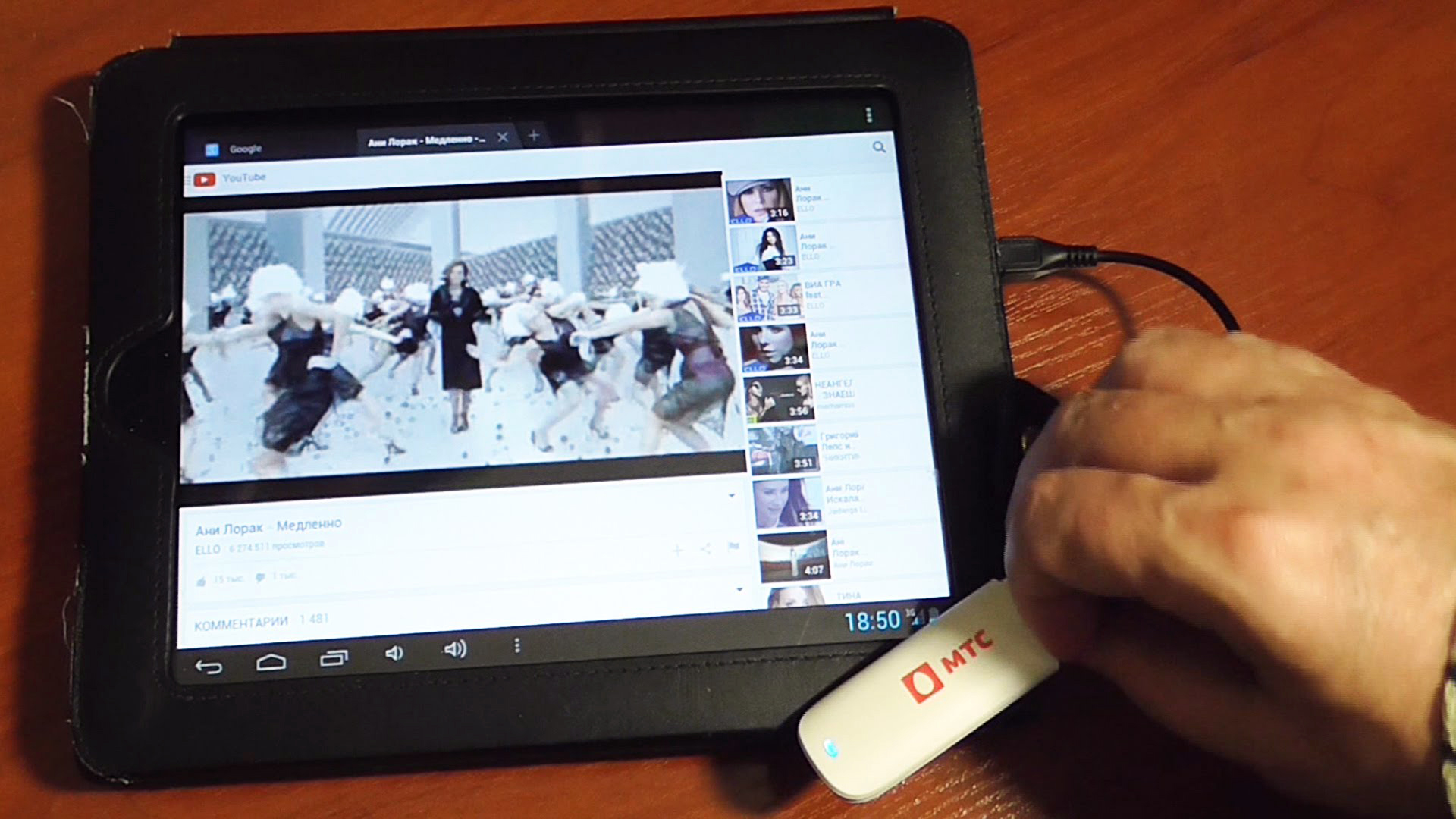
Не все знают, что модемное устройство можно использовать на планшетном компьютере. Процедура подключения довольно сложная и не всегда может быть успешной. Для начала следует проверить, совместимо ли оборудование с таким режимом работы. Большинство современных планшетов выпускаются только с разъемом micro USB, поэтому не получится напрямую состыковать два этих гаджета. Эту проблему может решить специальный кабель переходник. Если все сделано правильно, то на дисплее девайса должен загореться индикатор 4G либо 3G. После этого пропишите характеристики точки доступа. Устанавливайте электронный адрес – «internet.mts.ru», телефонный номер — *99#, а также имя и код – mts. Теперь можете использовать мобильный интернет на устройстве.
К сожалению, иногда планшет видит модем, как неизвестное оборудование или принимает его за другой модуль. Чтобы исправить эту проблемы следуйте инструкции:
Как подключиться?
Теперь перейдем к рассмотрению следующего этапа — как подключить Интернет через модем для разных типов устройств.
USB модем
Сегодня в продаже имеется много видов устройств, которые подключаются через порт USB. Они отличаются удобством, легкостью транспортировки и подключения. При выборе таких устройств важно учесть провайдера, его тарифный план, зону покрытия и скорость доступа. Конечно, можно будет ускорить модем, но сделать это существенно с помощью настроек не получится.
Для начала приведем общую инструкцию, как USB модем подключить к компьютеру.
- подключите устройство в порт USB;
- включите компьютер (можно начать с этого шага);
- активируйте модем, если это не сделано ранее;
- установите диск с драйверами, чтобы корректно подключить ЮСБ модем к компьютеру через USB;
- согласитесь с условиями и дождитесь автоматической установки (следуйте инструкциям);
- два раза жмите на ярлык, который появился на рабочем столе;
- введите логин и пароль;
- пользуйтесь Интернетом.
При отсутствии ярлыка войдите в Диспетчер устройств, найдите новое устройство и проведите диагностику. После этого жмите Опросить для проверки драйверов. В случае сбоев с подключением перезапустите оборудование.
Для лучшего понимания рассмотрим, как настроить USB модем и подключить его для провайдера Мегафон 4G. Алгоритм действий такой:
- Установите модем с SIM-картой в свободный разъем компьютера.

- Дождитесь, пока система определит устройство и запустит строку автоматического пуска.
- Жмите на кнопку Выполнить. Сразу после этого начинается процесс подготовки и установки драйверов. На данном этапе настройка модема USB происходит автоматически.
- Кликните на ссылку установки в окне Мегафон Интернет, а после дождитесь завершения процесса.

- Получите уведомление о нахождении в сети.
- В появившемся окне кликните на кнопку Подключиться. Если все сделано правильно, в одноименном разделе появляется кнопка Отключиться.

- При возникновении проблем с нахождением сети кликните на кнопку Искать.
- В разделе Режим установите Автоматический выбор, что позволяет автоматически подключиться к сети.

После подключения USB модема к компьютеру и выполнения рассмотренных шагов выполните настройки (задаются провайдером). После этого можно пользоваться Интернетом и контролировать пакетные данные через раздел Статистика.

С его помощью можно вести наблюдение за скоростью передачи/получения информации, а также контролировать остатки трафика.
Отдельного внимания заслуживает вопрос, как установить модем на компьютер при подключении к телефонной ADSL линии. В 9 из 10 случаев устройство самостоятельно коннектится к ПК и задает настройки. При этом некоторые шаги необходимо сделать самостоятельно:
- Включите устройство через разъем Line в телефонную розетку. Перед выполнением этого этапа аппарат рекомендуется отключить.
- Подсоедините разъем Phone на разделителе, а роутер через DSL.
- Выполните подключение к модему одного или нескольких компьютеров в зависимости от целей.
- Включите роутер в розетку и запустите систему.
Как видно из инструкции, подключить новый модем к компьютеру не составляет труда. Далее сетевые устройства в течение нескольких минут проверяют базовые параметры и проводят диагностику. Отдельно настраивать или активировать ADSL устройство не нужно. Весь процесс проходит автоматически. Логин и пароль указывается в договоре, подписанном с провайдером.
Чтобы правильно через модем подключить Интернет к компьютеру, необходимо настроить и сам ПК. Для этого установите необходимые драйвера для оборудования, войдите в Панель управления и Подключение к сети, а там создайте новую точку входа. Для упрощения работы используйте Мастер настройки. На определенной стадии останется ввести сведения для подключения к Интернету.

Многие не могут подключить модем к ПК из-за неправильной последовательности действий. Во избежание ошибок следуйте такой инструкции:
- Роутер и телефон подключаются в одну розетку через разделитель.
- Сигнал с АТС разделяется на модемный и телефонный, а после этого идет дальше.
- Компьютер подключается через Ethernet порты с помощью Вай Фай или сетевого кабеля.
Задача сплиттера заключается в отделении голосового диапазоне от Интернета. Это позволяет пользоваться двумя услугами одновременно. Как видно, подключить модем правильно к компу сможет даже новичок. Если и возникают трудности, можно обратиться к провайдеру и попросить его помочь в настройке. Иногда специалисты таких компаний выезжают на дом, где и выполняют настройки.

Смартфон в качестве модема
Последнее время владельцы смартфонов все чаще используют смартфон, чтобы подключить его к компьютеру, ноутбуку или другому телефону с целью открытия доступа к Интернету. Здесь возможно несколько способов подключения — по Вай Фай, через Блютуз или USB.
Учтите, что ряд операторов ограничивают применение телефона и берут за услугу дополнительную плату. Перед тем как подключить устройство, необходимо уточнить особенности услуги у оператора.
Выше мы отмечали, что компьютер можно подключить к Интернету через модем в виде смартфона тремя способами. Рассмотрим их подробнее.
По Вай Фай (с помощью режима модема на Андроид или Айфоне):
- войдите в настройки смартфона;
- жмите на Режим модема;
- выберите Точка доступа WiFi;
- кликните на точку доступа для просмотра или внесения правок в настройки, к примеру, указания имени и пароля;
- если это необходимо, жмите на Настройка точки доступа Вай Фай.
Если нет желания устанавливать пароль, выберите Нет в секции Безопасность. Кроме того, чтобы подключить модем к компьютеру таким способом, потребуется WiFi адаптер.
Для подключения другого устройства найдите в нем список подключений Вай Фай, выберите название точки доступа, укажите пароль и кликните Подключиться.
- подключите смартфон к другому компьютеру;
- настройте ПК для подключения по Блютуз;
- войдите в настройки смартфона, жмите Беспроводная сеть, а после этого кликните на Точка доступа и модем;
- выберите Блютуз-модем.
Чтобы подключить ПК таким способом, необходимо установить Bluetooth-модуль.
Наиболее удобный вариант — подключение смартфона через USB. Перед тем как включить на компьютере режим модема, сделайте необходимые настройки. Войдите в одноименный раздел телефона, кликните Сеть и Интернет, после этого Точка доступа и модем. Здесь включите USB-модем.
Подключение USB-модема
Присоединяют его к ноутбуку через USB-порт. Внимательно изучите тарифные планы, скорость доступа и зону покрытия, после чего выберите, какой провайдер лучше по сочетанию цена/скорость/покрытие.
Инструкция, как подключить 3G-модем, проста для понимания и включает следующие шаги:

- Включите ноутбук и дождитесь, пока он полностью загрузится.
- Подсоедините мобильное устройство, переместите кнопку «ON/OFF» в позицию «ON».
- При наличии установочного CD, вставьте его в привод, выполните автозапуск. Далее, Мастер установки будет подсказывать вам, как подключить ЮСБ-модем к компьютеру. Согласитесь с условиями лицензионного соглашения, выберите место установки программы, нужен или нет ярлык на рабочем столе. Может быть и так, что установочного диска в комплекте нет, это значит, что всё необходимое уже загружено, а установка произойдёт автоматически.
- Если после установки вы увидели ярлык на рабочем столе, дважды щёлкните по нему, введите данные, которые предоставил провайдер (логин и пароль). Запустите браузер, теперь можете использовать ваш подключённый USB-модем. Если ярлыка нет, сделайте ещё несколько шагов:
- Перейдите к диспетчеру устройств, найдите новое устройство и запустите диагностику.
- Нажмите кнопку «Опросить». Если драйверы были установлены успешно, то и диагностика будет успешной.
ВАЖНО. Если произошёл сбой установки драйверов, то возле названия устройства вы увидите жёлтый треугольник с восклицательным знаком. Удалите установленное ПО, перезагрузитесь. Если установка производилась с диска, проверьте его на наличие царапин. При повторной неудаче обратитесь к техническому специалисту, возможно, неисправен USB-порт.
Далее, разберём, как при помощи ноутбука и модема можно подключить проводной интернет.
Как открыть настройки модема от мобильного оператора?
Среди пользователей, предпочитающих активный образ жизни и часто бывающих на выезде, особой популярностью пользуются модемы с симками от сотовых провайдеров: МТС, Билайн, Мегафон и т. д.
Эти компактные устройства выглядят примерно одинаково, в виде пластикового бокса размером с мобильный телефончик. Наиболее распространены модели от компаний из Китая: «Huawei» и «ZTE».

Как правило, их минимальное внешнее оснащение включает в себя USB-разъем, светоиндикаор состояния и клавишу «Вкл./Выкл.».
Принцип входа в их окно управления примерно одинаков. После подсоединения к USB-порту компьютера инсталлируется драйвер, и затем, в сетевых подключениях отображается новое соединение.
Обычно все настройки уже сохранены провайдером и сразу начинается раздача интернета, но при желании допускается выполнение более тонкой настройки. Внешне меню web-конфигураторов будет разным у всяческих компаний, но суть процедуры входа не отличается.
Требуется запустить интернет-обозреватель и напечатать «192.168.1.1» либо другой, который прописан в инструкции к аппарату. После того, как пользователь щелкнет «Ввод», появится меню с запросом кода и имени (они написаны в документации, идущей с устройством).
Пройдя авторизацию, на дисплее появится нужное меню, которое на стартовой странице содержит сведения о состоянии модема.
Как настроить телефон в качестве модема?
Если в Win7 проблем с этим подключением не было, то в XP это не совсем быстро и просто. В этой статье рассмотрим как это сделать подробно в картинках.
Для реализации такого подключения, кроме компьютера и телефона нам понадобится кабель USB microUSB и бесплатный драйвер (не большой файлик — tetherxp), который можно скачать здесь.
Итак, подключаем телефон к компьютеру. В свойствах компьютера или в панели управления находим диспетчер устройств. В диспетчере устройств появляются записи с восклицательным знаком во вкладке «другие устройства»

Далее, а можно и сразу перед подключением к компьютеру включаем в телефоне режим модема.
Для этого заходим в «НАСТРОЙКИ»

Переходим во вкладку «ЕЩЁ»

Заходим в «РЕЖИМ МОДЕМА»

Теперь в компьютере, во вкладке «Диспетчер устройств» появится «RNDIS»

Нажимаем правой кнопкой мыши, выбираем «обновить драйвер» и кликаем левой кнопкой.

Далее выбираем «установка из указанного места»

Далее выбираем самостоятельно драйвер по картинкам ниже:



Указываем путь, где скачали файл драйвера.


Появляется окно с предупреждением.
Внимание! Если это окно не показалось, а вышло сообщение о том, что в файле драйвера нет необходимой информации о Вашем устройстве, то в конце статьи рассказано как добавить код VID, PID в файл драйвера.


Установка завершена, жмём «ГОТОВО»

Теперь в Диспетчере устройств во вкладке «Сетевые платы» появится сетевая плата «Android USB Ethernet/RNDIS»

Добавится новое подключение по локальной сети. Если оно отключено, то нажмите «подключить».

В правом нижнем углу появятся два компьютера… После получения сетевого адреса в свойствах подключения будут прибавляться отправленные и принятые пакеты.

На этом подключение закончено. Можно открывать браузер и пробовать работу в Интернет.
ВНИМАНИЕ!
В файле драйвера прописаны различные варианты устройств, но если Ваш там не оказался, то нужно: правой кнопкой мыши выбрать «СВОЙСТВА».

Затем во вкладке сведения скопировать или переписать код экземпляра устройства:

Далее этот код прописываем в файл драйвера.
Для этого открываем файл tetherxp текстовым редактором WordPAd и добавляем имя своего устройства и коды VID & PID в директории [Android Devices], [Android Devices. NT.5.1] аналогично так же, как сделано это с другими устройствами:

P.S. В системе Windows 7 и выше нужно только подключить телефон к компьютеру. В телефоне включить режим модема. Указанный файл драйвера ненужен, система сама всё настроит, появится также новое сетевое подключение.









