Нет звука на компьютере – что делать?
Вы приходите домой, включаете компьютер или ноутбук, и пока он загружается, строите планы: сейчас включу музыку, посижу полчасика в интернете, а потом посмотрю новый фильм. Запускаете медиаплеер с любимыми треками и… обнаруживаете, что нет звука на компьютере.
Что за дела? Вчера же было все нормально, все работало! Вроде бы ничего не устанавливали и ничего не «химичили», но звука в колонках (или наушниках) все равно нет.
К сожалению, такое случается довольно часто. На любых компьютерах и ноутбуках. И на любых операционных системах – Windows 7, 8, 8.1, 10 или XP. От этого не застрахован никто.
Впрочем, Вам не обязательно искать причину неисправности вслепую. Ведь ниже собраны наиболее распространенные проблемы, из-за которых может пропасть звук на ПК. И 10 способов их решения.
Как формируется звук в компьютере?
Прежде всего, стоит разобраться, каким образом в компьютере формируется звук. Происходит это так:
- Цифровой аудиопоток, находящийся на носителе (например, на DVD диске) направляется на материнскую плату.
- Взаимодействие программного обеспечения и подсистемы образования звука (звуковой карты) обеспечивает обработку потока звука, после чего он передается в звуковую подсистему.
- Звуковая подсистема используется для преобразования поступившей информации в аналоговую форму и вывода ее на колонки.
Звуковая карта – это важнейший элемент, обеспечивающий вывод звука. Она может быть, как внешней, так и встроенной.
Что такое акустика 5.1? Как выбрать?
Формат акустики 5.1 чаще всего используется для домашних кинотеатров. Все это прекрасно знают. Также всем известно, что системы 5.1 используют один большой сабвуфер и 5 сателлитов. Но, все-таки, что такое акустика 5.1? Далеко не каждый пользователь знает, как работает аудиоаппаратура этой категории.
Схема реализации таких акустических установок во многом схожа с популярными во всем мире системами формата 2.1. Разница заключается лишь в том, что они используют больше дополнительных колонок, каждая из которых оснащена динамиком средних частот и твиттером. Роль сателлитов могут выполнять небольшие колонки равной мощности. Также встречаются комбинированные варианты: основной звуковой поток, расположенный напротив зрителя, пара фронтальных колонок напольного типа, и три полочных громкоговорителя, выполняющие роль тыловых сателлитов.
Сабвуфер работает всё по тому же принципу: на нем лежит ответственность за воспроизведение низких частот в диапазоне до 300 Герц.
Схема правильной расстановки АС в домашнем кинотеатре 5.1
Итак, 5 колонок. Какие у них функции? Две из них называются фронтальными. Как понятно из названия, их располагают впереди, преимущественно перед экраном домашнего кинотеатра. Колонки тылового типа на равных дистанциях устанавливаются за спиной пользователя. Общая картина выглядит следующим образом: по углам помещения расставляются колонки, которые при запуске воспроизведения создают полноценный эффект присутствия. Важный момент в деле подключения акустической системы формата 5.1 – не перепутать колонки. Каждая должна стоять на своем месте, иначе музыкальная картина будет нарушена. В этом, пожалуй, заключается одно из основных отличий от формата 2.1.
Некорректная работа звуковой карты
В ПК или ноутбуке с Виндовс 7 необходимо через «Пуск» войти в «Панель управления» , далее открыть «Оборудование и звук» и найти здесь «Диспетчер устройств» . В отобразившемся перечне выбрать строку «Звуковые, видео и игровые устройства» и нажать на нее. Если появится звуковая карта, то значит она нормально установлена, иначе потребуется ее активация. Если отображается желтый вопросительный знак возле надписи, то требуется в контекстном меню кликнуть на «Свойства» и выполнить переустановку драйвера.
В случае выявления причин в драйверах оборудования прежде всего необходимо избавить компьютер от старого драйвера звуковой карты, а также рекомендуется выполнить очистку реестра.

Далее установить ПО, скопировав их с ресурсов Windows 7 либо производителя оборудования. Потом операционная система самостоятельно настроит звук после осуществления перезагрузки ноутбука или компьютера. Чтобы проверить необходимо, кликнуть на изображение динамика в системном трее. Появится возможность установить громкость и звуковые эффекты.
Физическая поломка звукового оборудования
Звук на компьютере может отсутствовать и в случае выхода из строя колонок или наушников, которые вы используете. Определить это не трудно — достаточно подключить другое звуковое устройство к тому же аудио входу. Если оно работает, причина именно в сломанных динамиках, а не в настройках компьютера.

Как настроить звук на компьютере?
Пользователи компьютеров нередко сталкиваются с проблемами, связанными со звуком. Внезапно исчезнувший звук приводит в ступор даже опытных пользователей. Чтобы избавиться от возникших звуковых проблем на ПК, не обязательно быть компьютерным мастером. Данная статья поможет вам разобраться в том, как настроить звук в компьютере, и даст ответы на многие ваши вопросы.
Звук на компьютере способен пропасть по разным причинам. Все проблемы, связанные с ним, можно разделить на две группы: аппаратные и программные. К аппаратным причинам обычно относят поломку звуковой карты или неработоспособность динамиков. Программных же причин намного больше, и о них стоит поговорить подробнее.
Первым делом проверьте уровень громкости в системе. Для этого кликните кнопку «Динамики» на панели задач рядом с часами и отрегулируйте ползунком уровень громкости в Windows.

Настроить звук на компьютере можно при помощи специального микшера. Кликните кнопку «Микшер» и настройте уровень громкости каждой программы по своему вкусу.

Если вы не нашли данной иконки на панели задач, судя по всему, Windows просто не обнаружила подключенные динамики. Откройте панель управления, кликните в верхней части «Мелкие значки» и выберите пункт «Звук». В окне настройки звука отобразятся незадействованные в системе динамики.
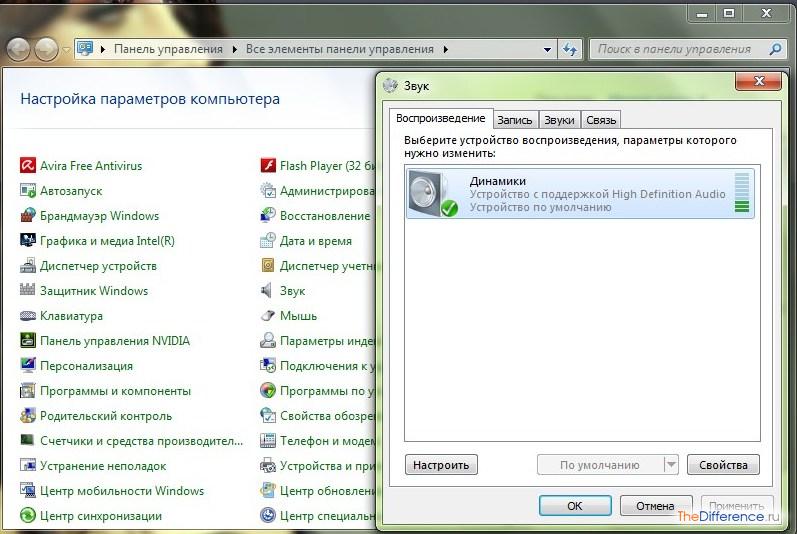
Откройте свойства динамиков двойным кликом мыши и в применении устройства выберите пункт «Использовать это устройство (вкл.)». Сохраните настройки и проверьте звук.

Если же требуется настроить звук на компьютере со свежеинсталлированной Windows, то первым делом нужно проверить, установлены ли драйвера в системе. Откройте «Панель управления» и кликните по пункту «Диспетчер устройств». Если в раскрытой вкладке «Звуковые устройства» рядом со звуковой картой нет восклицательного знака, то обновлять драйвера не требуется.

В противном случае откройте свойства оборудования и выберите пункт «Обновить драйвера».
Вполне вероятно, что в системе отключена служба, отвечающая за звук. Чтобы проверить работоспособность службы Windows Audio, откройте в «Панели управления» пункт «Администрирование». Перейдите во вкладку «Службы» для проверки работоспособности служб.

Найдите в списке служб «Windows Audio» и удостоверьтесь, что в строке «Состояние» имеется надпись «Работает».

Если служба отключена, кликните кнопку «Перезапустить» и перезагрузите компьютер.
Кроме того, настроить звук на ПК можно при помощи «диспетчера Realtek HD», который входит в пакет драйверов Realtek High Definition Audio Drivers. Скачайте версию драйвера для своей ОС Windows и установите на компьютер. После чего запустите в «Панели управления» пункт «Диспетчер Realtek HD». В настройках диспетчера вы можете отрегулировать громкость, направление звука, а также задать звуковой эффект, выбрав из 26 звуковых окружений. Кроме того, в данной программе можно проверить работоспособность встроенных динамиков и изменить общие настройки эквалайзера.

Если же у вас и вовсе пропал звук на ПК, то рекомендуем ознакомиться со следующим видеороликом, в котором представлена вся информация о восстановлении звука:











