Общий доступ к папке — поэтапная настройка
Все современные версии операционной системы Windows, начиная с легендарного Win XP, снабжены полезным функционалом для работы в локальных и интертет-сетях, о котором многие владельцы компьютеров даже не догадываются. В данном случае речь идет об организации общего доступа к папке для определенной группы людей (устройств), подключенных к единой локальной сети.
Эта техническая возможность находит применение во многих сферах деятельности:
- Для обеспечения быстрого доступа работников предприятия к общим данным, архивам, сведениям и прочим материалам.
- Для размещения и распространения секретной корпоративной информации в пределах узкого круга лиц высшего руководства.
- Для домашнего использования мультимедийных и прочих файлов на нескольких устройствах сразу.
Сегодня мы расскажем и покажем вам, как сделать общий доступ к папке в Windows 7 и 10, не прибегая к использованию стороннего ПО или сетевых ресурсов.
Приготовление.
В Проводнике уберите упрощённый доступ к нужным нам вещам.
- MS Windows XP. Меню Сервис — Свойства папки — Вид. Снять галочку Использовать мастер общего доступа
- MS Windows 7. Нажмите Alt. Меню Сервис — Параметры папок — Вид. Снять галочку Использовать простой общий доступ к файлам.
Создайте на вашем компьютере WinServer папку, которая будет хранить ваше богатство в виде файлов приказов, договоров и так далее. У меня, как пример, это будет C:dostup. Папка обязательна должна быть создана на разделе с NTFS.

Шаг 2. Установка Windows и настройка системы
Установка системы
На этом шаге все стандартно, за исключением одного нюанса: разбивая во время установки Windows жесткий диск, стараемся выделить небольшую часть (70 — 120 Гб) для системы и все остальное под данные. Если выделить много дискового пространства для системного раздела, увеличится время его обслуживания и фрагментация, что негативно скажется на производительности и надежности системы в целом.
Настройка системы
- Проверяем правильность настройки времени и часового пояса;
- Задаем понятное имя для сервера и, при необходимости, вводим его в домен;
- Если сервер не подключен напрямую к сети Интернет, стоит отключить брандмауэр;
- Для удаленного администрирования, включаем удаленный рабочий стол;
- Устанавливаем все обновления системы.
Установка «FreeNAS»
Загрузите установщик «FreeNAS» на компьютер, который предполагается использовать в качестве сетевого хранилища, и следуйте пошаговым упорядоченным последовательным инструкциям мастера установщика. Если присутствует желание установить программное обеспечение «FreeNAS» на «USB-накопитель» или компактную флэш-карту, что как уже отмечалось ранее предпочтительно и рекомендуется, вставьте съемное устройство в соответствующий порт компьютера.
Выберите параметр «Install / Upgrade» в соответствующем разделе установщика и укажите требуемый диск, на который будет произведена последующая установка «FreeNAS». Все подключенные дисковые носители, в том числе «USB-накопители», будут представлены в данном списке.
Ответственный установщик запишет файлы операционной системы «FreeNAS» на выбранный диск. Процесс установки завершен – извлеките установочное устройство (компакт-диск или «USB-накопитель», если выбран данный вариант установки) и перезагрузите компьютер.
ШАГ 4: копируем/скачиваем файлы из общей папки
Многие пользователи, проделав все предыдущие шаги, не всегда могут найти расшаренную сетевую папку. Дело в том, что после задания всех настроек, нигде ссылки или значка, чтобы открыть ее, не загорается (по крайней мере, ни на каком видимом месте). Windows «с виду» будет работать всё-также. ?
Чтобы посмотреть все расшаренные папки, откройте обычный проводник (сочетание Win+E), затем в меню слева кликните по значку «Сеть» : должно открыться окно, в котором будут представлены все компьютеры вашей локальной сети.
Открыв один из них — вы увидите все папки, которые у него расшарены (можете зайти в любую из них и просматривать/редактировать файлы).
В примере ниже ? расшарены 2 папки: «USERS», и «Новая папка»

Проводник — просматриваем расшаренную папку
Если вдруг во вкладке «Сеть» не показаны компьютеры вашей локальной сети, проверьте:
- все ли они включены, и на всех ли загружена Windows (не происходит ли в это время ее обновление);
- все ли они соединены с сетью (на всех ли горит значок сети);
- попробуйте во вкладке «Сеть» обновить список ПК (для этого щелкните правой кнопкой мышки в любом свободном месте, и в появившемся меню выберите «Обновить» , см. пример ниже ?).

Что касается непосредственного чтения/копирования — то оно проходит стандартным образом: точно также, как если бы это была простая папка на диске.
Пример копирования файла представлен на скрине ниже. ?

Как сделать сетевую папку в Windows 7.
Для того, что бы сделать сетевую папку в Windows 7, создаем папку, нажимаем на ней правой кнопкой мыши и выбираем «Свойства«.

В окне свойств, перходим на вкладку «Доступ» и нажимаем «Общий доступ«.

Теперь необходимо добавить необходимых пользователей и предоставить им соответствующий доступ, в данном примере полный доступ (возможность изменять и удалять файлы) на папку будет у всех . В поле Добавить выбираем «Все«, в столбце Уровень разрешений выбираем «Чтение и запись«, нажимаем «Общий доступ«.

Откроется окно сообщений о том, что пака стала сетевой. Нажимаем «Готово«.

После этого заходите в «Пуск»- «Панель управления»- «Центр управления сетями и общим доступом» или нажмите на кнопке Сетевого подключения на Панели задач и выберите «Центр управления сетями и общим доступом«.

В открывшемся окне Центр управления сетями и общим доступом посмотрите какая сеть используется (в данном примере — Рабочая) нажмите на «Изменить дополнительные параметры общего доступа«.

В используемом вами профиле (домашнем, рабочим или общем) внесите необходимые изменения, а именно:
— Включите сетевое обнаружение;
— Включите общий доступ к файлам и принтерам;
— Включите общий доступ, чтобы сетевые пользователи могли читать и записывать файлы в общих папках.

Опуститесь ниже и:
— Отключите общий доступ с парольной защитой.

На этом настройку сетевой папки в Windows7 можно считать оконченной.
Что бы пользоваться сетевой папкой заходите в Компьютер , справа нажимаете «Сеть«, выбираете компьютер на котором находится сетевая папка, справа откроются все расшаренные папки компьютера.

Еще один способ- нажать «Пуск» или сочетание клавиш «Win»+ «R» и ввести // , например //User-ПК.

Для удобства использования сетевую папку можно подключить сетевым диском .
Управление общим доступом информации
Предоставлять локальный доступ к файлам и дискам можно двумя методами: при помощи оснастки или с помощью средств командной строки. Чтобы выбрать более предпочтительный вариант для каждого пользователя, нужно рассмотреть все средства.
Создание локального ресурса, используя оснастку «Общие папки»
Алгоритм действий следующий:
- Пройти путь: «Общие папки» — «Общие ресурсы» — «Мастер создания общих ресурсов».
- После отображения на экране диалогового окна «Мастер создания общих ресурсов» можно ознакомиться с информацией о том, какие операции можно совершать с помощью этой функции. Нажать «Далее».
- На этапе «Путь к папке» в текстовом фрейме вводится путь уже к существующему объекту. Это можно сделать через кнопку «Обзор». После выбора необходимого элемента нажать «Далее».
- В шаге «Имя, описание и параметры» нужно задать имя и при желании добавить небольшое примечание к ресурсу, устанавливаться определенный пароль. Кнопки «Изменить» — «Настройка автономного режима» позволят обеспечить доступ к информации при работе стационарного ПК или ноутбука в автономном режиме. Нажать кнопку «Далее».
- Предпоследний шаг позволяет задать разрешения для локального объекта.
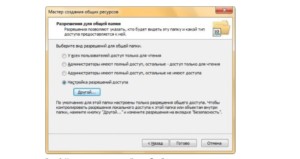
В завершении на последнем шаге настройки отобразится сводная информация по созданному общему ресурсу. Для сохранения изменений и вступления их в действие, нужно нажать «Готово».
Создание локального ресурса, используя командную строку
Настроить локальный доступ к своей информации можно и без основного графического интерфейса. Утилита командной строки NET SHARE позволяет не только находить, но и просматривать ресурсы, еще способна создавать локальный доступ для файлов и папок с идентичными функциональными возможностями.
- Для создания локального ресурса используется команда: NET SHARE [Имя_общего_ресурса]=Путь /Параметры ;
- В этом случае можно предоставить локальный доступ для конкретного объекта Temp2, она находится в корне диска С: NET SHARE «Временные файлы 2″=C:Temp2 /GRANT:TrustedUser,FULL /USERS:5 /REMARK:»Папка, предназначенная для хранения временных файлов, созданная средствами командной строки» /CACHE:Manual .
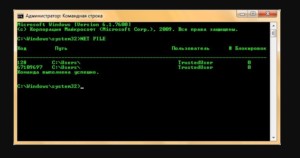
Прекращение доступа к локальному ресурсу
Прекратить доступ к ресурсу можно еще с помощью инструментов командной строки.
Обратите внимание! Прежде чем отключать доступ к своему ресурсу, нужно обратить внимание на то, что пользователи, у которых были открыты документы, не смогут их сохранить на ПК.
Чтобы ограничить локальный доступ с помощью оснастки «Общие папки», необходимо в узле «Общие ресурсы» выделяют объект, к которому нужно ограничить доступ, нажав на него правой кнопкой мыши. Из выпадающего списка выбрать команду «Прекратить общий доступ».

Траблшутинг
Теперь, казалось бы, мы можем обращаться к этой папке прямо из Проводника. Для этого набираем в адресной строке \ip-адрес-нашего-сервера, вводим имя и пароль Администратора, и видим нашу расшаренную папку с тем именем, которое мы задали ей на этапе настройки. Можно пользоваться шарой? Хренушки. Отказано в доступе. Винда не была бы виндой, если бы все было так просто. Самый простой способ избавиться от этой ошибки — такой.
- Вновь подключаемся к серверу по RDP, щелкаем правой кнопкой мыши на значке подключения к сети в трее и выбираем в контекстном меню «Открыть Параметры сети и интернет».
- В открывшемся окне проматываем содержимое вниз и жмем на надпись «Центр управления сетями и общим доступом».
- В расположенной слева панели жмем на надпись «Изменить дополнительные параметры общего доступа».
- Устанавливаем переключатель в положение «Включить сетевое обнаружение».
- Переходим в раздел «Все сети» чуть ниже, устанавливаем переключатель в положение «Включить общий доступ, чтобы сетевые пользователи могли читать и записывать файлы в общих папках».
- Жмем «Сохранить изменения».
Если сетевое обнаружение никак не хочет включаться, делаем следующее: в панели поиска набираем без кавычек «Службы» или services.msc, и принудительно запускаем следующие службы (если они еще не запущены):
- DNS-клиент (DNS Client)
- Обнаружение SSDP (SSDP Discovery)
- Публикация ресурсов обнаружения функции (Function Discovery Resource Publication)
- Узел универсальных PNP-устройств (UPnP Device Host)
Запускаем на сервере Проводник, находим в нем нашу расшаренную папку. Щелкаем на ней правой клавишей мыши, в контекстном меню выбираем пункт «Свойства» и открываем вкладку «Безопасность». Выбираем щелчком мыши пользователя «Все» и нажимаем на кнопку «Изменить». Устанавливаем флажок «Полный доступ», жмем «Применить» и «Ок».
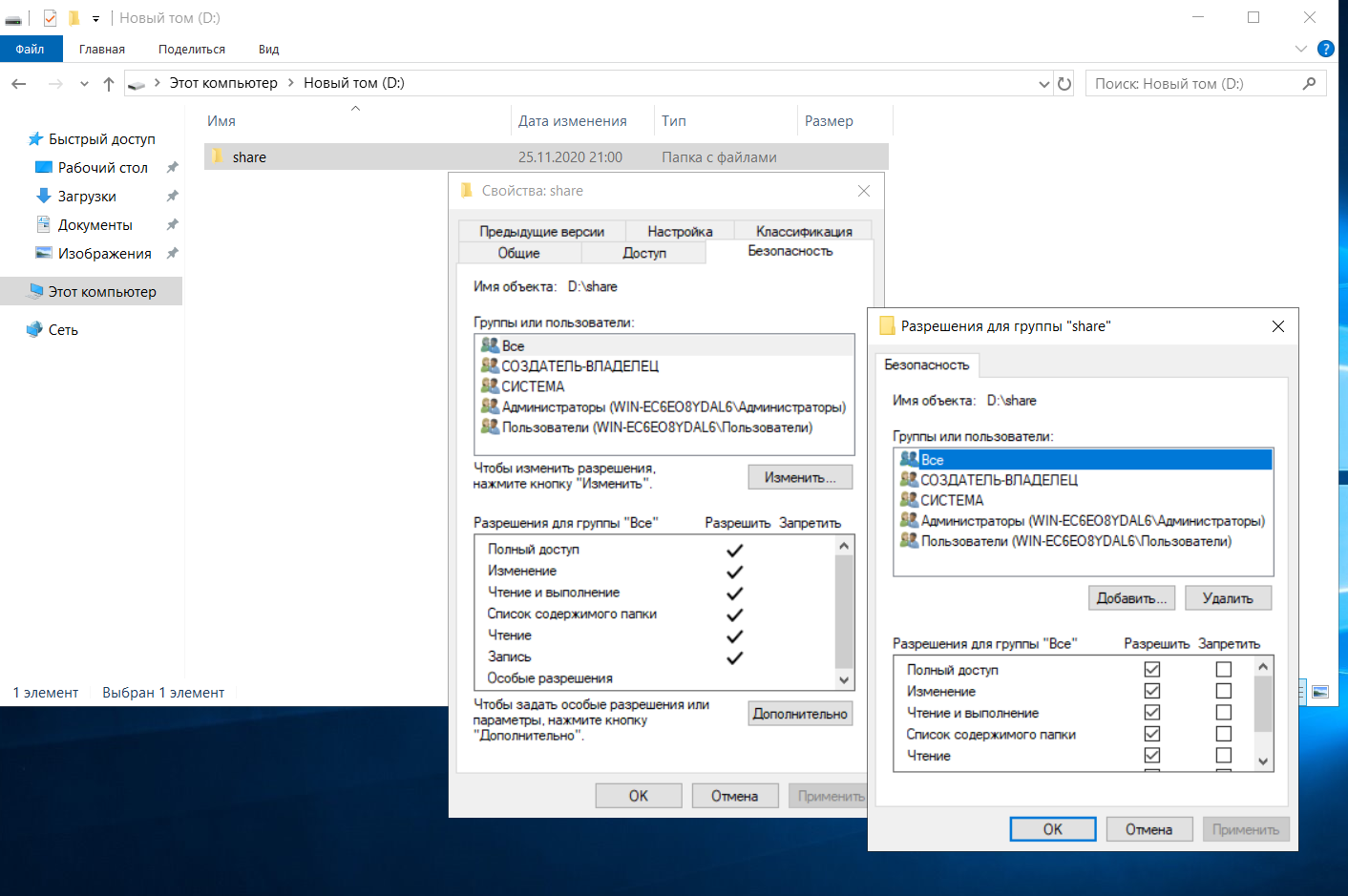
Это еще не конец наших мучений! Открываем вкладку «Доступ», нажимаем на кнопку «Расширенная настройка», затем — «Разрешения». В появившемся окне нужно установить флажок «Полный доступ», затем нажать «Применить» и «Ок».

Неужели квест закончен и мы можем пользоваться нашей шарой? Как бы ни так! Ведь это операционная система Windows Server 2019, в которой безопасность стоит на первом месте. Поэтому при попытке обратиться к серверу из Проводника на локальном компьютере мы, скорее всего, увидим ошибку «Вход в систему не произведен: выбранный режим входа для данного пользователя на этом компьютере не предусмотрен».
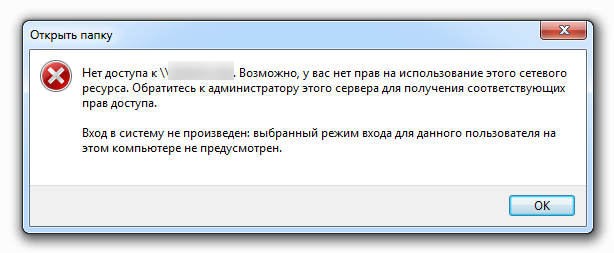
На этом этапе кое-кто отчаивается и идет покупать платный аккаунт в Dropbox за $9.99. Но мы сильны духом, любим секс, а потому продолжаем эксперименты. Вновь открываем Удаленный рабочий стол на сервере, вводим в поисковую строку слово «Администрирование» (без кавычек) и нажимаем Enter. В окне «Администрирование» выбираем «Локальная политика безопасности» -> «Локальные политики» -> «Назначение прав пользователя» -> «Отказать в доступе этому компьютеру из сети – Гость». Дважды щелкаем на этой строке мышью и удаляем «Гостя» из списка.
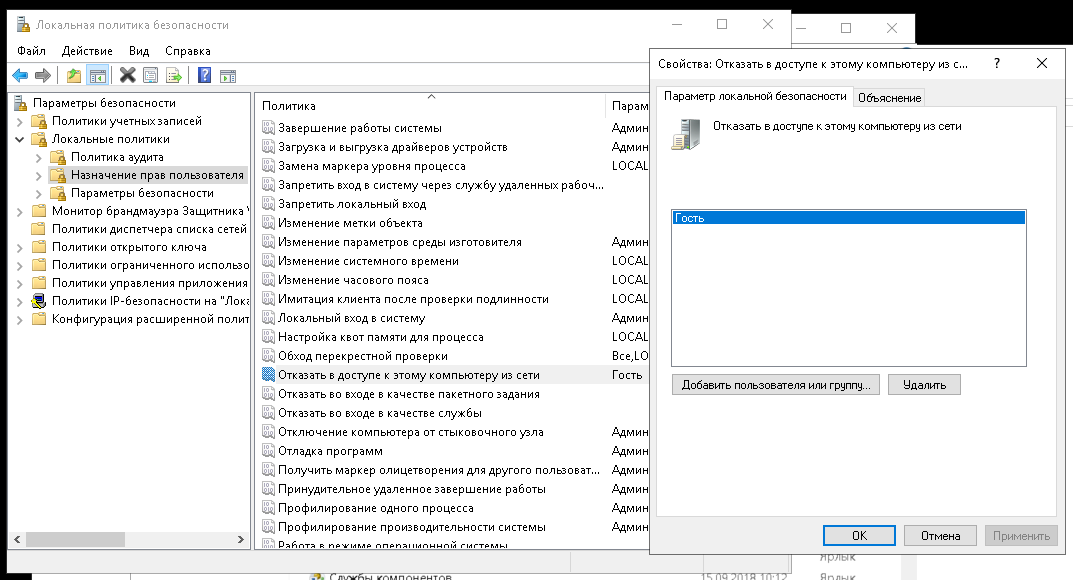
Все! Аллилуйя! Вот теперь, после всех этих плясок с бубном общий доступ к папке будет наконец открыт, и мы получим возможность насладиться всеми чудесными возможностями Windows Server 2019. Как минимум, сможем сохранять в шаре файлы. Для пущего удобства можно подключить удаленную папку в качестве сетевого диска. Для этого:
- На своей рабочей машине откройте Проводник, щелкните правой клавишей мыши на значке «Этот компьютер» и выберите в контекстном меню пункт «Подключить сетевой диск».
- В открывшемся окне выберите букву сетевого диска, в поле «Папка» введите IP-адрес сервера и сетевое имя общей папки, установите флажки «Восстанавливать подключение при входе в систему» и «использовать другие учетные данные».
- Нажмите на кнопку «Готово».
При первом подключении к диску потребуется ввести логин и пароль Администратора сервера. В дальнейшем параметры учетки будут подтягиваться автоматически.
Если при попытке соединения появляется ошибка «Ресурс общего доступа доступен в сети, но не отвечает на попытки подключения» виноват, вероятно, брандмауэр на сервере. Проверить это достаточно просто: нужно отключить брандмауэр и попробовать зайти в общую папку. Если попытка увенчалась успехом, необходимо настроить в брандмауере правила для соединений.












