Пользователи Windows 8 уже смогли в полной мере оценить преимущества новой операционной системы. Но многие жалуются на такую проблему, что при выполнении каких-либо действий или установки программ, система требует права администратора. А встречается, что и вовсе запрещает что-либо сделать. Самый простой выход в подобной ситуации – запустить компьютер от имени администратора и сделать необходимое действие. Но гораздо удобнее изначально зайти Администратором в систему и получить все права, которые ему принадлежат.
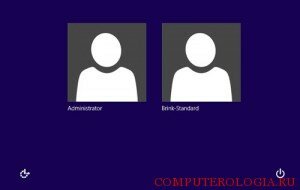
Включение администратора из Управления системой
Как и в других версиях операционных систем от Майкрософта, в “Восьмерке” имеется встроенная запись администратора, которая в настройках по умолчанию скрыта. Создается она в тот момент, когда система устанавливается, после чего автоматически переходит в отключенное состояние. Эту запись можно переименовывать, но невозможно удалить. А вот другие создать и удалить учетные записи в Windows 8 можно без каких-либо ограничений. Зайдя в систему под данной учетной записью, вы можете выполнять любые действия, так как ограничений для нее не существует.
Для того чтобы это сделать щелкаем на ярлык Мой компьютер. В открывшемся списке действий выбираем Управление. Перед нами возникла новая вкладка. Посмотрите в левую часть панели. Здесь есть пункт Локальные пользователи. Щелкаем на небольшой треугольничек возле него, чтобы открылся список папок. Обычно их две: Пользователи и Группы.
Нас интересует первая папка. Открыв ее мы находим учетную запись Администратор. Наводим на нее курсор и нажимаем правую кнопку мыши. В контекстном меню выбираем Свойства.

В появившемся окне нас интересует вкладка Общие, которая обычно открывается по умолчанию. Здесь нужно снять выделение напротив надписи Отключить учетную запись и нажать ОК. Теперь осталось перезагрузить компьютер или сменить пользователя. Если все сделано верно, при входе в систему появится две учетные записи: Администратора и пользователя. Вы можете заходить в систему так, как вам удобно.
Включение администратора с помощью командной строки
Для того чтобы получить права администратора в Windows 8, можно воспользоваться командной строкой. Для начала мы открываем этот инструмент. Какие способы открытия командной строки существуют узнаете вот из этой статьи. Обратите внимание, что необходимо открыть командную строку с правами администратора. В окне вводим команду net user administrator /active:yes.
Чтобы отключить данную учетную запись, использовать можно эту же команду, только yes меняем на no. Следует отметить, что запись изначально отключена, прежде всего, в целях безопасности. Это помогает не только установить защиту системы от некорректных действий пользователя, которому даются неограниченные права, но и усложнить вирусам заражение операционной системы.
Есть еще один способ активировать учетную запись – воспользоваться Локальной политикой безопасности. Этот метод применим к версиям операционной системы Professional и Enterprise. Для начала откройте Панель управления и выберите Administrative Tools. Здесь щелкните на надпись Local Security Policy. В открывшейся панели нажмите Security Options. В правой части меню перейдите по ссылке Accounts: Administrator account. Здесь поставьте галочку напротив Enabled.
Мы рассмотрели способы того, как можно получить права администратора в системе. Но постоянно работать под учетной записью администратора не рекомендуется. Желательно, чтобы после выполнения определенных действий, вы вновь отключили эту опцию. Следует обратить внимание и на такой момент, что по умолчанию учетная запись не имеет пароля. Рекомендуется исправить это, введя пароль с учетом советов системы по уровню сложности.
Что такое права администратора в Windows 8 и как их получить
В этой статье вы узнаете, что такое права администратора в Windows 8 и зачем они нужны. Дело в том, что многие пользователи ПК уже успели оценить все достоинства новой операционной системы, однако, смогли заметить и некоторые неудобства. Одним из них является тот факт, что в момент установки определенных приложений, либо при выполнении некоторых действий Windows запрашивает права администратора. А иногда и совсем запрещает действие.
Что такое права администратора
Это полные права, позволяющие вносить абсолютно любые изменения на ПК без ограничений. Стоит отметить, что пользователи получают полный доступ ко всем файлам. Это означает, что такие права предоставляются только опытным пользователям, которые достаточно хорошо знают ПК. В противном случае вы можете нанести вред компьютеру.
Именно по этой причине разработчики не предоставляют права администратора, скрывая эту функцию от неопытных пользователей. Задействовать ее можно несколькими способами. Наиболее простой – загрузить профиль администратора. Давайте рассмотрим, что же это такое.
Права администратора в Windows 8: Видео
Учетная запись администратора
Стоит отметить, что учетная запись администратора создается автоматически в момент установки Windows 8. Однако для того, чтобы защитись систему от несанкционированного изменения параметров, которые могут нести угрозу системе, этот профиль отключается, а пользователю предлагается создать новый.
Таким образом, учетная запись остается, но не является активной, и загрузить ее нет возможности. Как получить права администратора в Windows 8 мы поговорим немного позже. Сейчас же давайте рассмотрим, зачем она вообще нужна. Это специальная функция для опытных пользователей ПК, которые занимаются администрированием и настройками.
Помните, что рекомендуется устанавливать пароль администратора в Windows 8. Это необходимо для защиты от злоумышленников и несанкционированного доступа.
При этом она предоставляет полный доступ ко всем файлам и возможность управлять другими профилями, создавая их и удаляя при необходимости. Именно при помощи этого профиля производится настройка и управление системой. Вот мы и подошли к главному вопросу, как получить права администратора в Windows 8.
Как получить права администратора
Как уже говорилось выше, наиболее простой способ – это загрузить профиль администратора. Но для того, чтобы это сделать вам потребуется активировать аккаунт. Сделать это можно несколькими способами:
- При помощи командной строки;
- Активация в консоли управления.
Стоит отметить, что командную строку необходимо запускать от имени администратора. Сделать это просто, об этом вы узнаете ниже. Первый вариант немного проще, но если по каким-либо причинам вы не можете его использовать, то можно прибегнуть и ко второму. Давайте рассмотрим их подробнее.
Kак в Windows 8 получить права Aдминистратора: Видео
Как активировать профиль при помощи командной строки
Для начала давайте запустим необходимую службу с правами администратора. Для этого выйдите на рабочий стол и наведите курсор мышки в правый верхний угол. После этого появится всплывающее меню, в котором нужно открыть поиск. Далее, в поисковой строке напишите «командная строка», кликните по результату правой кнопкой мышки и откройте сервис с правами администратора.
В появившемся окне остается прописать нужную команду: net user administrator /active:yes. Нажимаете «Enter» и закрываете все окна. Теперь можно перезагружать компьютер и запускать нужную учетную запись. Стоит предупредить, что отключается этот профиль с целью обезопасить систему и предотвратить некоторые действия пользователей, которые могут нарушить правильно работы ПК. Также это снижает угрозу распространения вируса. Поэтому стоит лишний раз подумать, стоит ли активировать учетную запись администратора.
Как включить учетную запись администратора в консоли управления
Если по каким-либо причинам у вас не получается использовать командную строку, то включить учетную запись администратора в Windows 8 можно и другим способом. Для этого открываем проводник и в правом меню ищем «мой компьютер». Нажимаем на нем правой кнопкой мышки и выбираем пункт «Управление». Запустить эту службу можно и при помощи комбинации клавиш Win+R, а в появившемся окне нужно написать lusrmgr.msc и нажать «Enter».

Появившееся окно разделено на три панели. В левой части нужно найти пункт «локальные пользователи». Открываете папку двойным кликом мышки. После этого вы увидите два раздела «Пользователи» и «Группы». Нас интересуют первое. Нажимаем на пункте левой кнопкой мышки и видим, что в средней панели появился список всех аккаунтов, имеющихся на этом компьютере. Здесь же можно их переименовать, а также удалить ненужные аккаунты.

Находим в списке профиль Administrator. Нажимаете на него правой кнопкой мышки и выбираете свойства. В появившемся окне переходим во вкладку «Общие» и находим строку «Отключить учетную запись». Для активации профиля следует просто снять галочку. Нажимаете «применить» и «Ок».

Перезагружаете компьютер, и выбираете соответствующий профиль. Теперь вы администратор Windows 8, со всеми правами и полным доступом к настройке системы. Все детали настройки системы вы можете узнать тут.
Как создать учетную запись в Windows 8: Видео
Как получить права администратора в Windows 8.1
При работе в Windows 8.1, даже если включена учётная административная запись, запуск всех программ осуществляется обычным способом. Разработчики внесли ряд изменений в операционную систему (ОС). Обычные пользовательские аккаунты, в том числе и имеющие статус администратора, не обладают полными правами, как это было, например, в Windows XP.
Это сделано для предотвращения запуска небезопасного программного обеспечения, в том числе с вирусами. Если же вам необходимо получить полные права администратора, то воспользуйтесь простыми способами, приведёнными далее.

Что собой представляют
Суть административных прав в Windows 8.1, да и в любой другой системе, сводится к запрету или разрешению доступа к тем или иным файлам и программам, а также функциям ОС. Это значит, что без административной учётной записи, дающей соответствующие права, у вас не будет возможности переименовывать, удалять, редактировать системные и некоторые другие файлы и папки с ограниченным доступом, вы также не сможете запускать многие программы, изменять настройки.
Но так ли необходимы такие расширенные права обычному пользователю? Рассмотрим этот вопрос детальнее.
Вы купили компьютер с установленной Windows 8.1 и сразу же захотели разобраться в настройках системы, а перед этим загрузили на жёсткий диск личные фотографии, персональную переписку, финансовые документы. Предположим, что у вас уже подключён интернет и есть полный административный доступ к системе. Вы случайно включили общий доступ к папке с конфиденциальной информацией, изменив уровень доступа. Теперь любой злоумышленник сможет не только скачать всё то, что вы бы не хотели показывать посторонним людям, но и просто уничтожить всю информацию.
Или, к примеру, запустили на выполнение непроверенную программу, загруженную из интернета, а в ней вирус, который может заразить всю систему и стереть системные файлы.
Если у вас нет полного административного доступа, то выполнять многие действия, представляющие потенциальную опасность для Windows 8.1, становится невозможно.
Рассмотрим для примера попытку удаления системной папки:
Зайдите в папку Windows на системном диске C и попробуйте удалить папку System.

Удаление директории System32
У вас ничего не получится — просто выскочит окошко с сообщением о необходимости получения разрешения от администратора на выполнения операции.

Сообщение о недостаточном уровне доступа
Windows 8.1 устроена таким образом, что встроенная системная административная учётная запись скрыта. Делается это для обеспечения безопасности системы от случайных действий пользователя, которые могут привести к сбоям в работе ОС и даже к её выходу из строя.
Как получить полные административные права в Windows 8.1
Есть три основных способа получения полного доступа ко всему функционалу Windows 8.1:
- через окно lusmgr — «[Локальные пользователи и группы (локально) Пользователи]»;
- через окно «Локальная политика безопасности»;
- с помощью командной строки.
Локальные группы и пользователи
На клавиатуре нажмите комбинацию Win+R и в открывшемся диалоговом окне введите строку lusrmgr.msc, после чего кликните левой кнопкой мыши на «ОК».

Ввод и выполнение команды lusrmgr.msc
Последовательно выберите «Пользователи -> Администратор -> Свойства».

Переход к свойствам учетной записи администратора
В открывшемся окне свойств администратора снимите галочку с чекбокса «Отключение учётной записи» и кликните «ОК».

Снятие блокировки с учетной записи администратора
Локальная политика безопасности
Так же, как и в предыдущем варианте, выберите комбинацию Win+R, в текстовом поле введите строку secpol.msc и кликните мышкой на «ОК» или просто нажмите Enter на клавиатуре.

Ввод и выполнение команды secpol.msc
Раскройте вкладку «Локальные политики» и далее «Параметры безопасности». Активируйте в средней части окна с помощью левой кнопкой мыши пункт «Учетные записи: Состояние учетной записи Администратора». Справа напротив выбранного пункта правой кнопкой мыши выберите его свойства.

Переход к состоянию учетной записи администратора
Отметьте радиокнопку «Включён» и нажмите «ОК».

Включение учетной записи администратора
Командная строка
Выберите щелчком правой кнопкой мыши «Пуск» и затем «Командная строка (администратор) ».

Открытие командной строки
В открывшемся окне в командной строке введите директиву net user Администратор /active:yes, нажмите Enter и закройте консоль.

Выполнение команды активации учетной записи администратора
Таким же способом можно при необходимости деактивировать администраторский доступ с помощью команды net user Администратор /active:no или установить пароль для входа, введя net user Administrator password.
Для обеспечения безопасности Windows 8.1 используйте административную учётную запись только как временную, при невозможности решить возникающие проблемы другими способами, после чего переходите к запуску операционной системы в обычном режиме.
Возможные нюансы
Иногда случаются ситуации, когда не получается описанными выше способами включить административную учётную запись.
Но есть альтернативная методика. Делается это с помощью утилиты Win8 Admin Enable BootDisk, которую необходимо запускать с загрузочной флешки.
После запуска в командной строке введите Y и нажмите Enter, после чего система перезагрузится в административном режиме.

Настройка запуска аккаунта администратора
Правой кнопкой мыши щёлкните на миниатюре с изображением окон меню «Пуск» и выберите из контекстного меню «Панель управления».

Открытие Панели управления
В панели управления выберите вкладку «Учётные записи пользователей».

Открытие перечня учетных записей пользователей
Поскольку вы зашли под учётной записью администратора, то она и откроется. Здесь выберите из списка пункт «Управление другой учётной записью».

Переход ко всем учетным записям пользователей
Нажмите на вкладке с изображением миниатюры пользователя, профиль которого вы хотите изменить.

В окне профиля выберите пункт «Изменение типа учётной записи».

Переход к изменению типа учетной записи пользователя
Отметьте радиокнопку «Администратор» и нажмите «Изменение типа учётной записи».

Выбор учетной записи администратора
Теперь отключите режим администратора в правом верхнем углу рабочего стола, нажав кнопку Yes, I’m Done, и перезагрузите компьютер. Пользователь, для которого вы меняли тип учётной записи, теперь будет иметь полный доступ ко всем функциям Windows 8.1.

Подтверждение выхода из административного режима и перезагрузка
После прочтения материала не составит особого труда разобраться, как включить в Windows 8.1 скрытую административную учётную запись, а также каким образом дать полный доступ к системе любому пользователю. Теперь вы сможете устанавливать программы с любыми разрешениями, производить настройку ОС «под себя», удалять и редактировать недоступные ранее папки и файлы, давать административный доступ другим пользователям.
Как получить права Администратора в Windows 8

В этой статье вы узнаете, что такое права администратора в Windows 8 и зачем они нужны. Дело в том, что многие пользователи ПК уже успели оценить все достоинства новой операционной системы, однако, смогли заметить и некоторые неудобства.
Одним из них является тот факт, что в момент установки определенных приложений, либо при выполнении некоторых действий Windows запрашивает права администратора. А иногда и совсем запрещает действие.
Что такое права администратора?
Это полные права, позволяющие вносить абсолютно любые изменения на ПК без ограничений. Стоит отметить, что пользователи получают полный доступ ко всем файлам. Это означает, что такие права предоставляются только опытным пользователям, которые достаточно хорошо знают ПК. В противном случае вы можете нанести вред компьютеру.
Именно по этой причине разработчики не предоставляют права администратора, скрывая эту функцию от неопытных пользователей. Задействовать ее можно несколькими способами. Наиболее простой – загрузить профиль администратора. Давайте рассмотрим, что же это такое.
Учетная запись администратора
Стоит отметить, что учетная запись администратора создается автоматически в момент установки Windows 8. Однако для того, чтобы защитись систему от несанкционированного изменения параметров, которые могут нести угрозу системе, этот профиль отключается, а пользователю предлагается создать новый.
Таким образом, учетная запись остается, но не является активной, и загрузить ее нет возможности. Как получить права администратора в Windows 8 мы погорим немного позже. Сейчас же давайте рассмотрим, зачем она вообще нужна. Это специальная функция для опытных пользователей ПК, которые занимаются администрированием и настройками. Помните, что рекомендуется устанавливать пароль администратора в Windows 8. Это необходимо для защиты от злоумышленников и несанкционированного доступа.
При этом она предоставляет полный доступ ко всем файлам и возможность управлять другими профилями, создавая их и удаляя при необходимости. Именно при помощи этого профиля производится настройка и управление системой. Вот мы и подошли к главному вопросу, как получить права администратора в Windows 8.
Как получить права администратора в Windows?
Как уже говорилось выше, наиболее простой способ – это загрузить профиль администратора. Но для того, чтобы это сделать вам потребуется активировать аккаунт. Сделать это можно несколькими способами:
- При помощи командной строки;
- Активация в консоли управления.
Стоит отметить, что командную строку необходимо запускать от имени администратора. Сделать это просто, об этом вы узнаете ниже. Первый вариант немного проще, но если по каким-либо причинам вы не можете его использовать, то можно прибегнуть и ко второму. Давайте рассмотрим их подробнее.
Как активировать профиль при помощи командной строки
Для начала давайте запустим необходимую службу с правами администратора. Для этого выйдите на рабочий стол и наведите курсор мышки в правый верхний угол. После этого появится всплывающее меню, в котором нужно открыть поиск. Далее, в поисковой строке напишите «командная строка», кликните по результату правой кнопкой мышки и откройте сервис с правами администратора.
В появившемся окне остается прописать нужную команду: net user administrator /active:yes. Нажимаете «Enter» и закрываете все окна. Теперь можно перезагружать компьютер и запускать нужную учетную запись. Стоит предупредить, что отключается этот профиль с целью обезопасить систему и предотвратить некоторые действия пользователей, которые могут нарушить правильно работы ПК. Также это снижает угрозу распространения вируса. Поэтому стоит лишний раз подумать, стоит ли активировать учетную запись администратора.
Как включить учетную запись администратора в консоли управления
Если по каким-либо причинам у вас не получается использовать командную строку, то включить учетную запись администратора в Windows 8 можно и другим способом. Для этого открываем проводник и в правом меню ищем «мой компьютер». Нажимаем на нем правой кнопкой мышки и выбираем пункт «Управление». Запустить эту службу можно и при помощи комбинации клавиш Win+R, а в появившемся окне нужно написать lusrmgr.msc и нажать «Enter».

Появившееся окно разделено на три панели. В левой части нужно найти пункт «локальные пользователи». Открываете папку двойным кликом мышки. После этого вы увидите два раздела «Пользователи» и «Группы». Нас интересуют первое. Нажимаем на пункте левой кнопкой мышки и видим, что в средней панели появился список всех аккаунтов, имеющихся на этом компьютере. Здесь же можно их переименовать, а также удалить ненужные аккаунты.

Находим в списке профиль Administrator. Нажимаете на него правой кнопкой мышки и выбираете свойства. В появившемся окне переходим во вкладку «Общие» и находим строку «Отключить учетную запись». Для активации профиля следует просто снять галочку. Нажимаете «применить» и «Ок».

Перезагружаете компьютер, и выбираете соответствующий профиль. Теперь вы администратор Windows 8, со всеми правами и полным доступом к настройке системы.
Включаем права администратора в Windows 8 / 10

Здравствуйте. Большинство пользователей уже давно перешли на «восьмерку» и оставляют об этой версии Виндовс только лестные отзывы. Но есть одна проблемка, которая не дает покоя юзерам — во время установки некоторых приложений или при попытке внесения изменений в системные настройки возникает ошибка доступа. Чтобы её устранить, следует знать, как получить права администратора в Windows 8.1?
Не дубу долго «лить воду», а сразу же перейду к способам устранения этого неприятного «дефекта».
Включение админ прав в «Управлении системой»
По умолчанию admin аккаунт скрыт в любой версии Виндовс. Он создается в момент установки ОС. Его «блокировка» является одной из мер безопасности, чтобы никто посторонний не смог нанести вред компьютеру.
- Кликаем правой кнопкой мышки на кнопке «Старт», которая находится в левом нижнем углу экрана. Во всплывающем меню находим «Управление компьютером» и щелкаем по нему:

- Откроется окно, где следует слева раскрыть папку «Локальные пользователи», кликнув на черную стрелочку. Нажимаем на элемент «Пользователи» и справа видим перечень всех аккаунтов. Нас интересует, как включить права администратора в Windows 10 или 8. Значит нужно открыть свойства этой учетной записи, используя контекстное меню:

- Отобразится окошко с несколькими вкладками. Изначально выбрана «Общие». Здесь стоит снять галочку возле опции «Отключить…» и подтвердить изменения, нажав на «ОК»:

- Осталось лишь перезапустить ПК или выполнить смену пользователя. Если Вы следовали моей инструкции, то при запуске системы Виндовс 8 / 10 должна появиться учетная запись админа.
Используем командную строку
Этот способ несложный, хотя и требует повышенной внимательности при вводе «кода».
- Запускаем утилиту «CMD», выбрав из контекстного меню кнопки «Старт» пункт «Командная строка (admin)»:

- Указываем в поле ввода следующую команду:
net user administrator /active:yes
Можете её скопировать прямо из текста, выделив и нажав Ctrl + C .
Потом вставьте в консоль, просто кликнув по ней правой кнопкой мышки:

Получилось? Не забудьте перезапустить ПК для того, чтобы изменения вступили в силу!
Используем локальную политику безопасности
Что нужно делать?
- Открываем панель управления через контекстное меню «Пуск» или с помощью поиска:

- Переходим к «Администрированию» и там запускаем службу «Локальной политики безопасности»:

- Откроется окно с большим количеством папок. Слева раскрываете список «Локальные политики» и выделяете пункт «Параметры безопасности». Теперь справа пролистываете опции, пока не найдете «Учетные записи: Состояние уч. записи Админа»:

- Двойной щелчок по этому пункту откроет его свойства. Здесь нужно выбрать вариант «Включен» и нажать «ОК».
- Теперь перезапускаем ПК и наслаждаемся результатом.
Теперь Вы знаете, как включить права администратора в Windows 10 / 8. Моя миссия выполнена!












