PPPoE — что это? Как правильно настроить подключение PPPoE

В природе существует множество видов сетевой связи, которые функционируют на базе протоколов различного уровня эффективности и предназначения. Рассмотрим несколько основных вопросов, связанных с протоколом PPPoE. Как это функционирует? Для чего он разрабатывался? Чтобы оценить все преимущества данной технологии, нужно изучить несколько важных моментов. Начать знакомство лучше всего будет с введения в само понятие PPPoE.
PPPoE: сущность решения
При ответе на вопрос, что собой представляет PPPoE, необходимо пояснить, что в данном случае речь о протоколе передачи данных. Аббревиатура PPPoE расшифровывается как Point-to-Point Protocol over Ethernet. Таким образом это протокол связи через сеть Ethernet, который работает по принципу «от точки к точке». Такое соединение работает по аналогии с dialup. Разница состоит в том, что вместо выделенной телефонной линии PPPoE связывает сеть Ethernet. Стоит сразу отметить сильные стороны данной технологии. Необходимо отметить, что подключение PPPoE обладает преимуществом, которое состоит в расширенном спектре дополнительных возможностей. Вы сможете проводить аутентификацию, сжимать данные, шифровать информацию. Однако здесь ниже требования MTU. Иногда это может привести к определенным осложнениям при работе с межсетевыми экранами. При ответе на вопрос, что собой представляет PPPoE можно также сказать, что это туннелирующий протокол. Иначе говоря, в данной технологии реализована возможность настройки протоколов IP и других протоколов черезPPPили соединение Ethernet. По этой причине PPPoE вполне можно использовать для виртуальных звонков точечного соединения, а также для отправки пакетов IP. При этом вы получите все преимущества PPP.
Как работает соединение PPPoE
Осуществить соединение PPPoE совершенно несложно. Первоочередной задачей является настройка антенны. Лучше все-таки доверить этот вопрос специалисту службы технической поддержкой. Как пользователь вы сможете только подключить весь комплект к источнику питания. Радиоантенну и точку доступа соединяют при помощи толстого кабеля. К компьютеру подводят пару обвитых проводов. Провод обжимается и с одной стороны подключается к точке доступа. С другой стороны провод подключается к сетевому адаптеру.
PPPoE протокол: что это такое и какие ошибки он может выдавать?
При работе с протоколом PPPoE могут возникать технические ошибки различного рода. По каждой из таких ошибок уже проработаны различные алгоритмы решений. Стоит поговорить о них подробнее. Рассмотрим в данной статье наиболее типичные ошибки PPPoE. Популярная неполадка с номером 633 означает некорректную настройку или отсутствие модема. Чтобы исправить положение в данном случае можно попробовать осуществить перезагрузку компьютера или выйти в интернет и создать подключение заново. Ошибка с номером 676 означает, что линия занята. В этом случае необходимо снова войти по локальной сети и подключиться. После перезагрузки потребуется удалить, а затем заново восстановить сетевой драйвер. Если удаленный компьютер не отвечает, можно попробовать проверить работоспособность антивируса, а также настройку сетевого экрана в том случае, если он имеется. Необходимо также заново включить сетевой адаптер, проверить работу кабеля и наличие в разъемах контакта. Кроме этого также необходимо проверить работу карты и переустановить драйверы. Отсутствие связи с сервером допускается, но это уже системная проблема. В любом случае необходимо понять причину неполадки и выделить все возможные источники возникновения проблемы. Вы также можете обратиться к провайдеру интернета. Специалист службы технической поддержки может вас проконсультировать. К другим распространенным ошибкам относятся:
— 691 – запрещен доступ;
— 711 – проблема служб;
— 720 – рассогласование протоколов подключения;
— 52 – при совпадающих именах не удается подключение к сети.
Различные номера внутренних ошибок операционной системы Windows можно устранить все тем же удалением вирусов и перезагрузкой операционной системы. Лучше также отменить недавно выполненные изменения в настройках. При наличии некорректной настройки внутренней конфигурации сети, возникает ошибка с номером 611. В данном случае нужно проверить функционирование локального подключения. Ошибка с номером 617 может являться симптомом внутренней неполадки операционной системы. Специалисты службы технической поддержки могут разобраться с большинством нарушений в работе. Также в операционной системе есть информация обо всех возникающих неисправностях. При необходимости может проводиться их диагностика. Варианты решения различных проблем при этом уже заложены в систему.
PPPoE: особенности
Технология PPPoE представляет собой беспроводную технологию, которая передает данные через радиоэфир. Выделенная линия в некоторых случаях может быть слишком дорогой и ее проведение физически не всегда возможно. Модемное подключение порой бывает слишком медленным и часто срывается. Соединение по радиосвязи можно считать более надежным. Провайдеры не всегда могут предоставить высокую скорость. В данном случае важно отрегулировать антенну и направить ее на станцию для того, чтобы оптимизировать подачу сигнала. Существует еще такое понятие как wanminiportPPPoE. Вы спросите, что это такое? Если говорить кратко, то это еще одна область, на которую может ссылаться сообщение об ошибке подключения. При возникновении данной ошибки необходимо связаться со службой технической поддержки.
Протоколы
Стоит уточнить особенности некоторых протоколов. У каждого типа соединений есть свои преимущества. PPPoE осуществляет передачу фреймов протокола PPP напрямую через сеть Ethernet. Отличие данной сети от традиционного соединения IP заключается в том, что имеется необходимость создания учетной записи на шлюзе. Это особенно важно для установки контроля и простого формата. Также облегчается процесс настройки такой функции, как биллинг. Его отличие от PPPoE состоит в скорости, которая может достигать 100 мегабит в секунду. Средой передачи в данном случае является Ethernet. Здесь применяется особая технология – стек PPP. В силу своей распространенности она не является инновационной.
Минипорты
Для подключения высокоскоростного соединения применяется WANMiniport с протоколом PPPoE. С момента запуска данного соединения на высоких скоростях может возникнуть ошибка подключения. Данная ошибка с кодом 651 связана со сбоем связи при использовании ADSL, а также с некорректной работой роутера. Чтобы устранить данную проблему, необходимо зайти на сервер и уточнить, имеется ли соединение с сетью Интернет. Проблема может заключаться в технике на стороне абонента (неисправности в роутере, модеме, оптоволоконном терминале) или на стороне провайдера.
Определение типа соединения
Эту операцию может самостоятельно провести любой пользователь ПК, который обладает начальным уровнем подготовки. Для начала необходимо нажать на кнопку «Пуск». Вызываем главное меню операционной системы и находим здесь пункт «Настройки». Это поможет нам определить тип интернет-соединения. Теперь вы знаете, как работает подключение PPPoE.
Windows 7
В данном руководстве мы сформулировали несколько шагов которые необходимо сделать чтобы настроить подключение к Интернету с использованием протокола PPPoE на Windows 7.
1. Нажимаем кнопку «Пуск»

2. Выбираем пункт меню «Панель управления»
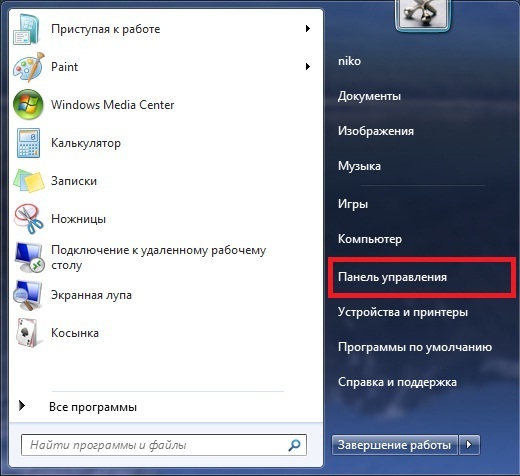
3. В меню «Просмотр по:» выбираем «Крупные значки». Заходим в «Центр управления сетями и общим доступом»
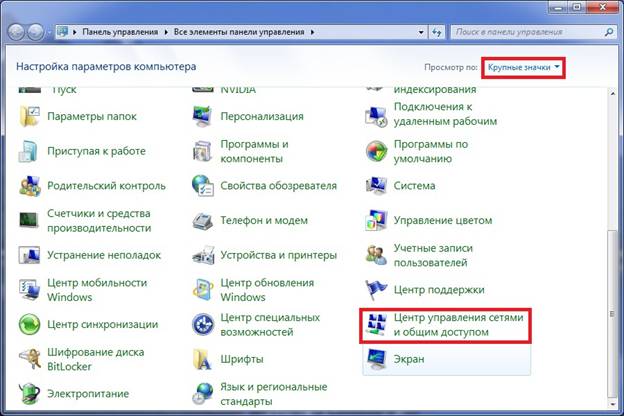
4. Выбираем пункт «Настройка нового подключения или сети»

5. Выбираем «Подключение к интернету», жмем «Далее»

6. Выбираем тип подключения «Высокоскоростное (с PPPoE)»
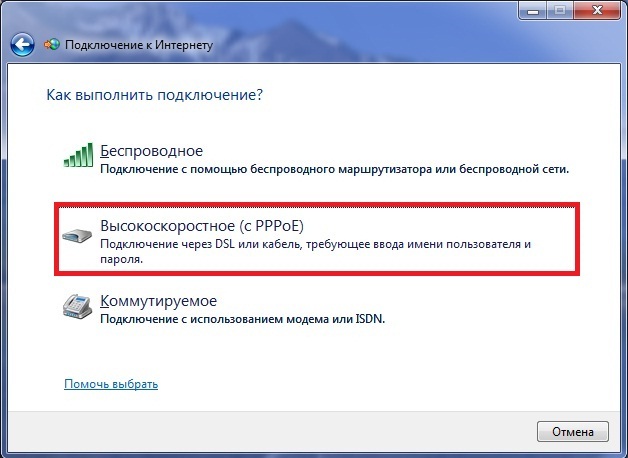
7. Вводим логин и пароль, указанные в памятке пользователя, ставим галочку «Запомнить этот пароль»
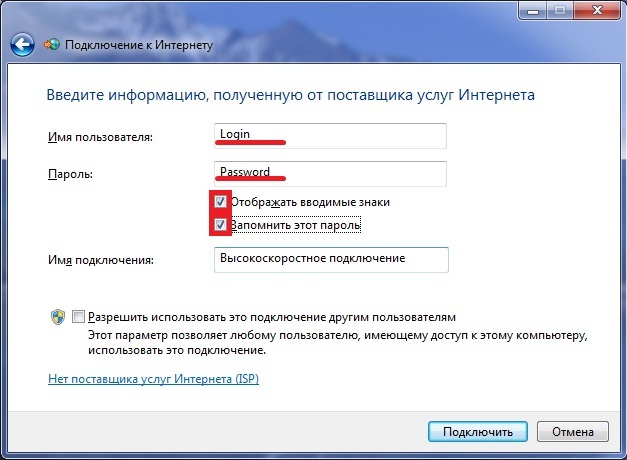
8. Нажимаем «Подключить»

9. Подключить, отключить, просмотреть состояние PPPoE-соединения можно через соответствующий значок на Панели задач
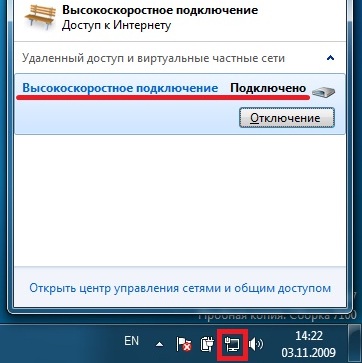
Pppoe как настроить на компьютере
Выполняется проверка соединения, после проверки появится надпись Подключение к Интернет Выполнено, теперь вы можете приступить к просмотру Интернет. Все открытые окна следует закрыть, они нам больше не понадобятся.
для виртуальных машин (без роутера)
1. Для того чтобы на виртуальной машине заработало подключение, в настройках необходимо установить сетевой интерфейс в режим моста и прервать соединение pppoe на хостовой машине. (соответственно создать pppoe на виртуальной машине)
2. Для того чтобы Интернет работал на гостевой машине и на хостовой одновременно, достаточно установить сетевой интерфейс в режим NAT, Интернет подать только на хостовой машине.

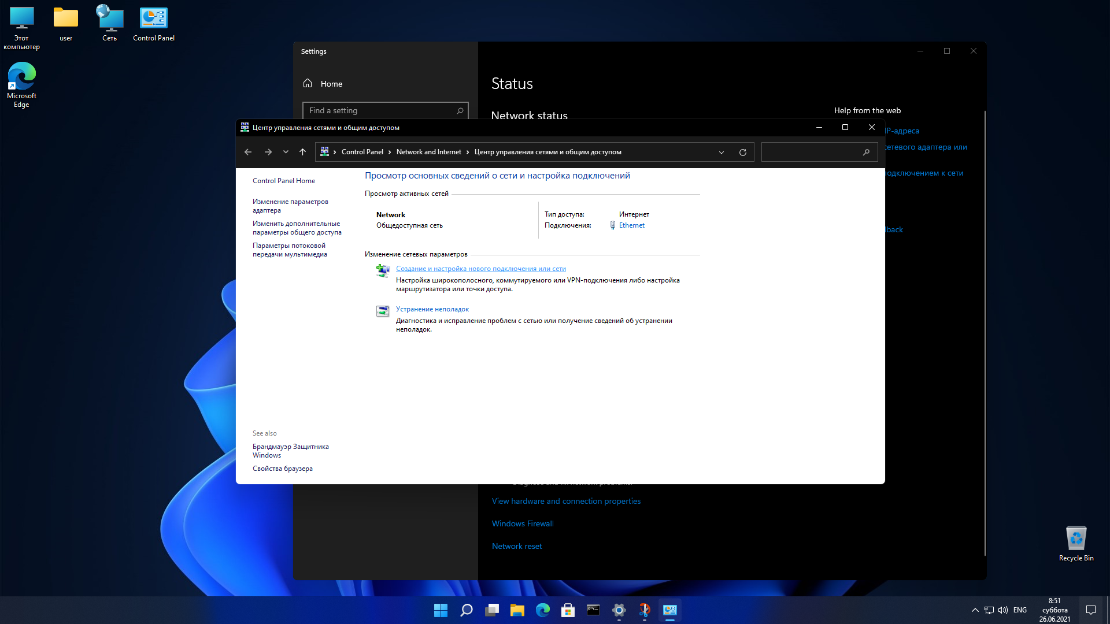
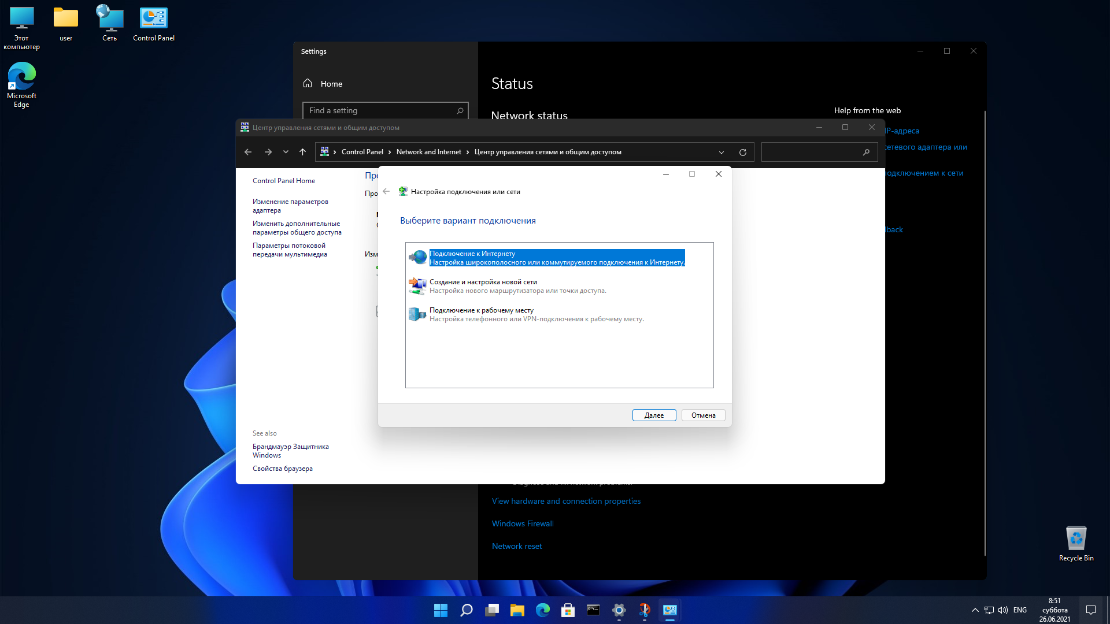
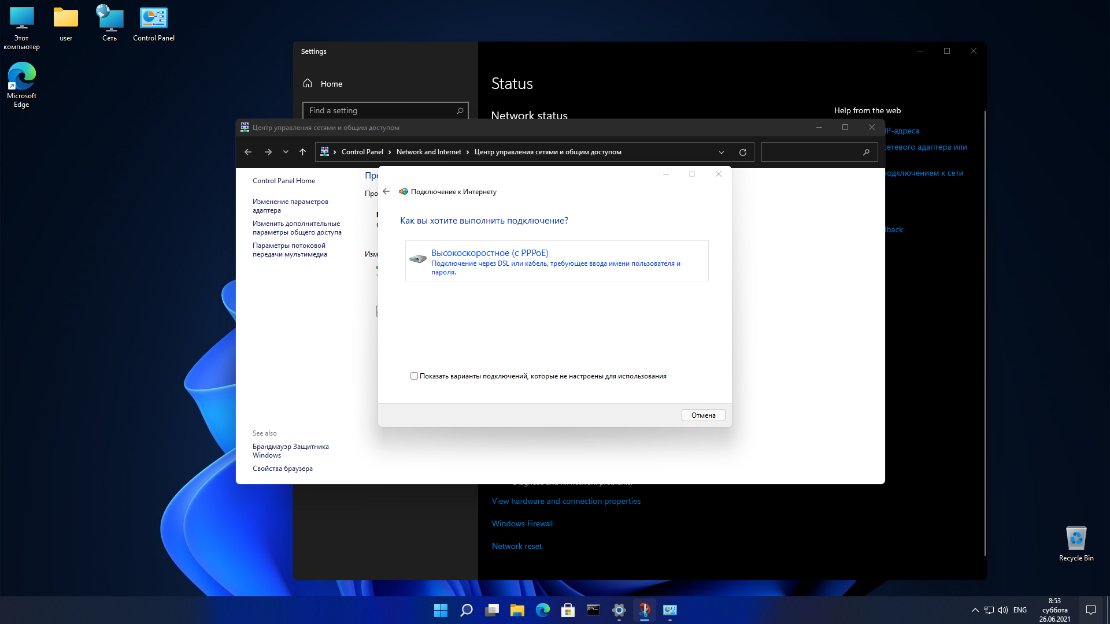
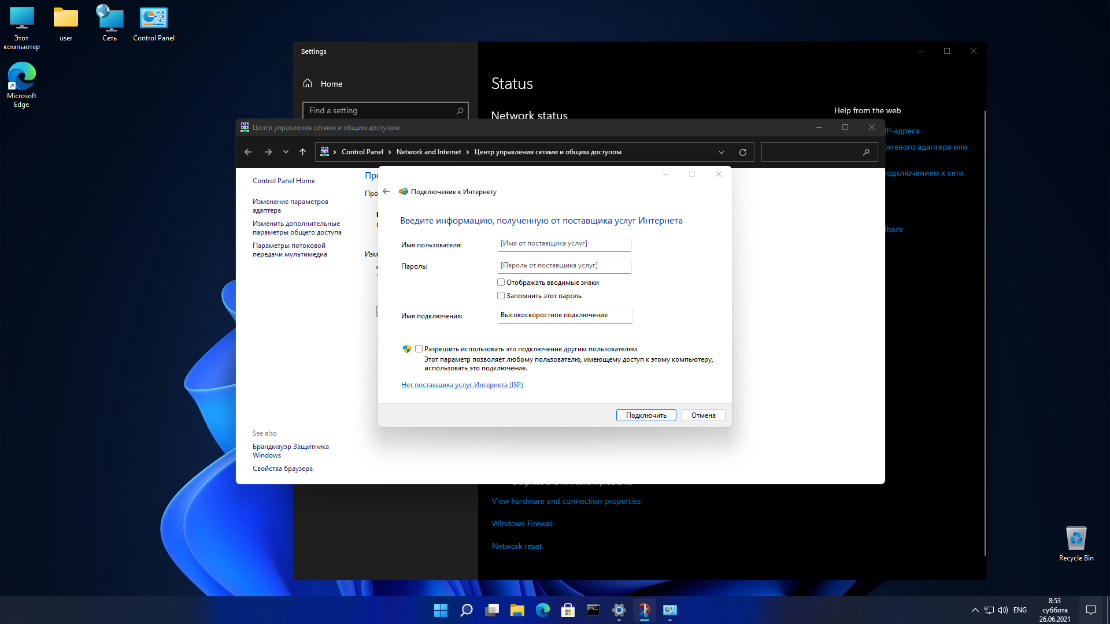
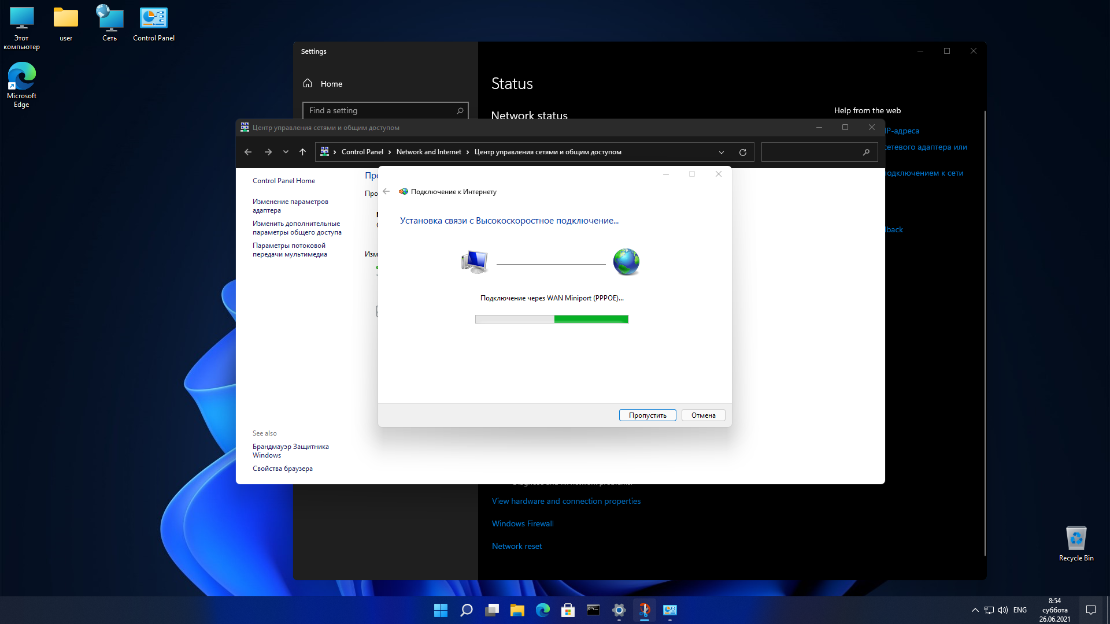

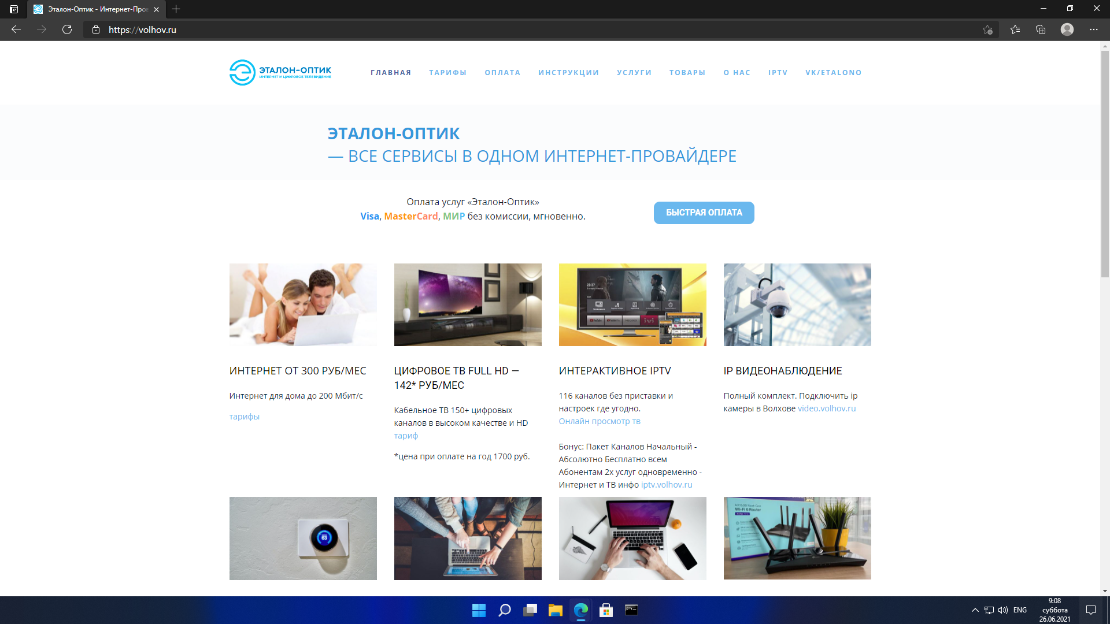
Мы используем файлы Cookie для улучшения работы, персонализации и повышения удобства пользования нашим сайтом. Продолжая посещать сайт, вы соглашаетесь на использование нами файлов Cookie. Подробнее о нашей политике в отношении Cookie.
Pppoe как настроить на компьютере
Внимание! Настройка делается с административными правами. На все предупреждения системы безопасности Windows 11 нужно отвечать «Yes» или «Да», т.к. каждый шаг данной инструкции необходим для правильной настройки соединения.
1. Откройте «Пуск«, в появившемся меню выберите «Параметры«.
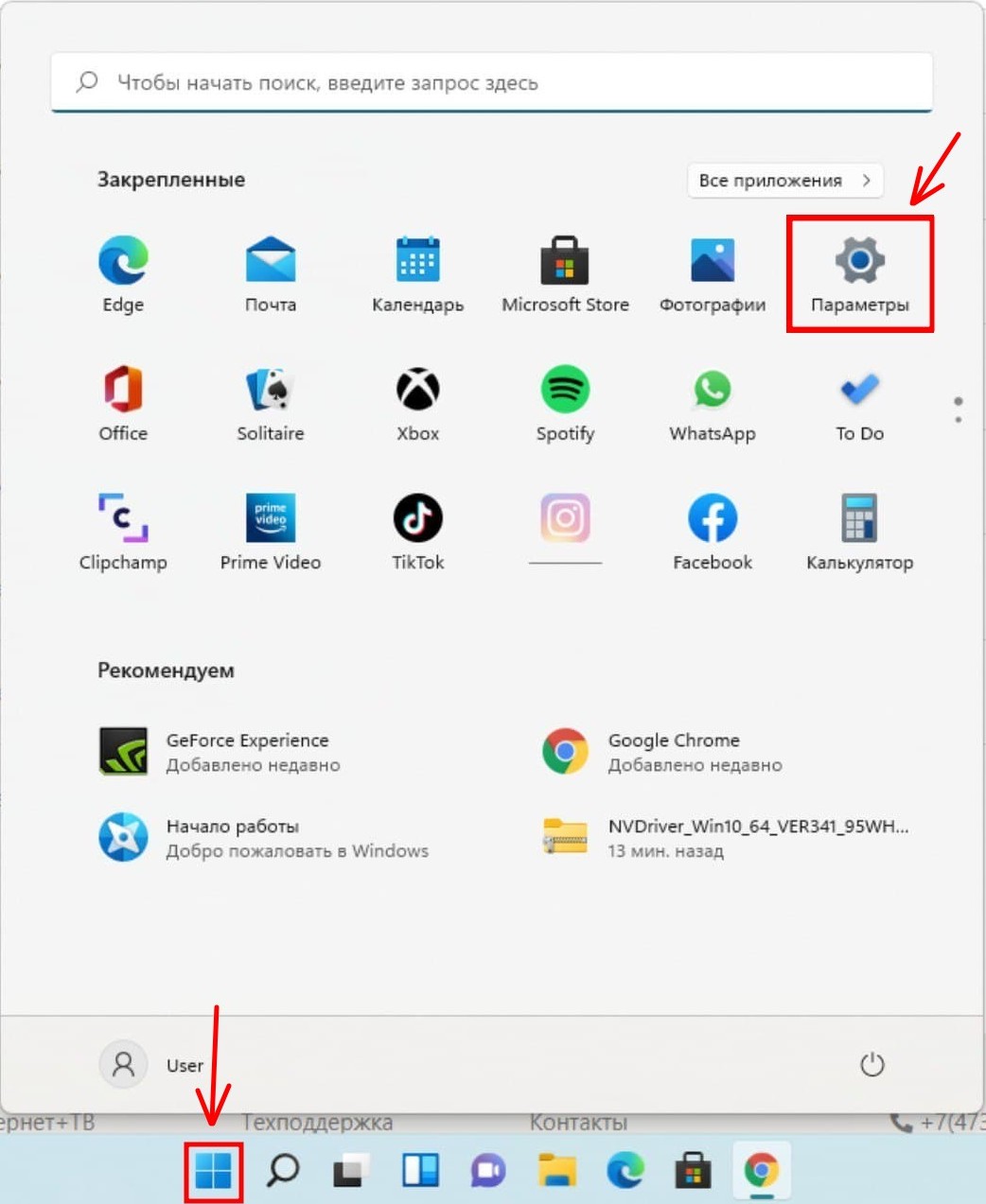
2. В открывшемся окне выбираем «Сеть и Интернет«. Далее выбираем » Ethernet»
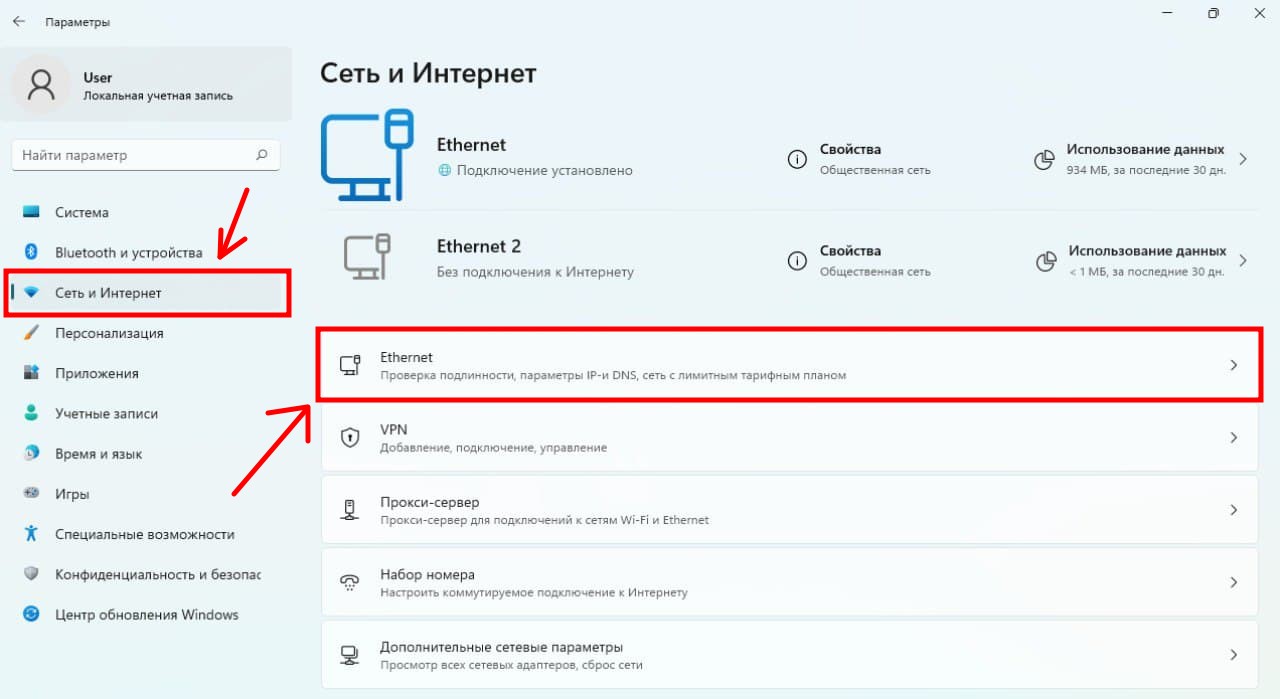
3. В разделе » Ethernet » В пункте «Назначение IP» выбираем «Редактировать»
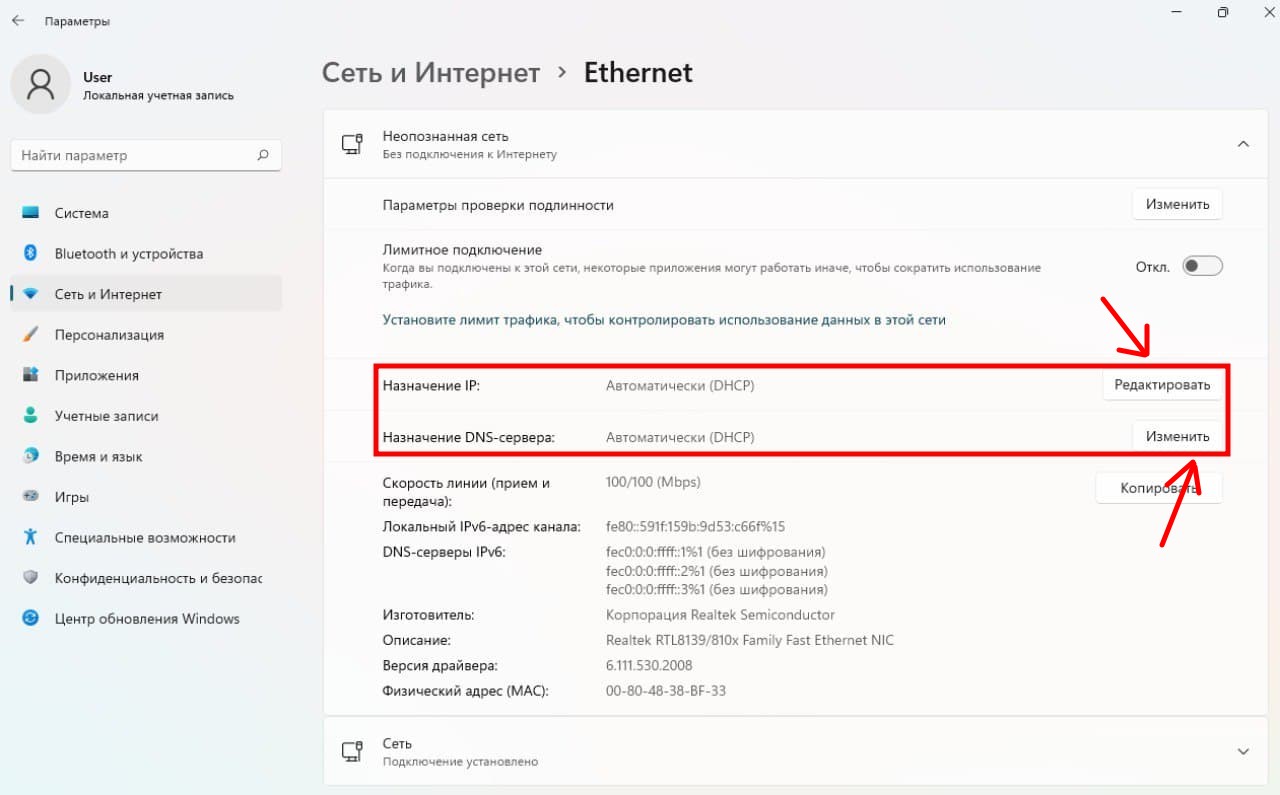
4. В открывшемся окне надо выбрать Изменение параметров IP: «Автоматически(DHCP)» и нажимаем «Сохранить».
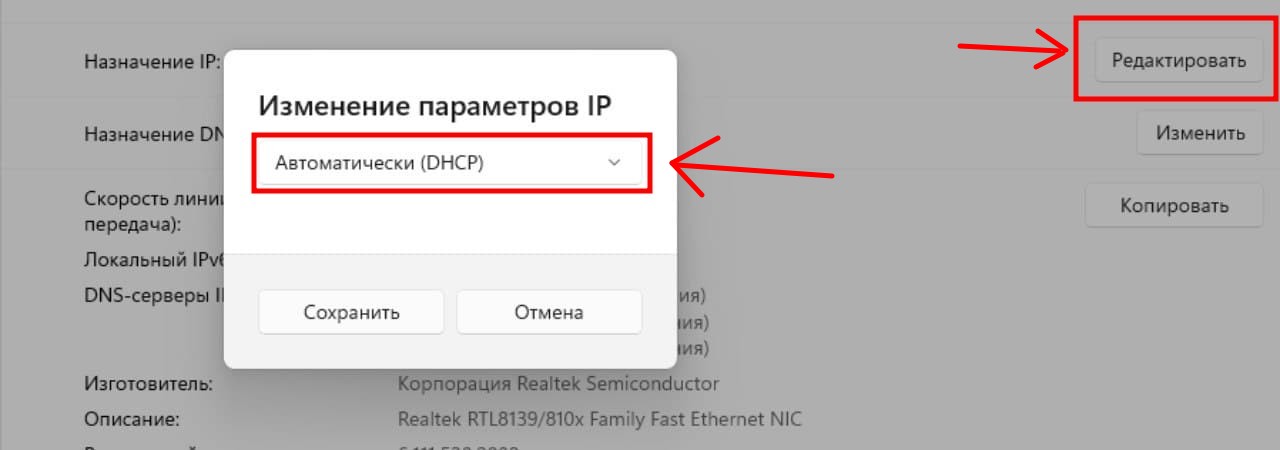
5. Теперь в пункте Назначение DNS-сервера выбираем «Изменить» в открывшемся окне надо выбрать Изменить настройки DNS : «Автоматически(DHCP)» и нажимаем » Сохранить» .
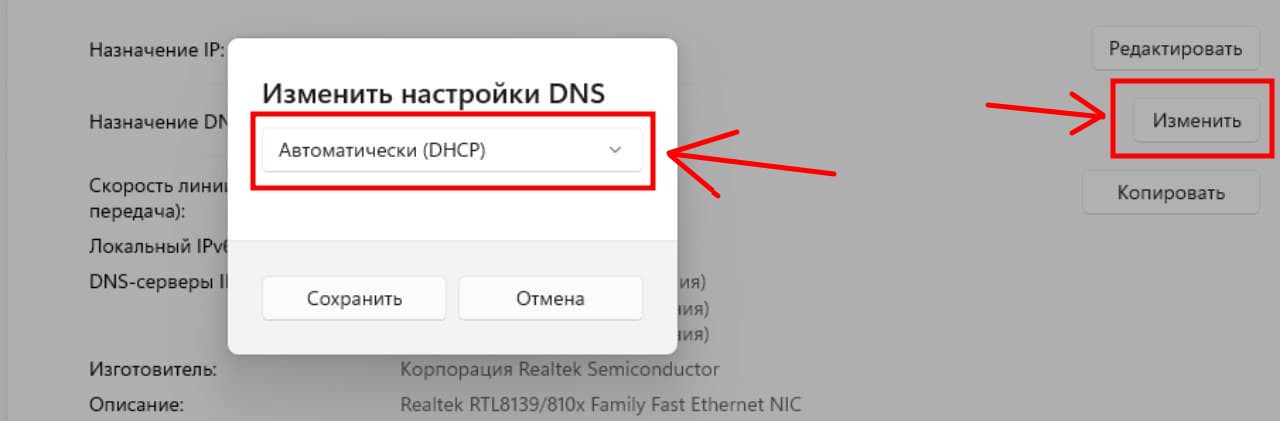
Для перехода к класическому виду настроек сети выбираем:
1. В пункте » Сеть и Интернет : выбираем «Дополнительные сетевые параметры» .
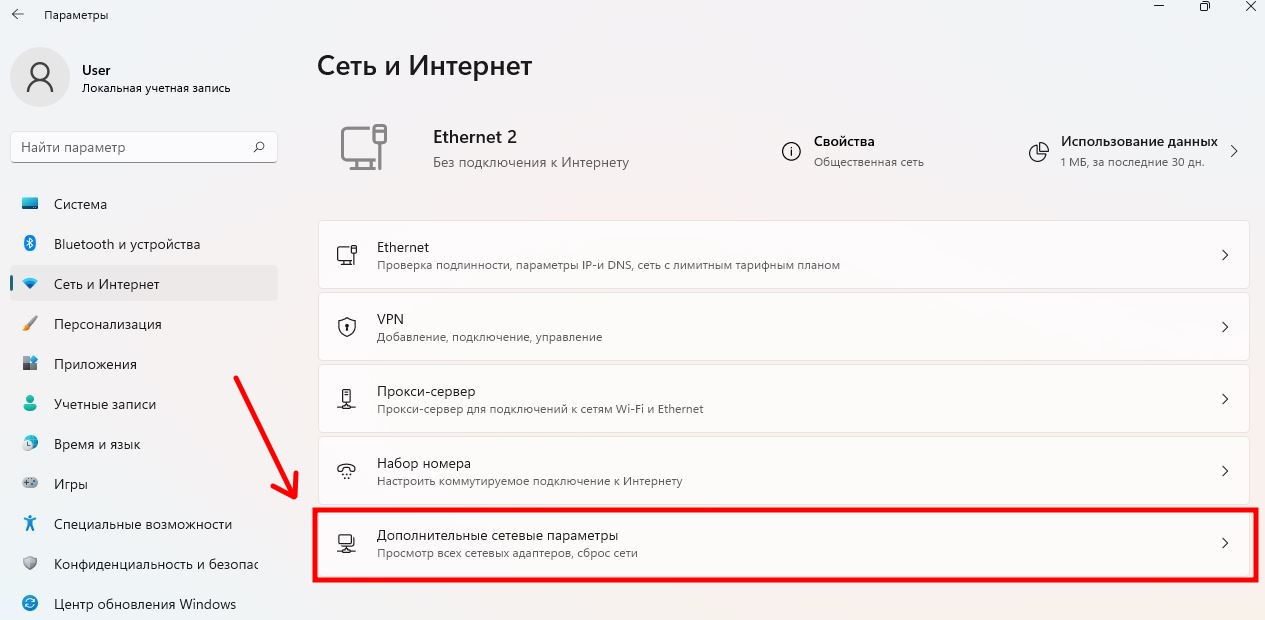
2. Далее выбибыраем: «Дополнительные параметры сетевого адаптера».
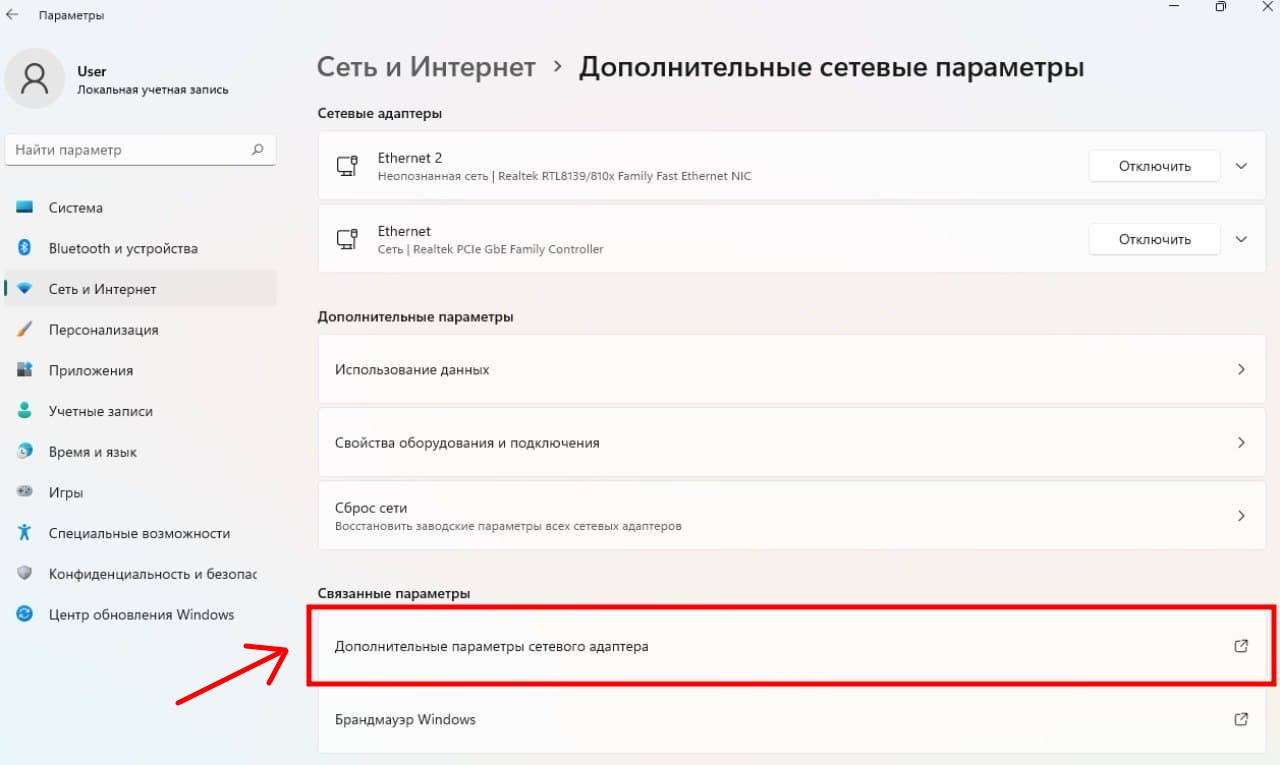
3. В появившемся окне находим значок » Ethernet «. Кликаем на него правой кнопкой мыши и выбираем » Свойства «.
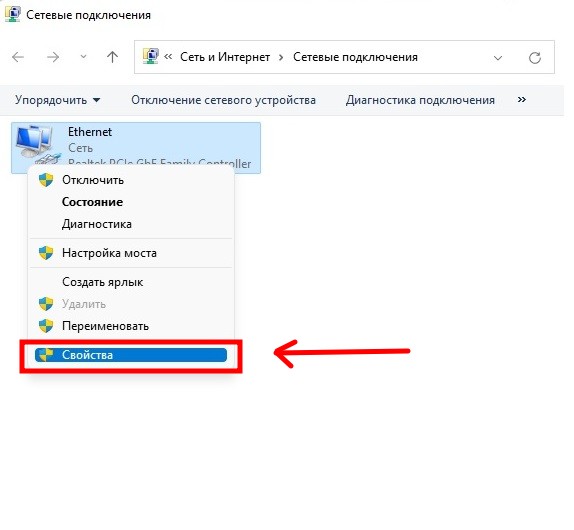
4. В появившемся окне находим строку «Протокол Интернета версии 4 (TCP/IPv4)«, выделяем её левой кнопкой мыши и ниже нажимаем кнопку «Свойства«.
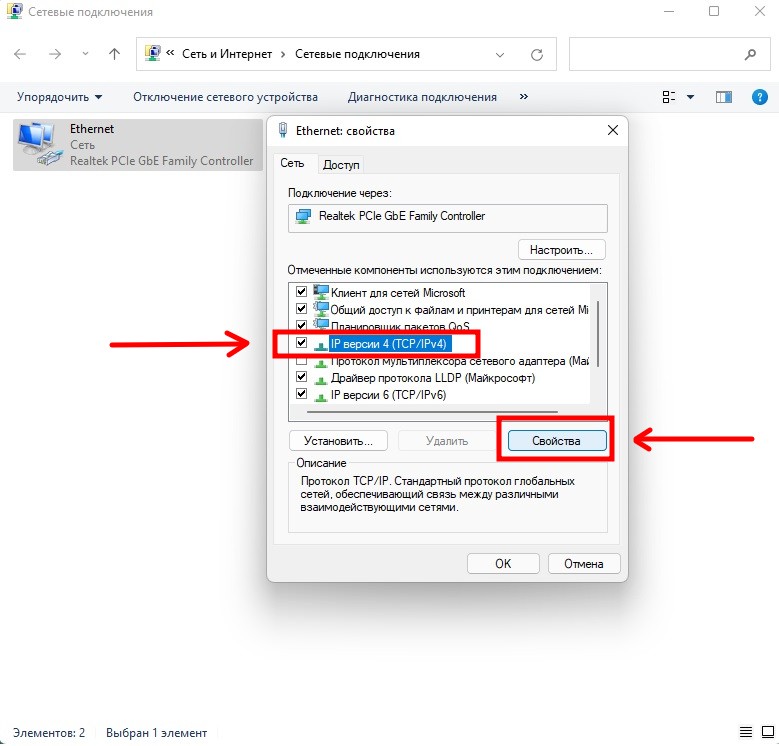
5. В открывшемся окне надо выбрать «Получить IP-адрес автоматически» и «Получить адрес DNS-сервера автоматически«. Сохраняем параметры кнопкой «ОК«.
Подключение и настройка интернета через 3G/4G модем в Windows 10
Остается лишь описать метод подключения посредством портативного модема, поддерживающего 3G или 4G технологию связи. Если ранее вы имели опыт установки подобного подключения на предыдущих версиях операционной системы Windows , то особых затруднений не возникнет. А для тех, кто первый раз занимается подобным занятием, ниже приведена подробная инструкция.
- Для начала требуется вставить разъем модема в USB порт персонального компьютера. Необходимый драйвер может установиться сам, если производитель модема предусмотрел соответствующую функцию. Иногда нужно заниматься данным вопросом самостоятельно. Например, найти драйвер на сайте производителя или установить с диска. При подключении модема, при запросе установки драйвера задать путь его места нахождения, заранее скачанного и путём вставки установочного диска. Если драйвера для Виндовс 10 нет, можно попробовать ПО для предыдущих версий систем Windows 7,8.
- После нахождения драйвера и его инсталляции на компьютер, следует заняться настройкой подключения. Последовательность выполняемых действий аналогична той, которая проводится при создании высокоскоростного PPPoE соединения. Нужно открыть «Центр управления сетями» после щелчка по статусу интернет подключения на панели задач.

В небольшом появившемся окне требуется нажать на «Создания нового соединения» и выбрать «Подключение к интернету» (данный пункт является первым в списке) и подтверждаем кнопкой «Далее«.

- Далее нужно выбрать пункт «Коммутируемое». Он отмечен значком стационарного телефона.

- Настала очередь ввода параметров. К ним относятся такие сведения, как номер и пользовательское имя. Данная информация предоставляется провайдером, поэтому в случае ее отсутствия нужно обратиться непосредственно к поставщику сетевых услуг. На изображении ниже показан пример, где используются услуги провайдера «Интертелеком ». После заполнения текстовых полей надо нажать клавишу «Создать».

После выполнения вышеописанных действий, сетевое подключение должно заработать. Если этого не произошло, нужно проверить USB модем и качество приема сигнала. В некоторых регионах покрытие не очень качественное и сигнал может постоянно обрываться, препятствуя работе в интернете. Решить данную проблему способны разнообразные ухищрения вроде наращивания антенны и выхождение на открытое пространство.
Примечательно, что созданное соединение можно остановить, отключить или отредактировать на свое усмотрение. Его также допускается удалить, если возникнет необходимость изменить провайдера. Чтобы выполнить данные манипуляции, нужно щелкнуть по значку сетевого подключения на панели задач и выбрать в появившемся списке требуемый пункт. На него следует нажать — чтобы отобразить страницу управления (также оно доступно в разделе компьютера «Параметры» -> «Набор номера«).

Статус приема сигнала всегда будет отображаться на панели задач в виде небольшого значка. По его виду пользователь способен определять, что в данный момент происходит со связью. Если значок мигает, осуществляется передача данных. Перечеркнутая линия означает полное отсутствие сигнала. А если рядом со значком отображается желтый восклицательный знак, то возникли проблемы. Интернет в данном случае работать отказывается.
Настройка PPPoE для Windows XP
1. Нажмите Пуск, выберите пункт меню Панель управления;

2. Слева вверху выберите Переключение к классическому виду;

3. Щелкните по значку Сетевые подключения;

4. Щелкните правой кнопкой мыши по значку Подключение по локальной сети; и выберите пункт меню Свойства;
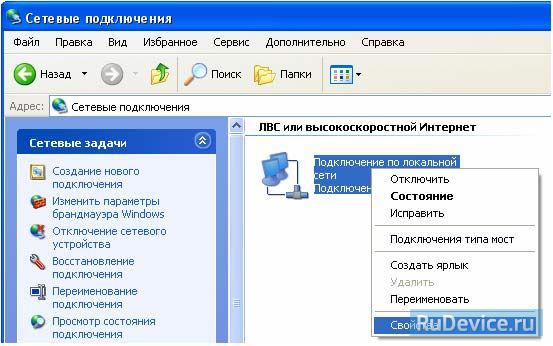
5. Снимите галочку с Протокол Интернета TCP/IP; и с При подключении вывести значок в область уведомлений; и нажмите кнопку ОК;

6. Подтвердите отключение компонентов, нажав кнопку Да;

7. В Сетевых задачах; выберите пункт Создание нового подключения;

8. Запустится Мастер новых подключений;, нажмите кнопку Далее;

9. Оставьте пункт Подключить к Интернету; и нажмите кнопку Далее;
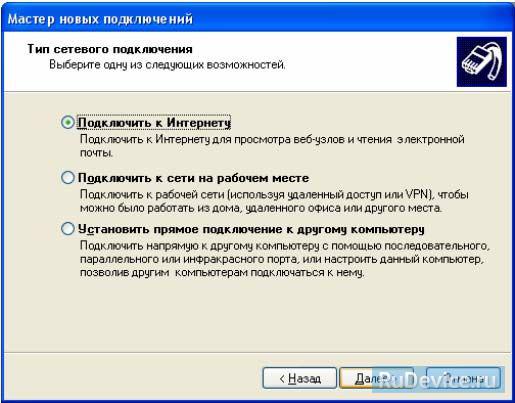
10. Выберите Установить подключение вручную; и нажмите кнопку Далее;

11. Выберите Через высокоскоростное подключение, запрашивающее имя пользователя и пароль; и нажмите кнопку Далее;
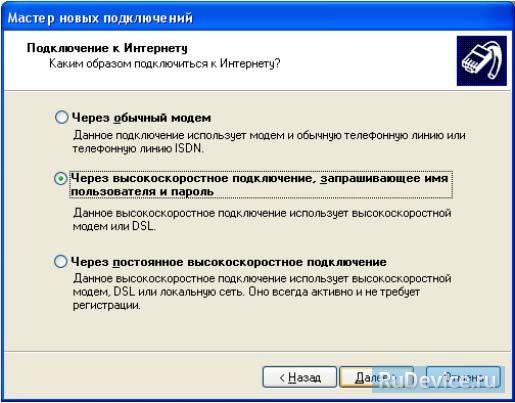
12. Введите имя поставщика услуг omkc; и нажмите кнопку Далее;
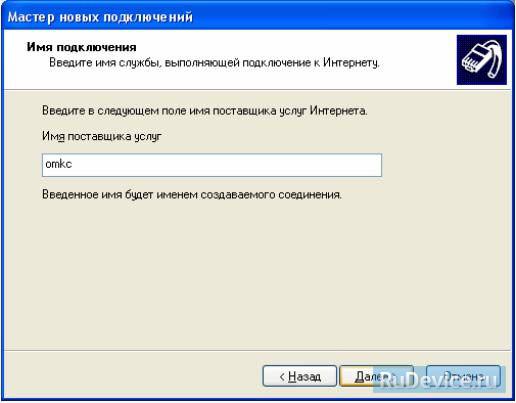
13. Введите выданные Вам имя пользователя, пароль и подтверждение пароля (пароль и подтверждение должны совпасть, все поля заполняются с учетом регистра) и нажмите кнопку Далее;
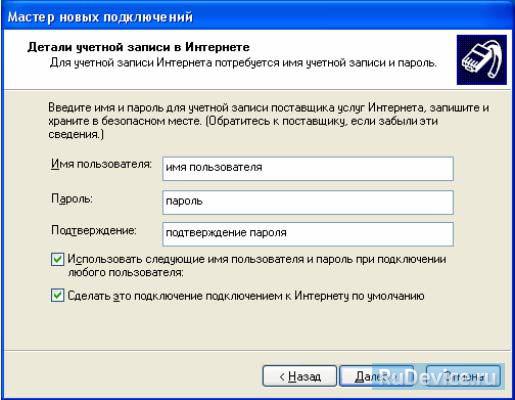
14. Поставьте галочку на Добавить ярлык на рабочий стол; и нажмите кнопку Готово;











