Как настроить голосовой ввод текста на компьютере?
Есть такая замечательная программа Горыныч ПРОФ, которая помимо голосового ввода текста на русском и английском языках позволяет управлять компьютером при помощи голоса.
Программ для голосового ввода текстов для компьютеров существует не так уж и много. Но они конечно-же есть. И некоторые из них даже работают на русском языке! :))) Только вот все они работают исключительно в «онлайн»-режиме, то-есть с подключённым и желательно скоростным интернетом. Для «оффлайна» таких русских программ ещё не придумали к сожалению.
Если вы вдруг «наткнётесь» на программу с грозным названием «Горыныч» — скачивать и устанавливать не советую. Зря потратите своё время. Её невозможно ничему «научить». И управлять компьютером она может только на «пятый-десятый» раз, и то не всегда корректно. Разработка этой программы «заброшена» ещё в 2004 голу. Скорее всего как бесперспективная.
Казалось-бы вполне очевидным воспользоваться встроенной в Windows функцией для голосового ввода текстов, но в русской локализации этой, самой популярной операционной системы модуль голосового ввода работать не будет. Это возможно только для английской, французской, испанской, немецкой, японской и китайской локализации. Так-что «увы и ах!».
Но в принципе можно не очень расстраиваться по этому поводу. Есть несколько программ, которые вполне прилично работают и с русским языком.
Например программа — Speechka — бесплатная (пока по крайней мере) программа именно для голосового ввода текстов на русском языке. И для голосового управления некоторыми функциями компьютера (открытие нужных сайтов, запуск программ). Для работы этой программы обязательно потребуется браузер Google Chrome, последней версии, установленный браузером «по умолчанию». И подключённый интернет конечно-же, иначе программа работать не будет.
Настроек в этой программе совсем немного. Интерфейс совсем простой. Нужно просто немного «поколдовать» с настройками микрофона и можно начинать работу. У меня выставлен уровень микрофона (встроенного в ноутбук) на 70% — всё работает просто замечательно.
Главное — качественное интернет-подключение. И текст нужно выговаривать очень тщательно, не торопясь, с хорошей дикцией, без ошибок и оговорок. В общем нужно немного потренироваться, и всё получится. Иногда это довольно удобно кстати.
Ещё могу порекомендовать онлайн-сервис — Блокнот для речевого ввода Speechpad.ru — на этом сайте также всё совсем не сложно сделать. Если что-то непонятно, то можно посмотреть обучающее видео по работе с этим сервисом, ссылки на которое есть на главной странице этого сайта. Распознавание речи и голосовой ввод текстов на этом сайте также нужно выполнять только через браузер Google Chrome последней версии, в других браузерах этого сделать не получится.
Для браузера Google Chrome существует и специальное расширение, плагин — Голосовой ввод текста — Speechpad.ru — работать с которым очень просто. Устанавливаете это расширение, и в любом окне для ввода текстов, в браузере Google Chrome, функцию голосового вода можно вызвать из контекстного меню — кликнуть ПКМ в поле для вода текста и выбрать — SpeechPad — разрешить этому плагину доступ к системному микрофону — и можно работать. Либо можно кликнуть ПКМ в любом, не текстовом окне браузера, нажать в контекстном меню — SpeechPad — и в открывшемся окне сайта Speechpad.ru начать голосовой ввод текста, который после ввода можно будет скопировать и вставить куда угодно.
Программы
Платная программа, которая при помощи голоса не только печатает на компьютере и устанавливает знаки препинания, но и радует дополнительными опциями: она умеет транскрибировать аудио, также можно расширить версию словарями (например, с юридическими терминами или другими).
Поддерживается операционными системами, начиная с Windows 7 и выше.
Цена: от 1 690 руб.
Бесплатна и может удовлетворить амбиции многих пользователей. Её привлекательность состоит в том, что она может распознавать голос на 50 языках. Для удобного использования есть горячие клавиши, можно самому выбирать источник звука, корректировать распознанный текст.
Плюсы и минусы набора при помощи голоса
Плюсы:
- Благодаря этим приложениям, фрилансеры могут хорошо подзаработать, занимаясь транскрибацией. Множество заданий такого рода можно найти на бирже Work-zilla, – это излюбленное место новичков в удалённой работе. Вам только остаётся включить программу и чуть позже подкорректировать текст в Word.
- Экономия времени и сил.
- Отличная находка для людей с ограниченными возможностями.
- Для творческих людей выше предложенные сервисы – палочка-выручалочка, все идеи можно быстро записать, просто озвучив голосом, чтобы не забыть.
К сожалению, существуют и минусы при работе с данными сервисами:
- Если в помещении, где вы надиктовываете, есть посторонние звуки, то распознавание слов и словосочетаний в разы ухудшается.
- Многие приложения, работающие онлайн, доступны только в браузере Google Chrome.
- После набора нужно уделить время на редактирование и корректировку текста.
- Необходимо иметь качественный чувствительный микрофон.
- Желательно иметь хорошую дикцию, чтобы уменьшить риск возникновения ошибок.
Заключение
Подводя итог данной статьи, можем сказать, что технологии шагнули далеко вперёд, и если раньше всё требовалось печатать вручную, то сейчас это вполне реально делать, просто диктуя информацию голосом. Конечно, нет гарантии идеального распознавания, но прогресс очевиден.
Благодаря развитию приложений, которые значительно облегчают работу удалённым сотрудникам, можно добиться максимальной продуктивности и большей скорости выполняемых задач. Поэтому надеемся, что данная статья поможет вам стать эффективнее в своей работе.
Оставляйте в комментариях ваши отзывы о работе различных сервисов распознавания речи.
↑ Голосовой ввод в Windows 11

Итак, друзья, функция голосового ввода в Windows 11. В предшественнице Windows 10 эта функция недоступна для русского языка.
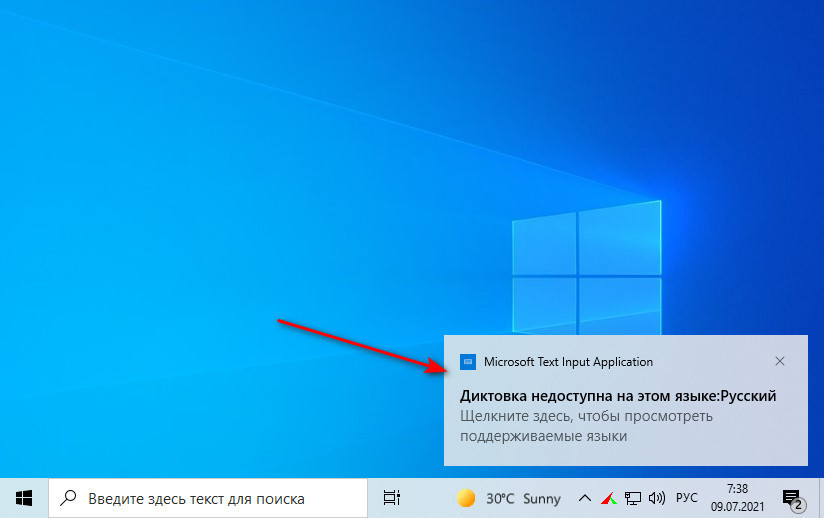
В Windows 10 мы можем использовать только сторонние средства русскоязычного голосового ввода. Новая же Windows 11 наконец-то открывает нам, русскоязычным пользователям штатные возможности операционной системы по диктовке текста. Эти возможности можем использовать где-угодно – в системных функциях и приложениях Windows 11, в браузерах, текстовых редакторах и прочих сторонних программах. Для активации голосового ввода в Windows 11 жмём клавиши Win+H и жмём на небольшой панельке кнопку микрофона.
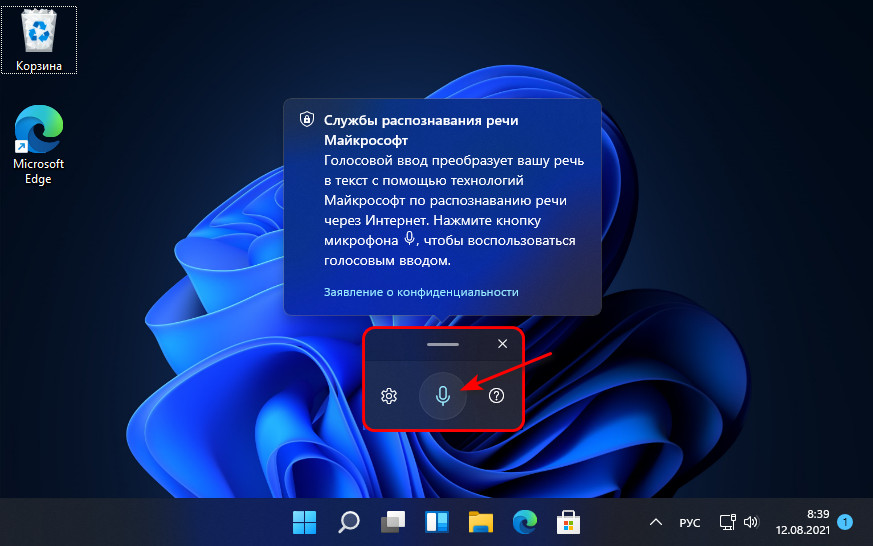
Далее этими же клавишами можем запускать системный голосовой ввод, находясь внутри приложений с формами ввода текста.
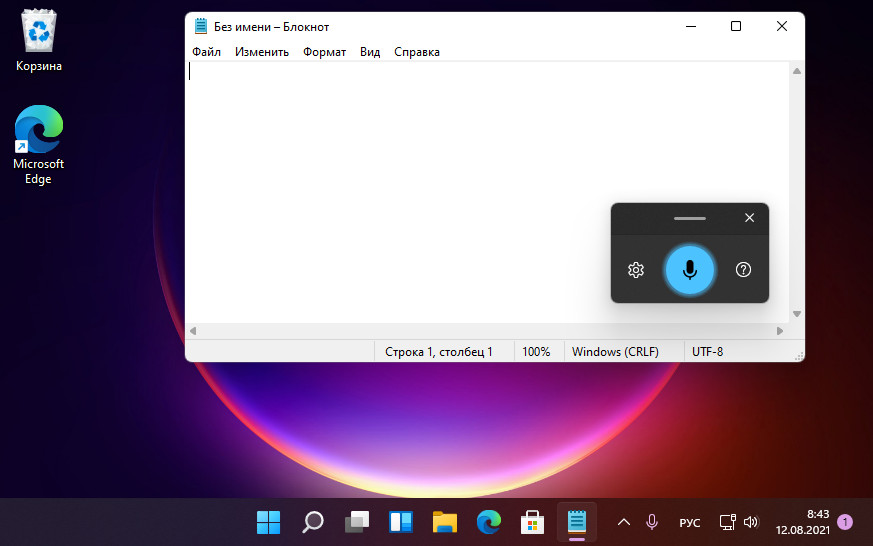
Голосовой ввод у Microsoft умный, может сам расставлять знаки препинания. Но для этого автоматическую вставку знаков препинания необходимо включить в параметрах панельки голосового ввода. Также в параметрах панельки при необходимости можем включить постоянное отображение кнопки запуска голосового ввода.
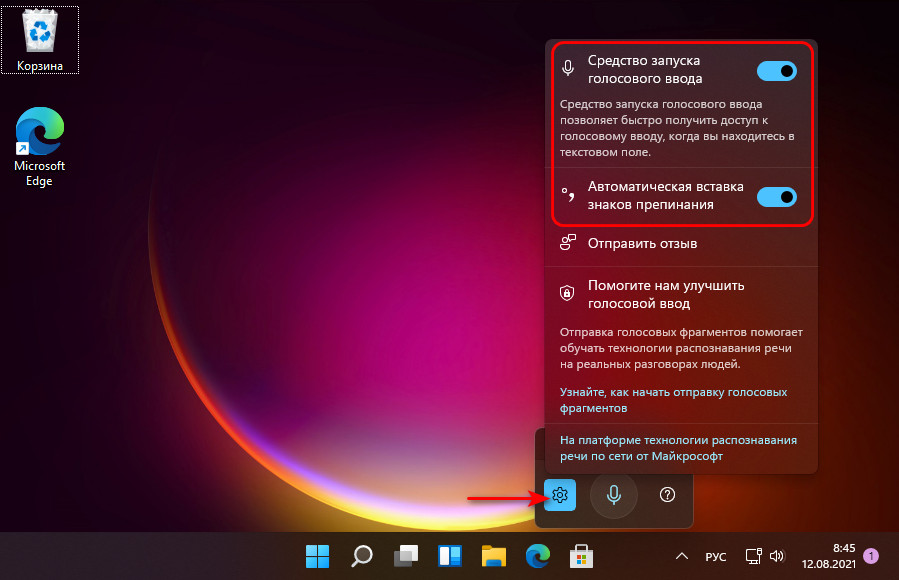
Последняя весьма удобна при активной работе с голосовым набором текста: небольшая плавающая панелька с кнопкой включения голосового ввода может скромно ютиться в каком-нибудь неприметном уголке экрана и всегда быть на подхвате. Когда она нам понадобится, жмём микрофон и надиктовываем текст.
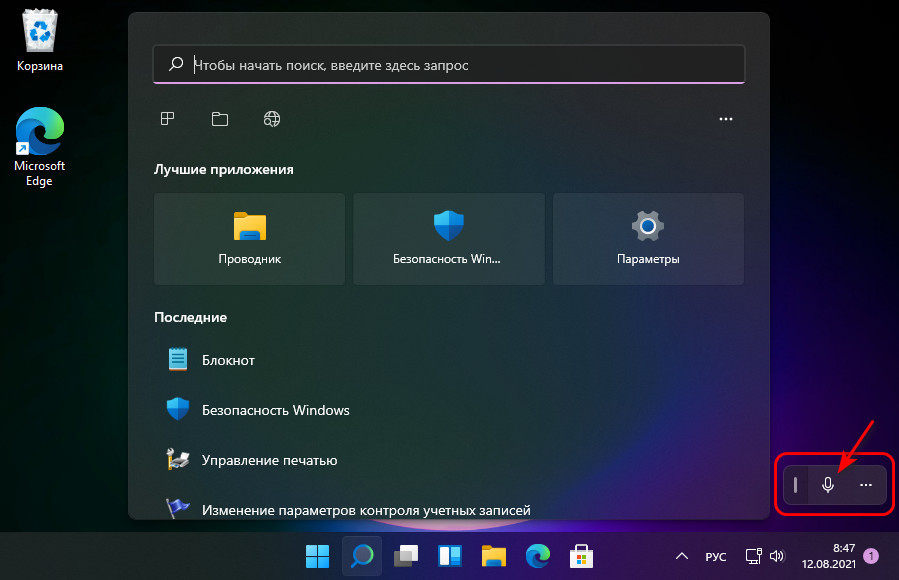
Если вы используете сенсорную клавиатуру, голосовой ввод можете запускать с её помощью, эта функция интегрирована в сенсорную клавиатуру.
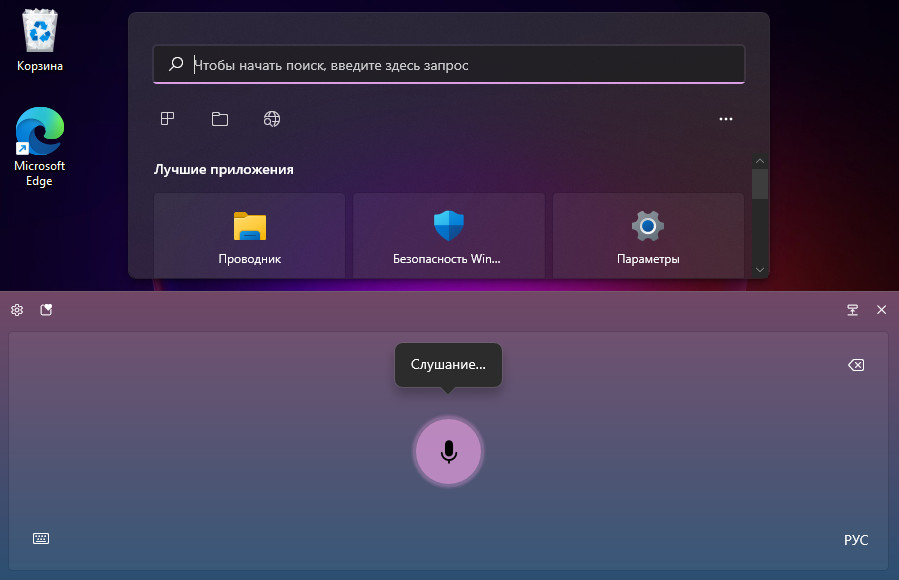
Кликаем кнопку микрофона и надиктовываем.
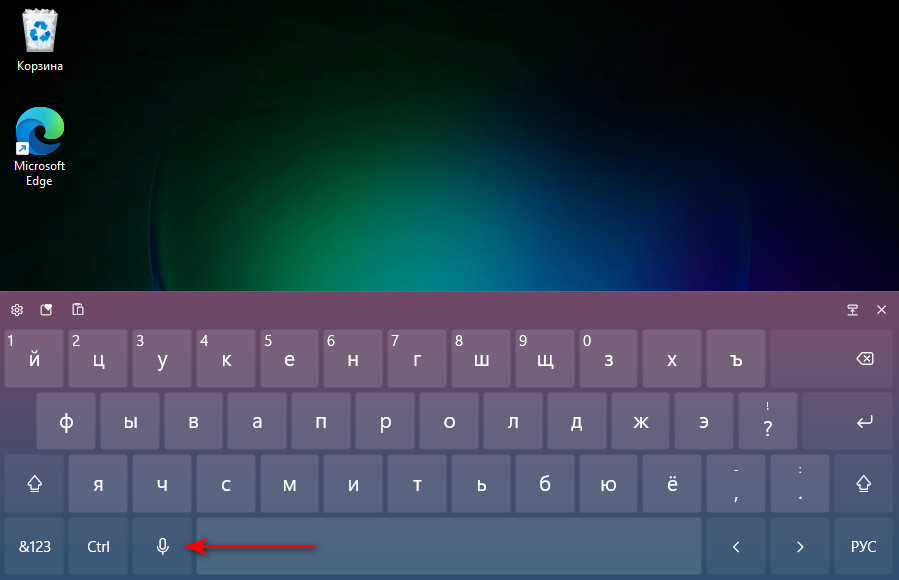
Голосовой блокнот
Это бесплатное приложение разработанное компанией Google Chrome. Соответственно работает оно только в этом браузере, который, для использования блокнота, лучше обновить до последней версии.
Для установки голосового блокнота зайдите в меню браузера Chrome и выберите там «Настройки» .

В настройках перейдите на вкладку «Расширения» и кликните по ссылке «Интернет-магазин Chrome» .

Теперь в строке поиска наберите «Голосовой блокнот» .

И в разделе «Приложения» кликните в соответствующей строке на кнопку «Установить» . Появится информационное окошко, в котором подтвердите установку приложения.

Найдите установленное приложение в «Сервисах» и откройте его кликом мышки.
На сайте Вы можете ознакомиться с основными возможностями блокнота для речевого ввода. Нажав на черную стрелочку вверху названия, можно убрать информацию для ознакомления. Блокнот отлично распознает голос, если говорить четко, расставляет знаки пунктуации и заглавные буквы.
Выберите язык из выпадающего списка, нажмите кнопочку «Включить запись» и начните диктовать текст.

Еще одно интересное приложение для браузера Google Chrome – это Войснот II . Найдите его в Интернет-магазине Chrome, как было описано выше, и установите.

Работать с ним очень легко. Выберите язык ввода текста, затем надиктуйте его, выделите, скопируйте и вставьте в нужный документ.

Важная информация
Сервис не сохраняет тексты для озвучивания. Все голосовые файлы удаляются с сервера через один час для незарегистрированных пользователей и через 96 часов для зарегистрированных пользователей.
При необходимости Вы можете указать сервису хранить озвученные файлы постоянно, это удобно если вы планируете поделиться файлом с друзьями или коллегами.
По вопросам сотрудничества и рекламы, а также жалоб и претензий просим писать на наш электронный адрес. the.site [@] voxworker.com









