Черный экран в Windows 10. Что делать?
Если говорить вкратце, то единой причины чёрного экрана в Windows 10 не существует. Это может быть как программная ошибка (вирус, ошибка драйвера, конфликт приложений, сбой операционной системы и так далее), так и проблема с самим оборудованием (неисправный блок питания, монитор, видеокарта и другие комплектующие). Самый простой способ решить эту проблему – обратиться в сервис по ремонту ПК, ну или к «другу-компьютерщику». Вы сэкономите очень много времени и нервов. Ниже мы приводим самые простые и очевидные советы, которые вы сможете выполнить самостоятельно.
Когда в Windows 10 появляется черный экран, компьютер может все еще работать, но он может зависнуть и не принимать вводимые данные, или же может просто выключиться. Черный экран в Windows 10 может появиться в любой момент во время использования, сразу после загрузки, после или во время обновления, из-за ошибки обновления Windows и практически в любое другое время.
Причина черного экрана в Windows 10
В отличие от ошибок Windows, которые выдают сообщение об ошибке, например, ошибки синего экрана, ошибки черного экрана никакой информации не дают. Эта ситуация может быть вызвана целым рядом программных и аппаратных проблем, в том числе:
- Дисплей выключен: Некоторые дисплеи автоматически отключаются при отсутствии входного видеосигнала, что приводит к черному экрану, если компьютер на мгновение прекращает отправку сигнала.
- Неправильное обновление Windows: Если вы пытались обновить Windows или оно обновлялось в фоновом режиме, возможно, что-то пошло не так.
- Обновление драйвера адаптера дисплея: Эта ошибка возникает при попытке обновить драйвер видеоадаптера.
- Проблемы с подключением: Если возникла проблема с кабелем HDMI или внутренними проводами ноутбука, экран будет черным.
- Приложение конфликтует при запуске: Если при загрузке компьютера появляется черный экран, возможно, у вас установлено дополнение для запуска при запуске, которое мешает работе вашего видеоадаптера.
- Неисправное оборудование: Ваша видеокарта, кабели, монитор, панель дисплея или другие компоненты могут быть повреждены.
Как исправить черный экран в Windows 10
Чтобы исправить черный экран в Windows 10, вам нужно сузить круг причин, по которым экран стал черным, а затем устранить основную причину. Многие из этих проблем довольно легко исправить без специальных инструментов или знаний, но некоторые из них сложнее.
Следующие шаги по устранению неполадок идут от самого простого к самому сложному, поэтому вы можете начать с самого начала и выполнять каждый шаг, пока ваш черный экран не будет исправлен.
Проверьте свой монитор . Если вы используете внешний монитор, выключите его и снова включите. Если монитор не включается, возможно, он неисправен. Если на нем есть светодиод, который указывает, когда дисплей включен, проверьте, горит ли этот светодиод и имеет ли он «правильный» цвет. Если дисплей не включается, проверьте шнур питания.
Попробуйте перезагрузить компьютер . Если ваш компьютер с Windows 10 загружается сразу в черный экран, особенно после установки обновления, то вы можете исправить это простой перезагрузкой.
- Нажмите CTRL + ALT + DEL на клавиатуре.
- Щелкните или коснитесь значок питания в правом нижнем углу экрана.
- Нажмите Перезагрузка.
Важно : если экран остается черным при нажатии CTRL + ALT + DEL, просто переходите к следующему шагу. Это решение вам не подойдет.
Перезагрузите компьютер из полностью выключенного состояния . Ваш компьютер может казаться включенным, когда он на самом деле зависает при попытке выхода из спящего или ждущего режима. Нажмите и удерживайте кнопку питания не менее пяти секунд, найдите признаки того, что компьютер выключился, например, выключилась подсветка и вентилятор, а затем отключите его от источника питания. Подождите несколько минут, соедините его снова, снова включите и посмотрите, работает ли дисплей.
Проверьте настройки яркости . Если вы используете внешний монитор, проверьте настройки яркости с помощью встроенных элементов управления. Если вы используете ноутбук, используйте функциональные клавиши яркости. Яркость может быть слишком низкой, чтобы на экране что-либо было видно.
Попробуйте другой видеовыход . Если на вашем компьютере несколько выходов HDMI, попробуйте другой. Если есть USB-C, вы также можете попробовать использовать адаптер USB-C на HDMI.
Попробуйте другой монитор . Независимо от того, используете ли вы настольный компьютер или ноутбук, попробуйте подключить другой дисплей. Если у вас его нет, вы можете подключиться к любому телевизору, у которого есть вход HDMI. Если это решит проблему с черным экраном, то дисплей вашего монитора или ноутбука неисправен.
Важно : если ваш монитор имеет несколько входов, попробуйте другой вход на мониторе. Еще раз проверьте, что у вас также установлен правильный вход.
Попробуйте другой кабель HDMI . Если вы используете внешний монитор, переключитесь на другой кабель HDMI. По возможности используйте тот, который, как вы знаете, работает, например кабель HDMI, который вы используете с игровой системой или проигрывателем Blu-ray.
Обновите соединение с монитором . Нажмите Клавиша Windows + CTRL + SHIFT + B на клавиатуре. Это заставляет Windows 10 перезапустить ваш видеодрайвер.
Разбудите дисплей . Если вы используете планшет, например Surface Pro, нажмите увеличить громкость и звук тише клавиши одновременно три раза подряд. Если вы сделаете это достаточно быстро, вы услышите звуковой сигнал, и дисплей снова активируется.
Вызовите меню «Проецировать» и выберите дисплей .
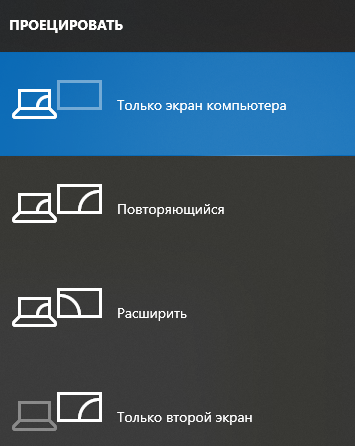
Если ваш компьютер включен, а Windows 10 реагирует, а дисплей просто не работает, вы можете нажать кнопку Клавиша Windows + P для доступа к Меню проецирования. Вы этого не увидите, потому что экран черный, но при нажатии Enter Windows переключится в другой режим. Повторение этого шага четыре раза приведет к циклическому переключению всех доступных опций.
Перифери́йное устро́йство (англ. peripheral) — аппаратура, которая позволяет вводить информацию в компьютер или выводить её из него. Периферийные устройства являются не обязательными для работы системы и могут быть отключены от компьютера. Однако большинство компьютеров используются вместе с теми или иными периферийными устройствами. Википедия
. Попробуйте отключить все периферийные устройства, подключенные к компьютеру, включая съемные диски, SD-карты, камеры, принтеры, концентраторы и все остальное. Затем перезагрузите компьютер и посмотрите, работает ли дисплей. Если это так, подключайте устройства по одному, пока не найдете то, которое вызывает проблемы. Для этого устройства может потребоваться обновление драйвера или его замена.
Перезапустите процесс Windows Explorer . Если ваш экран черный, но у вас есть рабочий курсор мыши и вы можете получить доступ к диспетчеру задач, ваш процесс Windows Explorer мог попросту зависнуть. Открытие диспетчера задач и перезапуск проводника Windows может решить эту проблему.
Используйте безопасный режим для устранения неполадок . Перезагрузите компьютер в безопасном режиме. При представлении среды восстановления Windows выберите Устранение неполадок > Расширенные настройки > Параметры запуска > Рестарт . Затем подождите, пока компьютер перезагрузится, и выберите вариант 5 для Безопасный режим с поддержкой сети.
Если дисплей работает в среде восстановления и в безопасном режиме, используйте безопасный режим, чтобы отключить элементы запуска и службы, пока не определите, какой из них неисправен.
Откатите свой графический драйвер . Если ваш дисплей работает в безопасном режиме, загрузитесь в безопасном режиме и откатите графический драйвер. После того, как вы вернулись к более ранней версии, попробуйте перезагрузиться.
Отключить быстрый запуск . Windows 10 имеет функцию быстрого запуска, которая предназначена для выполнения именно того, что следует из названия, но она также может вызывать ошибку черного экрана. Если вы обновили оборудование, например ОЗУ, до появления ошибки черного экрана в Windows 10, вероятно, причина в этом.
Чтобы отключить быстрый запуск:
- Запустите Windows в Безопасном режиме.
- Перейдите в Панель управления.
- Открыть Система и безопасность.
- Нажмите Варианты питания.
- Выбрать Выберите, что делает кнопка питания из левой панели.
- Нажмите Изменить настройки, которые в настоящее время недоступны.
- Снимите галочку с Включить быстрый запуск.
- Нажмите Сохранить изменения .
- Перезагрузите компьютер.
Воспользуйтесь функцией восстановления системы . Получите доступ к функции восстановления системы так же, как и в безопасном режиме, но нажмите Восстановление системы вместо параметров запуска. Используя Восстановление системы, вернитесь к последней известной рабочей точке восстановления. Вы также можете одновременно сканировать уязвимые программы.
Удалите обновления Windows . Зайдите в среду восстановления, но выберите Удалить обновления. Оттуда выберите удалить последнее обновление. Войдите в систему, если будет предложено, и нажмите удалить обновление.
Если после выполнения всех этих действий вы все еще видите черный экран, возможно, у вас неисправное оборудование. Для получения дополнительной информации обратитесь к производителю оборудования или в службу поддержки клиентов Microsoft.
Что насчет черного экрана во время установки Windows 10?
В процессе установки Windows 10 экран время от времени может быть черным. Фактически, он может отображаться черным в течение значительного времени, даже если процесс установки все еще выполняется в фоновом режиме. В нормальных условиях с современным оборудованием это не должно занять больше пары часов.
Если вы по-прежнему видите черный экран во время установки Windows примерно через шесть часов без заметной активности, это может быть проблемой. На этом этапе вы можете попробовать выключить компьютер, нажав и удерживая кнопку питания. После выключения отключите кабель питания или извлеките аккумулятор, если вы используете ноутбук.
Когда компьютер полностью выключен и отключен от сети, попробуйте удалить все периферийные устройства. Если возможно, удалите все, кроме одного монитора, мыши и клавиатуры, поскольку эти элементы понадобятся вам для завершения установки. Затем, когда все отключено, снова соедините компьютер и включите его.
Windows 10 должна возобновить процесс установки или вернуться к предыдущей версии Windows. В любом случае попробуйте завершить установку, отключив все периферийные устройства, и соедините их только после завершения установки.
Но перед началом работ…
Сразу вспоминайте, не были ли произведены настройки по использованию нескольких экранов. Пользователи с течением времени об этом забывают, но иногда эти настройки выходят боком именно в виде квадрата Малевича, когда Windows переключается в режим Дополнительного экрана. Проверьте настройки в меню Экран.
Первый из них – чёрный экран windows 10 встречает пользователя либо при входе в систему после загрузки с появившимся курсором, либо при попытке войти в систему от имени другого пользователя, то есть при смене учётной записи. Если вы не наблюдаете на экране курсор и ничего не происходит, проблема, вероятно, заключается в проводнике Windows, за который издревле отвечает процесс explorer.exe. Давайте сначала запустим его принудительно. Однако от сборки к сборке за проблему чёрного экрана отвечают разные «криво» запущенные службы или приложения. Так что отсылаю вас к статье Не работает Панель задач. Думаю, вы к ней ещё вернётесь, пока будете чёрный экран Windows исправлять.
Удалить последнее обновление
Если вы получили черный экран после очередного обновления Windows 10, то самый действенный способ — это удалить этот патч. Прежде чем удалить патч, запустите «Восстановление при загрузке«.
Перейдите «Поиск и устранение неисправностей» > «Дополнительные параметры» > «Восстановление при загрузке«. Если не помогло, то нажмите «Удалить обновления«. В новом окне выберите «Удалить последнее исправление«, если не помогло, то «Удалить последнее обновление компонентов«.

Причина
- По умолчанию, выбран неправильный монитор.
- Неудачная установка обновлений Windows или драйвера видеокарты.
- Агрессивное поведение антивирусной системы.
- Повреждение файла explorer.exe или его автозапуска.
- Конфликт программного обеспечения.
Обратите внимание на похожие симптомы.
- Если мы наблюдаем черный экран сразу при включении компьютера (на мониторе не появляется заставка Windows или БИОС), переходим к статье Не включается компьютер.
- Если загрузка зависает до заставки операционной системы, возможно, с мигающим курсором (знаком подчеркивания), проблема может быть в дисковом накопителе или загрузчике. Подробнее в инструкции Загрузка компьютера зависает на начальной заставке или черном фоне с мигающим курсором.
- Если перед нами загружается меню на черном фоне, пробуем выбрать обычную загрузку Windows.
- Если на черном фоне есть текст с кодом ошибки, необходимо изучить ее, воспользовавшись поисковой системой.
Ниже представлены решения для ситуации, когда Windows загрузилась, но вместо рабочего стола мы видим пустой черный экран без надписей и текста (может присутствовать только стрелка курсора мыши).
Так как на экране ничего не отображается, большинство описанных ниже решений выполняется в безопасном режиме или в командной строке. Последнюю можно вызвать, нажав комбинацию Ctrl + Shift + Esc — Файл — Запустить новую задачу.
1. Перезагрузка или ожидание
Перед тем, как приступить к решению, попробуйте следующее:
- еще раз перезагрузить компьютер — вполне возможно, проблема решится.
- подождать, часа 2-3 — система может начать проверку состояния без отображения процесса на экране, из-за чего и складывается впечатление, что она не загрузилась корректно.
2. Переустановка драйвера видеокарты
Если проблема началась после установки/обновления драйвера для видеокарты, запускаем компьютер в безопасном режиме и пробуем удалить драйвер видеокарты. Для этого заходим в Диспетчер устройств (команда devmgmt.msc) — раскрываем Видеоадаптеры — удаляем используемый адаптер:
После перезагружаем компьютер и устанавливаем новый драйвер.
3. Восстановление системных файлов
В результате потери части файлов операционной системы, она может работать нестабильно, в частности, не загружать проводник, оставив нас с черным экраном.
Для проверки системы на наличие файлов с повреждениями или их отсутствие запускаем командную строку от имени администратора (нажав комбинацию Ctrl + Shift + Esc — Файл — Запустить новую задачу — вводим команду «cmd» и ставим галочку «Создать задачу с правами администратора»).
Если проверка покажет ошибки и не сможет их исправить, выполним команду:
DISM.exe /Online /Cleanup-image /Restorehealth
4. Откат системы
Может помочь откат системы. Подробнее в статье Как сделать откат системы.
5. Несколько дисплеев и монитор по умолчанию
а) Нажимаем комбинацию WIN + P — справа откроется окно выбора режима работы нескольких дисплеев. Пробуем выбрать Только экран компьютера или Только второй экран:
б) При использовании нескольких мониторов, пробуем отключить все, кроме основного и перезагрузить компьютер. Если изображение появится, проверяем настройку основного дисплея.
в) Открываем диспетчер устройств (команда devmgmt.msc) — в разделе Мониторы удаляем монитор:
. и перезагружаем компьютер.
6. Удаление антивируса
В некоторых случаях, средства удаления вредоносного ПО может стать причиной блокировки важного системного файла.
Пробуем удалить антивирусную программу. Для этого пробуем войти в безопасный режим. Для надежности, с сайта разработчика стоит скачать специализированную утилиту для удаления антивируса.
7. Удаление обновлений
Пробуем удалить последние исправления. Для этого открываем Панель управления (команда control или воспользоваться поиском Windows) — Программы — Программы и компоненты — Установленные обновления:
Сортируем обновления по дате установки и удаляем последние установленные:
* список обновлений разбит по категориям, что делает сортировку не логичной, таким образом, приходится прокрутить скрол.
8. Проблема с проводником Windows
Проводник — это основная программа в Windows, отвечающая за отображение окон. При сбоях в ее работе могут наблюдаться проблемы пустого отображения рабочего стола.
Запустить проводник можно через диспетчер задач. Подробнее в статье Пропал рабочий стол.
9. Автозапуск приложений
Проблема может возникать при попытке запуска программы, которая работает не корректно или не совместима с версией Windows. Пробуем отключить все из автозапуска. Если проблема решится, включаем по одной программе обратно, чтобы найти ту, которая приводит к проблеме. Подробнее про отключение программ из автозагрузки Windows.
10. Проверка диска
Проверяем диск на наличие ошибок. Для этого выполняем команду:
* где c: — имя диска, на котором установлена система.
Если проверка покажет ошибки, выполняем проверку с исправлением ошибок:
Отвечаем на запрос проверки диска при запуске системы:
Невозможно выполнить команду CHKDSK, так как указанный том используется
другим процессом. Следует ли выполнить проверку этого тома при
следующей перезагрузке системы? [Y(да)/N(нет)] Y
. и перезапускаем компьютер.
Если проверка не показала ошибок, также стоит проверить состояние диска программой CrystalDiskInfo и просканировать его на наличие физических ошибок программой HD Tune. Если будут найдены ошибки поверхности дискового накопителя, необходимо его заменить на новый.
11. Антивирусная проверка
Проверяем компьютер на вирусы. Для этого можно воспользоваться одноразовыми утилитами, например, CureIt.
12. Отключение быстрого запуска или режима гибернации
Быстрый запуск позволяет сохранять состояние системы, что в свою очередь, позволяет ее загружать быстрее. В некоторых случаях, такой запуск системы может привести к проблемам различного характера. Решаются они отключением режима быстрого запуска.
Необходимые настройки делаем в командной строке. Сначала пробуем отключить режим гибернации:
. и перезагружаем компьютер. Если он загрузится нормально, можно попробовать снова включить гибернацию командой:
Если отключение гибернации не помогло решить проблему, пробуем отключить быстрый запуск. В Windows 8 и ранних версиях 10-ки это можно было сделать в настройках электропитания. В новых версиях только через реестр, поэтому разберем именно этот способ, как универсальный.
Запускаем командную строку и вводим команду:
reg add «HKLMSYSTEMCurrentControlSetControlSession ManagerPower» /v HiberbootEnabled /t REG_DWORD /d 0 /f
* данной командой мы задали значение 0 параметру HiberbootEnabled в ветке HKLMSYSTEMCurrentControlSetControlSession ManagerPower.
13. Уменьшение разрешения экрана
Заходим в безопасный режим и меняем разрешение экрана, например, на 1024 х 768.
Запустите компьютер в обычном режиме — при корректной загрузке, возвращаем прежнее разрешение. При этом, если проблема не решиться и снова мы увидим черный экран, необходимо убедиться в работоспособности блока питания (если не хватит мощности, то видеокарта не сможет работать на оптимальных настройках) или самой видеокарты.
14. Проверка оперативной памяти
Проверяем, нет ли у нам проблем с оперативной памятью:
- Пробуем переставить планки в разные слоты на материнской плате.
- Если модулей несколько, пробуем извлечь по очереди по одному и проверить работу компьютера.
- Делаем тест оперативной памяти, например, с помощью программу memtest86.
15. Переустановка Windows
Если предыдущие варианты не помогли решить проблему, переустанавливаем систему.
Если на диске есть ценная информация, можно загрузиться с диска Windows LiveCD и скопировать данные на внешний носитель. После переустановить Windows.
16. Замена видеокарты
Если предыдущие варианты не помогли или помогает на время смена разрешения, проблема может быть в видеокарте.
Можно попробовать переключиться на встроенную (при условии, что ранее использовался дискретный адаптер) или заменить видеокарту на другую.
Запускаем браузер
Мы имеем проблему несколько иного характера: драйвера под нашу карту Radeon или NVidia оказались просроченными. Достать их в сети не проблема, но как получить доступ к браузеру? Ответ: через командную строку. Набираем «Ctrl»+«Alt»+«Del», пытаясь создать новый процесс, получаем окошко следующего вида:

И набираем в окне команды им файла нужного нам браузера – в данном случае «Chrome». Окно браузера благополучно отображается на экране и нам остается лишь проследовать на сайт производителя драйверов видеокарты и скачать самую свежую версию для Windows 10. Если после скачивания инсталляция драйвера не начнется автоматически, то через ту же командную строку запускаем программу его инсталляции.
После установки и драйвера и перезагрузки компьютера черный экран Windows 10 должен смениться привычной картинкой. Этот же прием борьбы с пустым или черным экраном можно применять и в других подобных ситуациях, когда графическая подсистема отказывается запускаться из-за отсутствия необходимых ей файлов.












