Искажено изображение на мониторе (растянуто в ширину)? Как устранить?
Для начала не мешало бы проверить какое разрешение изображения выставлено в настройках компьютера, и если оно не соответствует тому разрешению, которое имеется на самом мониторе, то вполне могут быть геометрические искажения.
Если монитор имеет соотношение сторон 16:9 при разрешении 1920х1080, а на компе будет выставлено разрешение 1920х1200, тогда картинка будет растянутой.
Ещё в настройках свойств экрана следует посмотреть не выставлен ли там случайно режим «Растянуть по горизонтали».
Если растянуты обои рабочего стола, это исправляется
Панель управления/персонализация/фон рабочего стола/заполнение (растянуть , замостить и т.д) — выбрать оптимальное для вашего изображения. Параметр «заполнение» точно исправит искажение, но не без потери участков изображения.
Если искажены все изображения
Панель управления/экран/разрешение-выбрать рекомендованное. ориентация -альбомная(чаще всего, или неактуально).
Мелкие корректировки делаются через меню монитора, кнопки , как правило, в низу девайса или справа, но это более актуально для пушечных мониторов. На ЖК_мониторах, как правило, рекомендованного разрешения достаточно для корректной работы монитора.
Искажения видео корректируются в видео-плеере. Самый удобный, продвинутый и корректный VLC 2.0.0
(именно эта версия), но его нужно уметь готовить, поэтому многие со мной поспорят. Самый простой MPC 1.6. Корректирует соотношение сторон изображения активным курсором (там где НамЛук).
Порты на видеокарте
Причиной появления артефактов на экране могут быть проблемы с портами VGA , DVI и HDMI на видеокарте системника. Если корни ситуации не кроются глубже, в неисправностях самого графического процессора, и видеопорты просто покрылись слоем пыли изнутри, неисправность может быть устранена путём проведения чистки корпуса ПК.
Различные искажения изображения могут говорить о неисправностях монитора. Не кроется ли причина проблемы в мониторе, проверить просто, подключив его к другому устройству – ПК, ноутбуку, планшету или даже смартфону.
Выше перечислены ситуации только для сборок ПК, с ноутбуками в этом плане сложнее. На предмет диагностики неисправности дисплея, его шлейфа подключения лучше сразу обращаться в сервисный центр. Самостоятельно в ноутбуке можно проверить разве что отдельные нюансы, связанные с видеокартой – не сигнализируют ли искажения на дисплее о её перегреве или о криво установленном видеодрайвере.
Изображение стало искаженным. Что делать?
Если в вашем компьютере возникли проблемы с изображением – оно стало искаженным, расплывается и смазывается, сжимается или наоборот, растягивается, это может говорить о ряде проблем. Давайте подробнее остановимся на причинах поломки и способах их определить.
За качество изображения отвечают два компонента – видеоадаптер и монитор. Адаптер дисплея (видеоадаптер) находится под корпусом компьютера, а монитор отображает все, что должно быть видно пользователю. Для корректной работы этих устройств в компьютере должны быть установлены соответствующие драйверы.
Проблемы с драйвером видеоадаптера вызывают искажение изображения
Подавляющее большинство возникающих проблем с изображением – расплывается изображение на мониторе, смазывается или сжимается – это проблема с видеодрайверами. Они могут быть неправильно установленными, поврежденными, а могут и вовсе отсутствовать. Особенно часто проблемы с изображением проявляются после переустановки операционной системы или видеоадаптера. Необходимо помнить, что не каждый видеоадаптер способен поддерживать ту или иную версию операционной системы. В случае, если необходимо обновление драйвера, сделать это можно самостоятельно на веб-страничке, указанной в сопроводительных документах к видеоадаптеру.
Если вы проверили драйвера и убедились, что они в порядке, значит, искажения могут появиться из-за аппаратных неполадок или механических повреждений.
Итак, что делать, если искажается изображение на мониторе?
-
Первое, что можно сделать, чтобы определить причину неисправности – подключить дополнительный монитор. Вы видите, что на внешнем мониторе изображение не искажено? Вероятнее всего, проблему надо искать в матрице вашего ноутбука, ведь при неисправной видеокарте, на внешний монитор передалось бы такое же искаженное изображение.
Ремонт ноутбука, у которого искажается изображение на мониторе, в сервисном центре
При обращении в ремонт с проблемами изображения, особенно теми, что возникают нечасто, а периодически, основной задачей мастера является диагностика и выявление поврежденного модуля. Подавляющее число ремонтов ноутбуков – модульные, т.е. вышедшую из строя запчасть не ремонтируют, а меняют, иногда вместе с другими составляющими модуля. Именно так рекомендуют поступать производители ноутбуков, которые выпускают запасные части для всех моделей лаптопов и поставляют их в авторизованные сервисные центры по запросу.
Чтобы мастер по ремонту выявил повреждение быстро и корректно, скорее всего, понадобится помощь пользователя ноутбука. Вас спросят о том, как часто проявляется неисправность и при каких обстоятельствах. Именно поэтому постарайтесь уловить взаимосвязь между вашими действиями и появлением искажений на мониторе. Можете даже записать, в каких случаях происходит искажение, как оно появляется и пропадает, влияет ли на работу системы.
После того, как мастер протестирует ноутбук и локализует неисправность, ноутбуку требуется замена одной или нескольких неисправных деталей. Складские запасы сервисных центров ограничены, и если ваша модель ноутбука не самая массовая, а поломка не очень распространенная, то потребуется время на заказ новой запчасти у производителя.
Времени поставка занимает немного, если необходимая деталь находится на ближнем складе и ее можно быстро доставить в Минск для ремонта.
Гарантийный ремонт ноутбука может осуществляться лишь авторизованным сервисным центром и только при соблюдении всех условий гарантии. Отсутствие механических повреждений и следов залития, целостность пломб и актуальный срок в гарантийном талоне – основные из них.
Ремонт ноутбука в Минске осуществляют многие мастера и сервисные центры. Мы настоятельно рекомендуем обращаться лишь к серьезным представителям производителя для качественного и быстрого ремонта.
Артефакты на экране монитора: причины появления и способы исправления

В компьютерной терминологии артефактами обычно именуют разные искажения, которые могут появляться на экране монитора.
В данной статье мы рассмотрим наиболее распространенные предпосылки, которые могут приводить к появлению артефактов на экране монитора или дисплее ноутбука, также дадим некоторые советы по их устранению.
Причина № 1. Проблемы с кабелем.
Часто встречающаяся причина возникновения артефактов на дисплее монитора это проблемы с кабелем. Поэтому при появлении таких проблем в первую очередь проверьте как подключен кабель к видео выходу вашего компьютера и видео входу монитора. Попытайтесь отключить кабель и подключить заново. Особое внимание уделите фиксирующим винтам, которые находятся по бокам разъемов DVI и VGA. Постарайтесь закрутить эти винты как можно сильнее, это позволит зафиксировать кабель в правильном положении.

Если повторное подключение не помогает убрать артефакты с экрана, то попробуйте заменить кабель. Если точно такого же кабеля нет под рукой, то можно попробовать подключить монитор с помощью кабеля другого типа. Обычно на мониторах есть как минимум два видео входа различных типов.
Если у вас ноутбук, то артефакты также могут вызываться проблемами с подключением дисплея. В этом случае ноутбук придется отнести в сервисный центр.
Причина № 2. Перегрев видеокарты.
Следующее, что нужно проверить при возникновении артефактов, это температура видеокарты. У разных видеокарт разные значения допустимых температур. Но, если приводить типичные значения, то обычно максимальной температурой видеокарты считается 80 градусов Цельсия. Если температура вашей видеокарты значительно превышает это значение, то это может приводить к появлению артефактов.
Для того чтобы проверить температуру видеокарты вам понадобится специальная программа. Например, можно использовать бесплатную программу HWmonitor (скриншот внизу).

Также температуру видеокарты можно узнать в программе GPU-Z (скриншот внизу).

Если, перегрев видеокарты подтвердится, то для того чтобы решить эту проблему вам нужно будет очистить системный блок от пыли и при необходимости улучшить его охлаждение при помощи дополнительных вентиляторов. Если проблема с перегревом видеокарты возникла на ноутбуке, то нужно обратиться в сервисный центр. Там могут прости очистку ноутбука от пыли или починить систему охлаждения.
Причина № 3. Неисправность видеокарты или проблемы с драйверами.
Также нельзя исключать неисправность видеокарты. Если вы проверили кабель и температуру и не обнаружили ничего подозрительного, то стоит проверить и саму видеокарту. Для этого нужно установить в компьютер другую видеокарту либо запустить компьютер с использованием встроенной графики (если такая присутствует).
Если же вы наблюдаете артефакты на экране монитора как раз при использовании встроенной графики, то неисправность может присутствовать в материнской плате или процессоре. В этом случае для проверки нужно найти дискретную видеокарту и проверить как компьютер будет работать с ней.

Драйверы редко приводят к появлению артефактов, но этот момент также стоит проверить. Удалите текущий драйвер для видеокарты и установите последнюю версию с официального сайта производителя. Для удаления драйвера видеокарты лучше всего использовать программу Display Driver Uninstaller. Данная программа полностью удаляет драйверы из системы, не оставляя никаких файлов или записей в реестре. Такое удаление позволяет исключить влияние старых настроек после переустановки драйверов. Более подробно о том, как удалять драйверы при помощи Display Driver Uninstaller можно прочитать в нашей статье.
Почему появляются артефакты на экране монитора:
Прошивка видеокарты/драйверы
Иногда артефакты могут проявлять себя только в определенные моменты. Так, их можно заметить в какой-то определенной игре или программе. В этом случае можно понять, что все сложности связаны с драйверами видеокарты. Пользователю необходимо согласно правилам провести обновления драйверов, исходя из того, какой марки у него устройство. Кроме того, проблема может заключаться в прошивке.
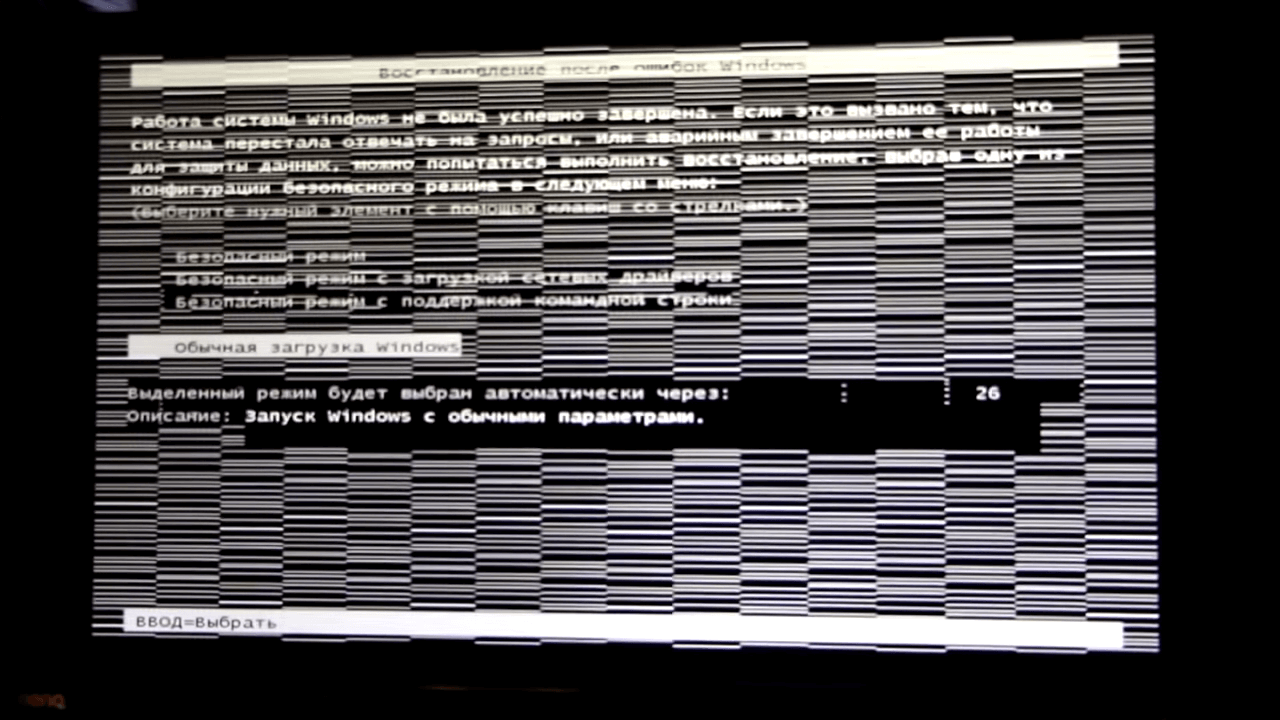
Если она производилась самостоятельно, а затем произошла поломка, то она и может влиять на появление артефактов. Если артефакты еще дают возможность увидеть, что происходит на экране, то нужно воспользоваться специальной утилитой. Это может быть, к примеру, AMD Flash или Nvflash. Если на мониторе не удается ничего увидеть, то стоит воспользоваться сторонней видеокартой или графическим чипом. Нужно произвести процесс прошивки обычными или как говорят «родными» методами.
Разгон видеокарты/перегрев
Графические процессоры постоянно растут в цене, поэтому пользователи часто предпочитают не приобретать новые устройства, а разгонять их. Этот способ позволяет при помощи ПО искусственно повысить частоту работы видеокарты. Однако это тоже нужно делать по всем правилам. Как правило, артефакты при неверном разгоне карты могут проявить себя не сразу. Они станут заметны в требовательных играх или после запуска системы. Когда повышается температура при работе на высоких частотах, то изображение на мониторе появляется с помехами. Иногда даже пыль может стать причиной того, что возникли проблемы.
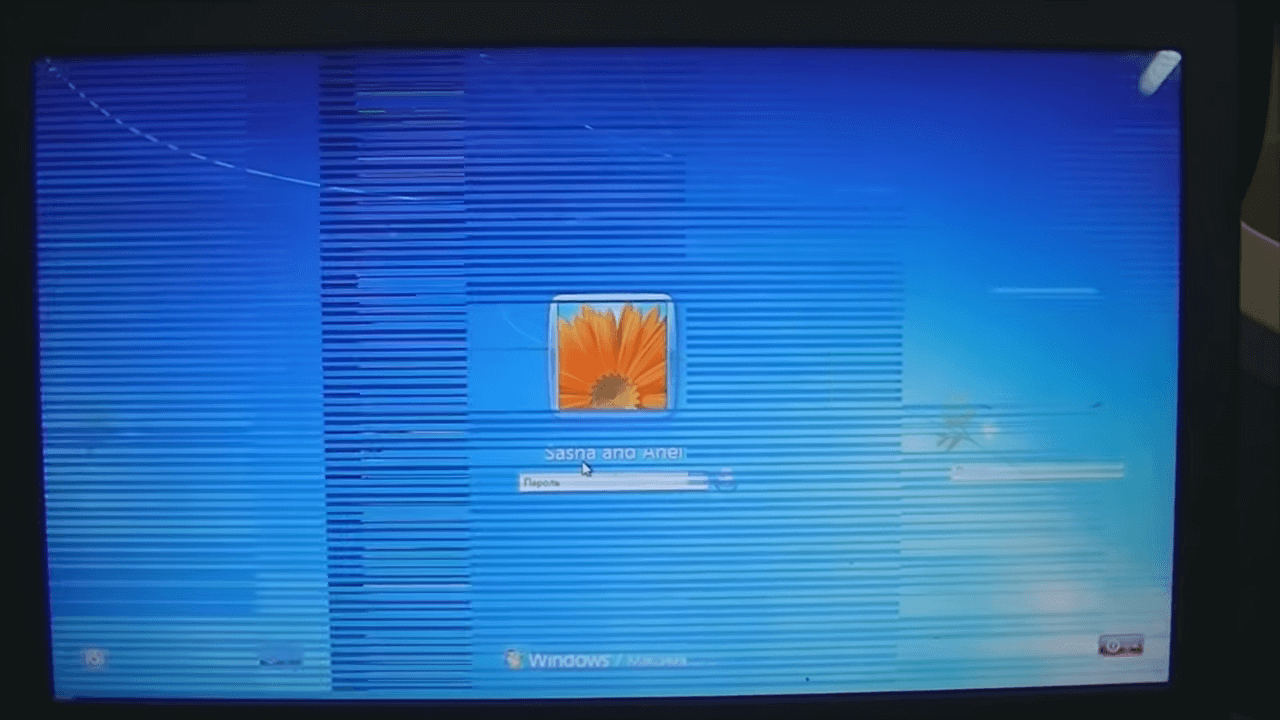
Она собирается на кулере, и он не способен нормально охлаждать комплектующие. В любом случае пользователю необходимо произвести чистку компьютера. Эта проблема может возникнуть и на ноутбуке. В некоторых случаях помогает замена термопасты. Также стоит задуматься о дополнительном охлаждении, позволяющим избежать перегрева. Но если ничего не помогает, то разгон придется отложить или приобрести более стойкую видеокарту.
Отвал графического чипа
С этой проблемой получится справиться не сразу. Узнать о том, что произошел отвал графического чипа можно, если артефакты появились уже при запуске системы. Некоторые пользователи отмечают, что сложности проявляются, когда запускается Виндоус. Для полного решения этой проблемы обычно обращаются в сервисный центр. После диагностики можно получить более подробную информацию. Иногда пользователи сами пробуют делать прогрев, но он невозможен без специального оборудования и может привести к ухудшению ситуации.
Проблема с кабелем монитора
При повреждении этого важного элемента есть возможность столкнуться с артефактами. Это может быть как разрыв, так и другие проблемы, влияющие на работу кабеля. Можно легко узнать виноват ли именно он. Пользователю стоит проверить гнезда при помощи другого интерфейса. Также присоединение другого рабочего кабеля покажет, в чем именно состоит проблема.
Проблема в блоке питания монитора
Эта часть компьютера тоже может быть причиной. Если блок питания слабый и не справляется со своими задачами, то возможно появление артефактов на экране. Это можно проверить при подключении более мощного блока питания.
Неисправность монитора
Пользователь сам в состоянии узнать, виноват ли его монитор в том, что он видит на нем артефакты. При подключении другого монитора станет понятно, в чем причина. Если он будет работать нормально, то это значит, что проблемы именно в сломанном мониторе.
Определяем неисправность у видеокарты
Как уже было сказано, чаще всего артефакты на экране вызывают неполадки видеокарты. Самостоятельную диагностику можно провести по признакам, указанным в начале статьи.
Как проверить видеокарту на артефакты
Нужно определить, в какой момент появляются помехи. Сначала попробуйте запустить БИОС (тут проявится проблема монитора). Затем идет запуск Windows или Linux (проверка на прошивку и отвал), а в последнюю очередь запускаются тяжелые программы (разгон).
Решение проблем с графической платой
Как показала статья, в большинстве случаев неполадки можно исправить самому, не прибегая к сервисным центрам (кроме отвала GPU). Применяя советы из статьи, можно сэкономить время и средства, избавившись от неприятных артефактов на экране.









