Ошибка reboot and select proper boot device or insert boot media, что делать на ноутбуке или компьютере c Windows10-11?
Привет, на связи Алексей! Вы включили компьютер, и на черном экране видите эту непонятную надпись? Что же делать? Решение проблемы есть; в этом выпуске собрал в кучу наиболее часто встречающиеся диагностические сообщения связанные с загрузкой.
Проблемы эти часто возникают после серьезных сбоев, и конечно в первую очередь нужно установить причину возникновения ошибки.
Коварство заключается в том, что «вчера вечером все было нормально», а сегодня вот… В качестве примера приведу случай из жизни. На некоторых не новых компьютерах обновленных до Windows 10 я сталкивался с такой проблемой. Лечиться она просто.
Я отключаю питание компьютера, отсоединяю кабель питания, считаю до десяти и снова все включаю. Система загружается как обычно.
Но это самый простой случай. Если Вы например переносили системный блок, проверьте для начала как соединены кабели. Если проблема осталась, тогда читаем далее.
Помните что причины таких сбоев бывают разные и в каждой главе я опишу один из приемов устранения проблем. И все эти способы могут быть использованы поочередно в каждом случае, если не помог предыдущий. Так, методом исключения мы и добьемся результата.
Причины появления ошибки
Вообще, чаще всего, эта ошибка появляется из-за того, что вы забыли вынуть флешку/дискетку/CD-диск из USB-порта или привода, подключили второй жесткий диск (например), изменили настройки BIOS (такое бывает при установке Windows), при аварийном выключении электричества (у многих компьютер работает без источника бесперебойного питания (UPS)) и еще в ряде некоторых случаев. Не всегда появление этой ошибки говорит о серьезных проблемах с ПК.
Не вынут диск/флешка из привода или USB-порта
Как уже сказал выше, первое и основное, что нужно сделать — это посмотреть все ли флешки, внешние жесткие диски, CD/DVD диски и т.д. отключены от компьютера (ноутбука). Если нет — отключайте и перезагружайте компьютер.
Вынимаем дискету из Drive a:
На старых ПК проверьте еще, чтобы не было подключено дискеток.
Дело в том, что компьютер при определенных настройках BIOS, в первую очередь может пытаться загрузиться с вашего забытого подключенного носителя — не найдя на нем загрузочных записей, выдать подобную ошибку. Это самый часто-встречаемый вариант!
Примечание : кстати, если вы недавно установили второй жесткий диск — причина может быть и в этом! Обычно, требуется изменить настройки BIOS (либо переустановить систему Windows).
Изменены настройки загрузки (BOOT) в BIOS // пару слов о Legacy Support (UEFI)
Если CD-диски и флешки у вас отключены — то второе, что рекомендую проверить: это настройки BIOS. В первую очередь, нас интересует раздел BOOT — там, где выставляется приоритет загрузки с различных устройств (т.е. на каких дисках и где искать загрузчик).
Чтобы войти в BIOS — сразу после включения компьютера нужно нажать кнопку F2 или F10 (или Esc, зависит от модели вашего ПК). Вообще, у меня на блоге есть отдельная статья, посвященная кнопкам и тому, как войти в BIOS.
В помощь!
2) Горячие клавиши для входа в меню BIOS , Boot Menu, восстановления из скрытого раздела.
Будем, считать, что в BIOS вы вошли. Теперь куда идти дальше.
Нужно открыть раздел BOOT. Если у вас ноутбук — то в них, обычно, его сразу видно в верхнем меню (на компьютерах этот раздел иногда нужно искать в Advanced CMOS Features (например, Award BIOS) ). Дальше в разделе BOOT выставите приоритет загрузки так, чтобы в первую очередь на загрузку стоял ваш жесткий диск!
Один из примеров настройки BIOS представлен ниже. Суть в том, что «Hard Drive» (в переводе с английского — жесткий диск) должен быть первым — то бишь в графе First Boot Device (первое загрузочное устройство. Прим.: также иногда в BIOS встречается другой перевод — 1st Boot Priority) . Вообще, меню BIOS может несколько отличаться, в зависимости от его версии.
Hard Disk поставьте в графу First Boot Device // Award BIOS
После задания основных параметров, не забудьте сохранить настройки — нажмите Save and Exit (сохранить и выйти). Иначе все сделанные настройки — просто не сохраняться!
? Дополнительные сведения о настройке BIOS см. в этих статьях:
1) Настройки BIOS ноутбука (в картинках).
2) Как настроить BIOS для загрузки с флешки или диска (CD/DVD/USB).
Кстати, еще один момент насчет UEFI.
На новых компьютерах/ноутбуках, как правило, всегда идет предустановлена ОС Windows 8/10. Но не всем пользователям она нравится, многие предпочитают ее снести, и установить взамен Windows 7. Только есть одна дилемма: обычно, в настройках BIOS таких устройств не включена поддержка старых ОС (речь о такой настройке, как Legacy Support).
Вместо нее, по умолчанию, чаще всего стоит UEFI и Windows Boot Manager. Если вы переустанавливаете систему, рекомендую ? ознакомиться вот с этой статьей (в ней подробно разбирается этот вопрос, и показано как на новый ноутбук установить Windows 10).
Села батарейка на материнской плате
Подобная ошибка также может возникать из-за севшей батарейки на материнской плате. Представляет она из себя небольшую «таблетку» (напоминает ее по своей форме).
Благодаря ее работе, параметры, которые вы задаете в BIOS, хранятся в памяти компьютера (CMOS). Также, время и дата тоже где-то хранятся и за счет чего-то отсчитываются, когда вы выключаете компьютер (это тоже благодаря этой батарейке). Примерный ее вид представлен на фото ниже.
Батарейка на материнской плате
Когда она садиться, настройки, которые вы задали в BIOS, после выключения компьютера — сбрасываются. И если по умолчанию у вас выбирается отличное от жесткого диска загрузочное устройство — то опять появится эта ошибка.
В среднем, такая батарейка служит около 7-10 лет (на некоторых ПК и более 15 лет!). Обратите внимание на время, если оно стало часто сбиваться, возможно причина как раз в этой батарейке.
Повреждение загрузчика Windows
В четвертую причину вынес проблему с загрузчиком Windows. Если он был поврежден (например, после вирусного заражения, резкого отключения электричества, установке второй ОС Windows, неправильного форматирования/разбивки диска и пр.), то компьютер не найден загрузочных записей и выдаст подобную ошибку. Очевидно, что его нужно восстановить.
- самый простой и быстрый — это воспользоваться функцией восстановления системы (может понадобиться загрузочная флешка). О восстановлении ОС Windows можете почерпнуть больше из этой статьи;
- если восстановить не получилось — можно просто переустановить систему заново. О том, как установить Windows 10 с флешки рассказано здесь.
Видит ли жесткий диск BIOS?
В некоторых случаях ошибка «reboot and select. » может говорить о проблемах с жестким диском. Для начала, что я рекомендую — это проверить, видит ли жесткий диск BIOS (ссылку на статью о том, как в него войти, привожу ниже).
В BIOS посмотрите: показана ли модель жесткого диска, определяется ли он. Проверьте вкладки BOOT, MAIN, INFORMATION (в зависимости от модели ПК и версии BIOS некоторые моменты могут быть различны).
Если жесткий диск BIOS видит — то вы заметите, что напротив пункта HARD DISK/HDD — будет написана модификация диска (два примера на фото ниже).
Раздел BOOT — жесткий диск определился // SATA: 5M-WDC WD5000
Определяется ли жесткий диск в BIOS? Определился! WDC WD10JPCX-24UE4T0
Также на некоторых ПК можно увидеть модель процессора, диска и пр. параметры, если успеть посмотреть на первые надписи, которые появляются сразу после включения устройства (обычно они очень быстро пропадают, и прочитать их не успеваешь). Пример показан ниже.
Первый экран с приветствием, после включения компьютера
Если жесткий диск не определился в BIOS.
Первое, что рекомендую, это проверить шлейфы. Отключите их от жесткого диска, продуйте пыль, вставьте заново. Очень часто жесткий диск не определяется как раз из-за плохого контакта, когда отходит шлейф.
Второе — если дело не в шлейфах, попробуйте подключить этот диск к другому компьютеру/ноутбуку. Сейчас, к тому же в продаже легко и быстро можно найти специальные «карманы», которые позволяют подключать диски к USB-портам (справится даже начинающий пользователь). Ссылку на боле подробную статью о подключении диска к другому ПК даю ниже.
Третье — обратите внимание, не стал ли трещать и шуметь ваш диск, нет ли посторонних шумов (особенно, это относится к ноутбукам, которые часто переносят и случайно могут стукнуть или уронить). Если появились посторонние звуки — возможно, что появились аппаратные проблемы с диском.
В помощь!
1) Шумит и трещит жесткий диск — что делать
2) Как проверить жесткий диск на ошибки и битые сектора (бэд-блоки). Как работать с программой Victoria в DOS и Windows
Четвертое — если у вас есть еще один диск, можно попробовать подключить его, и проверить, увидит ли BIOS другой диск.
В общем-то, подводя некий итог — первая задача в этом случае, чтобы BIOS определил подключенный диск. Привести в одной статье все причины, из-за которых BIOS может «не видеть» диск — вряд ли возможно (если решить вопрос не получилось, возможно стоит обратиться в сервис. ).
Ошибка reboot and select proper boot device

Всем привет. Включил я только что компьютер и имею вот такую ошибку. Reboot and Select Proper Boot device, то есть нужно перезагрузиться или выбрать другое загрузочное устройство.

Это означает, что BIOS не видит загрузочного жесткого диска или слетел загрузчик. Поэтому перезагружаем компьютер клавишами alt+ctrl+del, и заходим в BIOS. Чтобы зайти в BIOS нужно постоянно нажимать клавишу del.
Теперь нужно смотреть SATA-порты. И видно, BIOS не видит ни одного диска. У меня ко всем четырем SATA-портам подключены диски. Поэтому нужно разобрать системный блок и попробовать переподключить жесткие диски.
Reboot and select proper boot device or insert boot media
Один раз мне принесли компьютер с ошибкой Reboot and select proper boot device or insert boot media. «Винт наверно помер» — сказал неутешительно мне напарник. И на самом деле очень часто такая ошибка означает неисправность жёсткого диска. Но тогда винчестер наверняка не будет определяться в БИОС, в нашем же случае всё было наоборот, жёсткий диск определялся и приоритет загрузки компьютера в параметре Boot как и надо был выставлен с жёсткого диска. Сброс настроек БИОСа ни к чему не привёл, а в параметрах SATA Configuration, было выставлено как и положено AHCI. Переключение в IDE тоже ничего не дало.
Загрузившись с Live CD я обнаружил, что файлы операционной системы, да и вообще все файлы пользователя тоже на месте, но при попытке их скопировать на переносной жёсткий диск USB компьютер зависал напрочь, а это обозначало что файловая система на жёстком диске работает с ошибками. Пришлось подцепить жёсткий диск к другому системнику вторым и проверить его на ошибки с помощью встроенной в Windows утилиту Chkdsk, через 20 минут проверка закончилась,
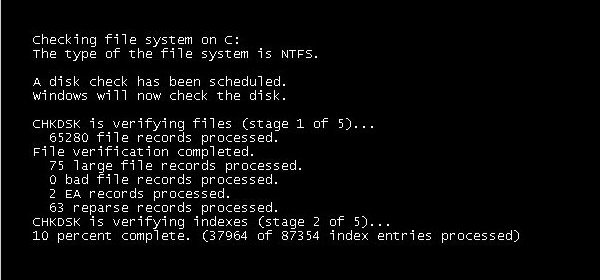
после того как я установил жёсткий диск на место операционная система загрузилась. Проблема была решена, но через месяц этот системный блок опять принесли ко мне и при включении на мониторе красовалась ошибка Reboot and select proper boot device or insert boot media.
Я опять проверил винт на ошибки с помощью Chkdsk и проблема опять была решена, винда загрузилась без ошибок, но на этот раз я предложил хозяевам компьютера полностью форматировать жёсткий диск и заново установить операционную систему, они согласились. Перед установкой операционки я провёл диагностику жёсткого диска программой HDDScanи увидел неудовлетворительное состояние S.M.A.R.T, самый важный параметр в нём Reallocated Sector Count горел жёлтым,

а тест Read—Тест в режиме линейного чтения показал ни много ни мало 25 бэд-блоков.
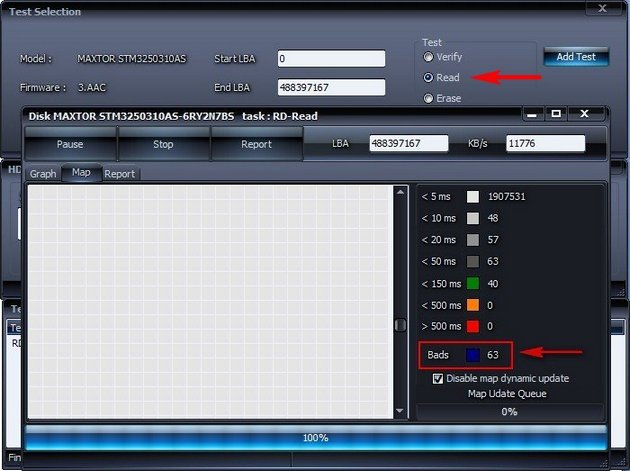
Пришлось применить в программе HDDScan тест Erase —Тест в режиме линейной записи (посекторное стирание данных, с последующей записью) осторожно все ваши данные удалятся.
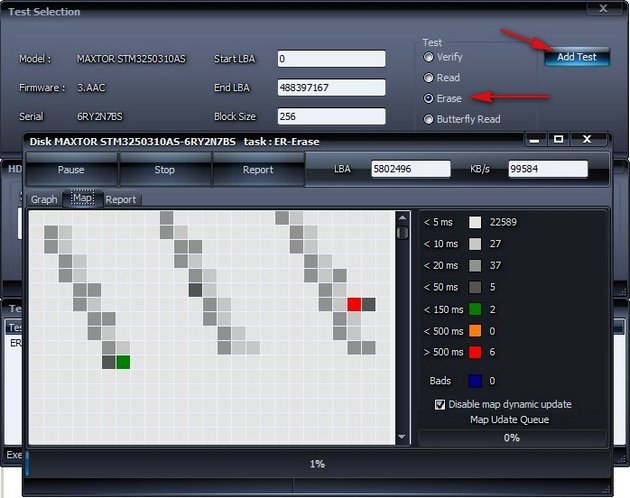
Данный тест принудительно записывает информацию на жёсткий диск, что приводит к перезаписи контрольной суммы всех секторов на жёстком диске и если бэд-блоки не физические (дефекты магнитного покрытия поверхности жёсткого диска, сколы, осыпающийся магнитный слой рабочих пластин), а логические (программные), то они должны исправится. Применяя этот тест, без удаления данных не обойтись, но они нам были не нужны. После проведения данного теста я ещё раз проверил жёсткий диск программой HDDScan, но применил простой тест Read—Тест в режиме линейного чтения (применяется большинством пользователей), результат был такой, бэд-блоков не было совсем,
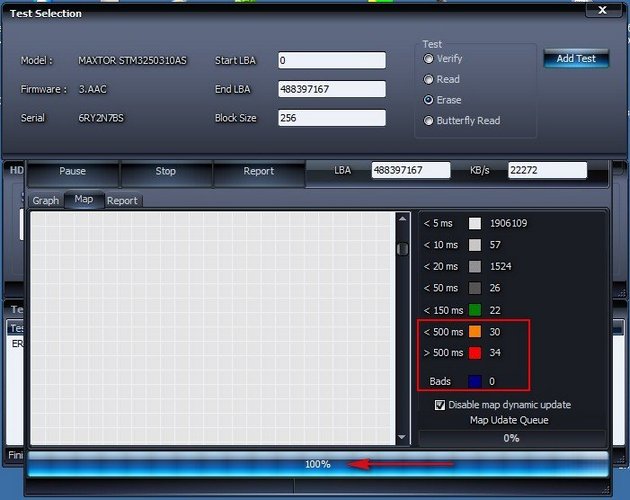
да общее состояние жёсткого диска было лучше.
Но хэппи-энд к сожалению не получился, через полгода этот компьютер опять попал ко мне с этой же ошибкой Reboot and select proper boot device or insert boot media. Я опять провёл диагностику жёсткого диска программой HDDScan и увидел что бэд-блоков стало ещё больше, а параметр S.M.A.R.T, Reallocated Sector Count горел уже красным.

Пришлось объяснить хозяину компьютера, что необходимо заменить жёсткий диск, что и было сделано. В следующий раз этот компьютер попал уже ко мне через полтора года, но проблема уже не относилась к жёсткому диску, хозяин словил блокирующий баннер на рабочий стол.
Какие ещё бывают причины ошибки Reboot and select proper boot device or insert boot media .
Хочу сказать, что все они написаны в нашей статье Operating System not found. Если вам попалась такая ошибка, то в первую очередь войдите в БИОС и выставите первоочерёдную загрузку компьютера с жёсткого диска.
Убедитесь в том, что ваш жёсткий диск надёжно подсоединён информационным шлейфом SATA к материнской плате, или попробуйте подключите жёсткий диск к другому разъёму SATA.
Выньте все флешки из компьютера. Если вы проводили эксперименты с БИОСом UEFI сбросьте настройки в дефолт.
Ещё причины ошибки Reboot and select proper boot device or insert boot media могут быть связаны с неправильным загрузочным сектором жёсткого диска. По различным причинам (в том числе и из-за вирусов или установленной второй операционной системы), может быть нарушена целостность загрузочных файлов Windows. Если жёсткий диск нормально определяется в БИОС, попробуйте восстановить загрузку операционной системы способами описанными в наших статьях: Восстановление загрузчика Windows 7, восстановление Windows 8 и восстановление загрузчика Windows XP при помощи консоли.
Другие причины возникновения ошибки Reboot and select proper boot device при запуске ПК
Есть также небольшая вероятность, что проблема не в настройках BIOS, а – в неполадках с комплектующими.
Например, причиной появления надписи «Reboot and select proper boot device» может стать севшая на материнской плате батарейка.
Не стоит спешить разбирать свой компьютер или ноутбук и менять батарею, так как данный случай имеет свои ярко выраженные особенности, одной которых является сбой времени на компе.
Если вдруг, незадолго до появления данной ошибки были замечены неполадки с отображение времени, то высока вероятность, что дело в батарейке. И стоит ее поменять.

Можно зайти в BIOS и проверить там время. Если время неправильное, то необходимо его задать заново, сохранить и перезагрузить компьютер. А затем зайти снова и проверить, не были ли сброшены изменения.
Севшая батарейка влияет не только на некорректное отображение времени, но и на сохранение настроек BIOS, то есть, все произведенные там настройки будут сброшены, в том числе и параметры приоритета загрузки.
Кроме того, писать ошибку «Reboot and select proper boot device or insert boot media in selected Boot device and press a key» может из-за того, что неисправен жесткий диск.
Жесткий диск может быть поврежден, либо – неправильно подключен.
Прежде всего, стоит проверить определяет ли жесткий диск в BIOS. Нужно зайти в уже известный раздел Boot и посмотреть, отображается ли там модель жесткого диска.
Если модели нет, то стоит снять крышку с системного блока и попробовать переподключить провод к жесткому диску, так как он мог отойти.

Если не помогло, то нужно снять жесткий диск и проверить его работоспособность, подключив к другому компьютеру, если есть такая возможность.
Проблема может появляться не только из-за неисправности жесткого диска, но и из-за недостатка питания, в результате нехватки мощностей блока питания, в случае, если к компьютеру подключено слишком много устройств (жестких дисков, видеокарт).









