У компьютера отсутствует поддержка мультимедиа необходимая для оценки
Оценка производительности компьютера у меня 3,3, говорят это очень мало. Но лично мне какая разница, неужели я не смогу устанавливать игры или нужные мне программы? Какие критерии использует Windows 7 при оценке производительности и можно ли её повысить, без замены комплектующих? Сергей.
Расскажу смешной случай, мой знакомый купил компьютер, привёз домой и установил самостоятельно, включил и увидел оценку производительности компьютера 3.0, а в магазине ему демонстрировали 5.5. Естественно он поехал назад, менеджер по продажам включает при нём компьютер и все видят оценку 5.5. Приезжает он домой, включает системный блок и видит всё те же 3.0, с ним происходит истерика, мне уже звонит его жена, приезжай, говорит, не знаю что с мужем делать. На месте я конечно всё проверил на предмет правильного подсоединения системного блока и монитора, друга в это время отпаивали валерьянкой на кухне. Смотрю а на материнской плате, кроме мощной видеокарты интерфейса PCI Express на 1Гб памяти, присутствует так же встроенная или интегрированная графическая карта, на многих материнках такие есть, он туда и подсоединял, естественно оценка будет с ней ниже. Менеджер же, в магазине, подсоединял всё правильно и оценка соответственно была выше.
Что делать, если потоковая передача мультимедиа не работает в Windows 10
- Включить автоматическое воспроизведение
- Включить индексирование поиска
- Изменить локальную групповую политику
- Проверьте связанные Услуги
- Заменить папку кеша Media Player
Перво-наперво, для того, чтобы воспроизводить или воспроизводить мультимедийные файлы с помощью проигрывателя Windows Media, вам нужно включить автоматическое воспроизведение. Эта процедура проста, и вы должны быть в состоянии заставить ее работать в кратчайшие сроки. Следуйте приведенным ниже инструкциям, чтобы включить автоматическую потоковую передачу в проигрывателе Windows Media:
Следуйте приведенным ниже инструкциям, чтобы включить автоматическую потоковую передачу в проигрывателе Windows Media:

- Откройте Windows Media Player .
- Нажмите на раскрывающееся меню Stream рядом со строкой меню.
- В раскрывающемся меню выберите Автоматически разрешать устройствам воспроизводить мои медиафайлы .
- Перезапустите Windows Media Player и попробуйте снова.
Почему возникает ошибка?
Эта ошибка обычно возникает, когда вы устанавливаете Windows на свой ПК / ноутбук. Возможные причины могут быть:
- Скорость записи установочного DVD была слишком высокой или медленной.
- Неисправный DVD или USB-накопитель
- Отсутствующий драйвер DVD или USB
- Проблема с файлом ISO
Вы действительно можете исправить Отсутствует медиа-драйвер, необходимый вашему компьютеру ошибка легко и быстро с решениями ниже.
Исправление 1: повторно подключите USB-накопитель
Вы можете попробовать повторно подключить USB-накопитель, чтобы устранить проблему. Попробуйте выполнить следующие действия:
1) Когда вы увидите всплывающее сообщение об ошибке, нажмите отменить .

2) Установка Windows вернется обратно, затем отключите USB-накопитель с вашего компьютера.
3) Повторно подключите USB-накопитель снова в компьютер.
4) Попробуйте снова установить Windows.
Исправление 2: попробуйте другой порт USB
Если повторное подключение USB-накопителя не работает, вы можете попробовать другой USB-порт:
1) Когда вы увидите всплывающее сообщение об ошибке, нажмите отменить .

2) Установка Windows вернется обратно, затем отключите USB-накопитель с вашего компьютера.
3) Подключите USB-накопитель к другому USB-порту . Если у вас есть Порт USB 2.0 на вашем ПК / ноутбуке, попробуйте подключите USB-накопитель к порту USB 2.0 .
4) Попробуйте снова установить Windows, чтобы проверить, работает ли она.
Исправление 3: измените настройки в BIOS
Проблема также может быть вызвана неправильной конфигурацией в BIOS. Таким образом, вы можете изменить настройки BIOS при запуске.
1. Измените поддержку USB 3.0.
Иногда Установочный носитель не имеет встроенной поддержки USB3.0. Если есть какие-то настройки для Поддержка USB 3.0 в BIOS , измените его на Авто или же Отключено .
2. Измените SATA на IDE.
Неправильный режим SATA также может вызвать проблему. Если ваша машина использует IDE, но установочный носитель загружается с SATA, это может привести к проблеме.
SATA и IDE — это разные типы интерфейсов для подключения устройств хранения к системной шине компьютера. SATA — это сокращение от Приставка с последовательным интерфейсом Advanced Technology , а IDE означает Интегрированная приводная электроника . SATA недорогой с большим объемом памяти, а IDE имеет максимальную совместимость. Поэтому вы можете попробовать следующие инструкции, чтобы изменить его в BIOS или же УЕФА (конкретные шаги могут отличаться на разных компьютерах):
1) Загрузите компьютер в BIOS, затем перейдите в Продвинутый или же Место хранения Конфигурация (или же Конфигурация привода или же Конфигурация IDE ).
2) Перейти к SATA Режим (или же Установить SATA как , или же SATA Конфигурация ).
3) Измените его параметр на ВОТ или же Совместимый или же Oни .
4) Сохраните настройки и попробуйте снова установить Windows.
Исправление 4: изменить формат файла ISO
Неисправный файл ISO также может вызвать проблему, поэтому вы можете попробовать изменить формат файла ISO, чтобы решить проблему.
Дважды проверьте извлеченная установка из файла ISO. Если это в Формат NTFS , извлеките файл ISO в Формат FAT32 и используйте программу установки для повторной установки Windows.
Что следует делать после того, как попробовали эти методы
Как указано в сообщении об ошибке, на вашем компьютере отсутствует драйвер мультимедиа, поэтому вы можете попробовать установить недостающие драйверы , и обновить устаревшие драйверы на вашем компьютере, чтобы повысить производительность компьютера и снизить вероятность возникновения подобных проблем.
Вы можете вручную загрузить и установить последние версии драйверов устройств от производителей. Это требует времени и навыков работы с компьютером. Если у вас нет времени или терпения, вы можете сделать это автоматически с помощью Водитель Easy .
Driver Easy автоматически распознает вашу систему и найдет для нее подходящие драйверы. Вам не нужно точно знать, в какой системе работает ваш компьютер, вам не нужно рисковать, загружая и устанавливая неправильный драйвер, и вам не нужно беспокоиться о том, что вы ошиблись при установке.
Вы можете автоматически обновлять драйверы с помощью СВОБОДНЫЙ или За версия Driver Easy. Но с версией Pro это займет всего 2 клика (и вы получите полную поддержку и 30-дневная гарантия возврата денег ):
1) Скачать и установите Driver Easy.
2) Запустите Driver Easy и нажмите Сканировать сейчас кнопка. Затем Driver Easy просканирует ваш компьютер и обнаружит проблемы с драйверами.

3) Щелкните значок Обновить рядом с отмеченным драйвером, чтобы автоматически загрузить и установить правильную версию этого драйвера (вы можете сделать это с помощью СВОБОДНЫЙ версия).
Или нажмите Обновить все для автоматической загрузки и установки правильной версии все драйверы, которые отсутствуют или устарели в вашей системе (для этого требуется Pro версия — вам будет предложено выполнить обновление, когда вы нажмете Обновить все ).

4) Перезагрузите компьютер, чтобы изменения вступили в силу.
Вот решения, чтобы исправить Отсутствует медиа-драйвер, необходимый вашему компьютеру . Если у вас есть вопросы, не стесняйтесь оставлять комментарии ниже, и мы увидим, чем еще мы можем помочь.
Оценка производительности компьютера
Примечание: если вам интересно как произвести оценку производительности Windows 8, переходите по ссылке и читайте нашу новую статью. По моему мнению, оценка даётся, для понятия общей картины производительности вашего ПК, что бы вы знали примерные его возможности. Пришли вы например в магазин, покупать компьютер и что бы вам не говорили, проверить всё можно посмотрев на оценку производительности компьютера. Это во первых, а во вторых, по оценке, вы можете выбрать такой системник, какой вам нужен. Например, если вы хотите играть в трёхмерные игры и смотреть фильмы в цифровом формате без тормозов, ваша оценка должна быть не ниже 5.0. Если компьютер нужен вам для работы с офисными приложениями и выхода в интернет, оценка 3.0-4.0, вас вполне устроит. Имейте в виду, что более низкая оценка менее 3.0 сделает вашу работу на компьютере невыносимой, дело в том что интерфейс Aero накладывает на быстродействие Windows 7 значительную нагрузку и вам его придётся просто отключить. Читайте нашу статью Оптимизация Windows 7 .
Другой случай, системный блок у нас уже есть, решили мы на него установить Windows 7 и сразу после инсталляции получили оценку производительности компьютера и растерялись, у кого она больше, у кого меньше и задумались, по каким же критериям Windows 7 оценивает наш компьютер, а вот по каким.
- Количество ядер процессора.
- Объём оперативной памяти
- Объём памяти видеокарты
- Интерфейс обмена данными жёсткого диска. Если SATA, оценка будет больше.
Возможности вышеприведённых комплектующих, позволяют Windows 7 произвести оценку вашего компьютера, но как ни странно, даётся она всегда, по самому низко-производительному устройству. К примеру возьмём с вами мой ноутбук (иллюстрация ниже), видите операционная система присвоила ему оценку 5.0, только из-за видеоадаптера.
Как улучшить оценку производительности компьютера? Берём системный блок, прямо в нашем торговом зале, он не игрового типа, со слабой видеокартой и общую оценку, Windows 7 так же присвоила ему по маломощному устройству. Если я сейчас поменяю видеоадаптер на более сильный, изменится и оценка. Если вы апгрейдили свой компьютер, то есть заменили какую-то низко-производительную комплектующую на более мощную и хотите проверить изменилась ли оценка, сделать это можно так. Пуск->Панель управления->Система и безопасность->Система-> Индекс производительности Windows->Повторить оценку, естественно она изменится на более высокую. Оценка производительности ноутбука.

Системный блок с низко производительной видеокартой, заменяем её и повторяем оценку, она должна быть выше.
Администрирование, установка, настройка, восстановление, командная строка и консоль ОС Windows.
Администратор раздела: Андреенков Владимир (Академик)
Здравствуйте, DrTroll.
В N-редакциях отсутствует Media Player, а он необходим для проведения оценки. Оценивается воспроизведение и декодировка видео. Так как плеера нет, то и оценки нет. Так и задумано.

radatl
Посетитель
13.11.2009, 07:16
Здравствуйте, DrTroll.
В N-редакциях отсутствует Media Player, а он необходим для проведения оценки. Оценивается воспроизведение и декодировка видео. Отсутствие медиаплеера приводит к невозможности оценить две составляющие производительности. Одним словом усечённая Windows 7(N). И не просто убрали, а «выдрали» в последний момент, не учитывая все связи.
Смотрим тут и конечно у производителя
Кроме этого, согласно требованиям Еврокомиссии, для продаж в Европе планировалась специальная версия всех редакций с индексом «Е» («Windows 7 Е») — без предустановленного браузера Internet Explorer, однако она снята с продажи. Одной из причин снятия с продаж является недовольство партнёров и OEM-производителей отсутствием браузера в изначальной комплектации
Как выйдет wmp12, скачаете и поставите WMP12, и тогда будет возможность оценить производительность.
Конечно же, поставьте другую редакцию операционной системы.
Valery N
Мастер-Эксперт
13.11.2009, 08:13
Пакет мультимедийных возможностей, необходимый для проведения оценки на операционный системах Windows 7 с индексом N находится тут:
Media Feature Pack for Windows 7 N and Windows 7 KN (KB968211)

Палян Александр Михайлович
Посетитель
13.11.2009, 08:45
А просто, ради интереса. Вам для чего эта оценка ? что ради нее Вы готовы ОС сменить. неужели мешает полноценной работе? ))))))))
•Недостаточно свободного места на диске. Средство оценки индекса производительности Windows создает тестовый файл на жестком диске. Если на диске недостаточно свободного места для создания тестового файла, то оценку невозможно выполнить. Чтобы освободить место на диске, используйте программу очистки диска. Дополнительные сведения см. в разделе Удаление файлов с помощью программы «Очистка диска».
•Идет процесс оценки. Если средство оценки индекса производительности Windows уже выполняется, оценки обновить невозможно.
•Видеодрайвер устарел. Если компьютер использует устаревшую версию драйвера монитора, оценки могут не обновиться. Дополнительные сведения см. в разделе Обновление драйверов: рекомендуемые ссылки.
•Отсутствует поддержка мультимедиа. Если компьютер не поддерживает мультимедиа, оценки обновить невозможно.
Пакет мультимедийных возможностей, необходимый для проведения оценки на операционный системах Windows 7 с индексом N находится тут:
Media Feature Pack for Windows 7 N and Windows 7 KN (KB968211)
Всем спасибо за советы.
Muxa: эта оценка мне особо не нужна, однако библиотеки, необходимые для ее работы, также необходимы некоторым программам. Например, для программы тв-тюнера от compro.
Правда она при запуске говорила каких библиотек wmv ей не хватало, я их скачал кинул в папку с программой и все заработало. Но не все программы это выдают, некоторые могут просто не запускаться.
Особенное спасибо Александру Михайловичу. Скачал, поставил, действительно все заработало. Однако вместе с этим поставились и медиа плеер, и медиа центр.
Поэтому теперь не могу понять особой разницы от обычной ultimate.
Посмотреть видео: Не работает Windows Media Player, есть решение!
DLNA (Digital Living Network Alliance) — протокол, позволяющий устройствам домашней сети обмениваться мультимедийными файлами (фото, видео, картинки) в режиме реального времени. Все устройства, которые имеют поддержку DLNA могут в автоматическом режиме, находясь в одной сети, настраиваются на прием друг от друга и просмотр медиа контента. При этом часть DLNA устройств выступают в качестве медиа-серверов DLNA, предоставляющих общий доступ к медиа файлам- (Digital Media Server), это могут быть компьютеры, ноутбуки, внешние сетевые диски и т.д. и медиа-плееры DLNA, устройства принимающие и воспроизводящие медиа файлы- (Digital Media Player), ими могут выступать телевизоры, компьютеры, ноутбуки. Некоторые устройства могут выступать и серверами и плеерами, например компьютер/ ноутбук/ планшет.
Для того, что бы подключить телевизор (или другое устройство) по технологии DLNA, необходимо выполнить следующие условия:
1) Телевизор должен поддерживать DLNA (об этом можно узнать из технической документации по телевизору). Если ваш телевизор не поддерживает DLNA, можно настроить просмотр сетевых медиа фалов через домашний кинотеатр подключенный к телевизору (естественно домашний кинотеатр должен поддерживать технологию DLNA) ;
2) Должна быть настроена домашняя сеть , желательно с применением роутера;
3) В сети должен присутствовать хоть один медиа сервер (устройство, которое будет предоставлять медиа контент).
Вот так выглядит стандартная схема подключения устройств по DLNA
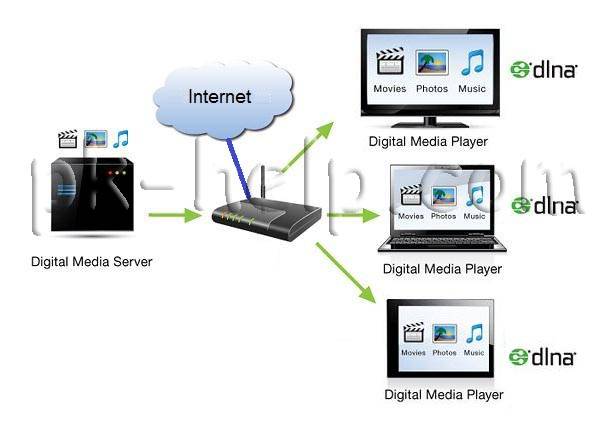
Если телевизор (или другие устройства) поддерживает технологию DLNA, осталось разобраться, кто может выступать сервером (предоставлять телевизору эти самые медиа файлы).
Выступать в роли DLNA медиа сервера (Digital Media Server) могут:
— Компьютер/ ноутбук, для этого можно установить дополнительно программное обеспечение ( Домашний медиа-сервер )или настроить проигрыватель Windows Media .
— не нужно покупать дополнительное оборудование, достаточно установить и настроить программу.
— просматривать на телевизоре файлы можно только при включенном компьютере/ ноутбуке.
— Планшет/ смартфон, для этого необходимо установить соответствующие приложения в зависимости от их операционной системы: Android или iOS
— не нужно покупать дополнительное оборудование, достаточно установить и настроить программу.
— Использование внешнего сетевого диска, например Seagate Central
— Покупка (цена) внешнего сетевого диска.
— Использование роутера, как сервер DLNA, например Netgear R6300 , Netgear WNDR3600 .
— возможность подключить любое USB устройство хранящее информацию и сделать его общедоступным для DLNA устройств.
— нет необходимости задействовать компьютер/ ноутбук.
— для этого способа подойдет роутер поддерживающий медиа сервер DLNA.
— возможные зависания роутера из за перегрева или высокой нагрузки.
Надеюсь вы воспользовались одним из способов настройки DLNA сервера, и без лишних усилий настроили телевизор (или другое устройство) на просмотр медиа контента по сети.
Как исправить ошибку в Диспетчере устройств Windows 10

Полную версию статьи со всеми дополнительными видео уроками смотрите в источнике: https://hetmanrecovery.com/ru/recovery_news/how-to-fix-device-manager-error.htm
Читайте о причинах и способах устранения ошибок Диспетчера устройств. Как установить или обновить драйвер устройства, подключить новое устройство к ПК. Диспетчер устройств выдает сообщение об ошибке? Не можете установить драйвер для видео, звуковой или сетевой карты компьютера или ноутбука? Мобильный телефон, видео камера, внешний диск или другое USB устройство, подключенное к системе Windows, не работает? Ищете что означает ошибка диспетчера устройств?
Актуально для ОС: Windows 10, Windows 8.1, Windows Server 2012, Windows 8, Windows Home Server 2011, Windows 7 (Seven), Windows Small Business Server, Windows Server 2008, Windows Home Server, Windows Vista, Windows XP, Windows 2000, Windows NT.
Шаг 1: Включите устройство в Диспетчере устройств
Ошибка может возникать если новый гаджет отключен в Диспетчере устройств. Для включения выполните следующее:
- Просмотрите список категорий устройств и нажмите на стрелочку рядом с категорией вашего нового устройства. Устройство может быть отмечено желтым треугольником.
- Кликните правой кнопкой мыши на имя устройства и нажмите Свойства.
- В диалоговом окне Свойства устройства перейдите на вкладку Драйвер и нажмите кнопку Задействовать.
- Перезагрузите Windows при необходимости.
Шаг 2: Установите драйвер, предлагаемый Windows по умолчанию
Причиной ошибки может являться отсутствие драйвера устройства. Для установки выполните следующее:
- Просмотрите список категорий устройств и нажмите на стрелочку рядом с категорией вашего нового устройства. Устройство может быть отмечено желтым треугольником.
- Кликните правой кнопкой мыши на имя устройства и нажмите Свойства.
- В диалоговом окне Свойства устройства перейдите на вкладку Драйвер и нажмите кнопку Обновить.
- Обновите драйвер используя Автоматический поиск обновленных драйверов.
- Перезагрузите Windows при необходимости.
Примечание. Если в автоматическом режиме найти драйвер не получится, Windows предложит вам указать путь к драйверу устройства. В таком случае необходимо скачать последнюю версию драйвера с официального сайта производителя.
Шаг 3: Установите альтернативный драйвер устройства
Причиной ошибки может быть неправильно установленный драйвер. Установка альтернативного программного обеспечения сможет решить проблему. Если сейчас для устройства выбран драйвер по умолчанию, то найдите и загрузите драйвер с официального сайта производителя устройства. Для установки выполните следующее:
- Просмотрите список категорий устройств и нажмите на стрелочку рядом с категорией вашего нового устройства. Устройство может быть отмечено желтым треугольником.
- Кликните правой кнопкой мыши на имя устройства и нажмите Свойства.
- В диалоговом окне Свойства устройства перейдите на вкладку Драйвер и нажмите кнопку Обновить.
- Нажмите Выполнить поиск драйверов на этом компьютере, затем укажите место положение загруженного драйвера и нажмите Далее.
- Перезагрузите Windows при необходимости.
Примечание. Программное обеспечение к устройству может поставляться в виде установочного файла (обычно setup.exe). В таком случае запустите файл и следуйте инструкциям мастера установки.
Шаг 4: Удалите и повторно установите драйвер
Ошибка может возникать в результате неправильно установленного драйвера или повреждении, удалении его файлов. В таком случае удаление и повторная установка программного обеспечения решит проблему. Для удаления драйвера выполните:
- Просмотрите список категорий устройств и нажмите на стрелочку рядом с категорией вашего нового устройства. Устройство может быть отмечено желтым треугольником.
- Кликните правой кнопкой мыши на имя устройства и нажмите Свойства.
- В диалоговом окне Свойства устройства перейдите на вкладку Драйвер и нажмите кнопку Удалить.
- Перезагрузите компьютер.
- Затем установите драйвер предлагаемый по умолчанию Windows или с официального сайта производителя.
Шаг 5: Установите оборудование с помощью Мастера установки оборудования
Если драйвер установлен, но устройство так и не определяется компьютером, то его можно установить с помощью Мастера установки оборудования. Для запуска Мастер установки оборудования выполните:
- Кликните правой кнопкой мыши на кнопку Пуск, затем меню Выполнить.
- Введите команду hdwwiz, затем нажмите Enter.
Установите оборудование следуя указаниям мастера и нажимая кнопку Далее.
Шаг 6: Повторно подключите устройство
Причиной возникновения ошибки может быть попытка использовать устройство после “Безопасного извлечения устройства”. В этом случае физически отключите устройство и подключите его заново. Windows должна показать похожее уведомление.
Шаг 7: Удалите неиспользуемые устройства
Ошибка может возникать в случае превышения лимита размера реестра. Проблема может быть результатом наличия в реестре большого количества устройств, которые ранее подключались к компьютеру.
Удалите устройства, которые больше не используются:
- Настройте отображение в Диспетчере устройств оборудования, которое уже не подключено к компьютеру:
- Кликните правой кнопкой мыши на меню Пуск и выберите Выполнить.
- В поле Открыть введите команду cmd – откроется окно Командной строки.
- В командной строке введите команду Set devmgr_show_nonpresent_devices = 1 и нажмите Enter.
- В диспетчере устройств выберите меню Вид / Показать скрытые устройства. Теперь можно увидеть устройства, которые уже не подключены к компьютеру
- Удалите устройства, которые уже больше не используются:
- Выберите устройство, которое необходимо удалить.
- В диалоговом окне свойств устройства перейдите на вкладку Драйвер и нажмите кнопку Удалить. Далее придерживайтесь указаний.
- Перезагрузите компьютер при необходимости.
- Проверьте в диалоговом окне свойств устройства в Диспетчере устройств, решена ли проблема с ошибкой.
Шаг 8: Закройте запущенные программы
Если на компьютере недостаточно памяти для запуска устройства, то для того, чтобы освободить её часть, можно закрыть некоторые из запущенных программ. Для этого запустите Диспетчер задач нажав сочетание клавиш CTRL + ALT + DELETE или кликните правой кнопкой мыши на меню Пуск и выберите одноименный пункт меню.
Выберите приложение, которое необходимо закрыть и нажмите кнопку Снять задачу. Если это не поможет, возможно потребуется установка дополнительной оперативной памяти (ОЗУ).
Шаг 9: Верните последнюю рабочую конфигурацию реестра
Если установка драйвера оборудования блокирует загрузку операционной системы, вы можете загрузить последнюю удачную конфигурацию системы. Функция «Последняя известная удачная конфигурация» – это параметр восстановления, который можно использовать для восстановления компьютера с помощью последних эффективных параметров. Эта функция восстанавливает все сведения, драйвера и параметры реестра, которые использовались во время последнего успешного запуска компьютера или ноутбука.
Для запуска данной функции нажмите F8 во время загрузки, и вы увидите классическое загрузочное меню. Укажите необходимый способ загрузки, и данная функция запустится.
Шаг 10: Подключите устройство в BIOS
Любое устройство должно быть с начало обнаружено BIOS для корректной работы с ОС Windows. Это происходит в автоматическом режиме. Если этого не происходит, то BIOS необходимо обновить. Для этого загрузите прошивку с официального сайта производителя компьютера или ноутбука и следуйте инструкции по настройке.
Примечание. Обновление прошивки может привести к полной блокировке системы, выполняйте этот пункт только в случае крайней необходимости. Убедитесь, что скачали последнюю версию прошивки и она полностью совместима с вашим железом. Соблюдайте все рекомендации по установке и предварительно сделайте резервную копию важных данных. Если вы не уверены в своих силах – доверьтесь профессионалам.
Если указанные выше решения не приносят необходимого результата, то возможно необходима замена устройства.












